macOS의 스크린샷은 훌륭합니다. 그들은 가장 기본적인 스크린샷 요구 사항을 다루는 내장 기능이며 스크린샷 자체의 품질이 뛰어납니다. 레티나 디스플레이가 있는 경우 촬영한 스크린샷으로 인해 다운그레이드되지 않습니다. macOS에는 가장 일반적인 파일 형식을 열 수 있는 미리 보기 앱도 있습니다. 무엇보다도 스크린샷에 주석을 달기 위해 사용할 수 있으며 사용자는 그 목적으로만 사용하는 경향이 있습니다. Mojave에서 Apple은 스크린샷을 찍을 때 화면 오른쪽 하단 모서리에 떠다니는 스크린샷 축소판을 가져오는 새로운 기능을 추가했습니다. 이 썸네일을 클릭하면 편집 모드로 열립니다. 무시하면 몇 초 후에 사라지고 스크린샷이 저장됩니다. iOS 12에는 유사한 기능이 있지만 차이점은 macOS에서 부동 스크린샷 축소판을 비활성화할 수 있다는 것입니다.
플로팅 스크린샷 비활성화
Dock에서 로켓 아이콘을 클릭하거나 트랙패드에서 엄지손가락+세 손가락 핀치 제스처를 통해 Lauchpad를 엽니다. Launchpad에서 ‘Other’ 폴더를 찾아 엽니다. 내부에는 Screenshots라는 유틸리티가 있습니다. 클릭하세요.
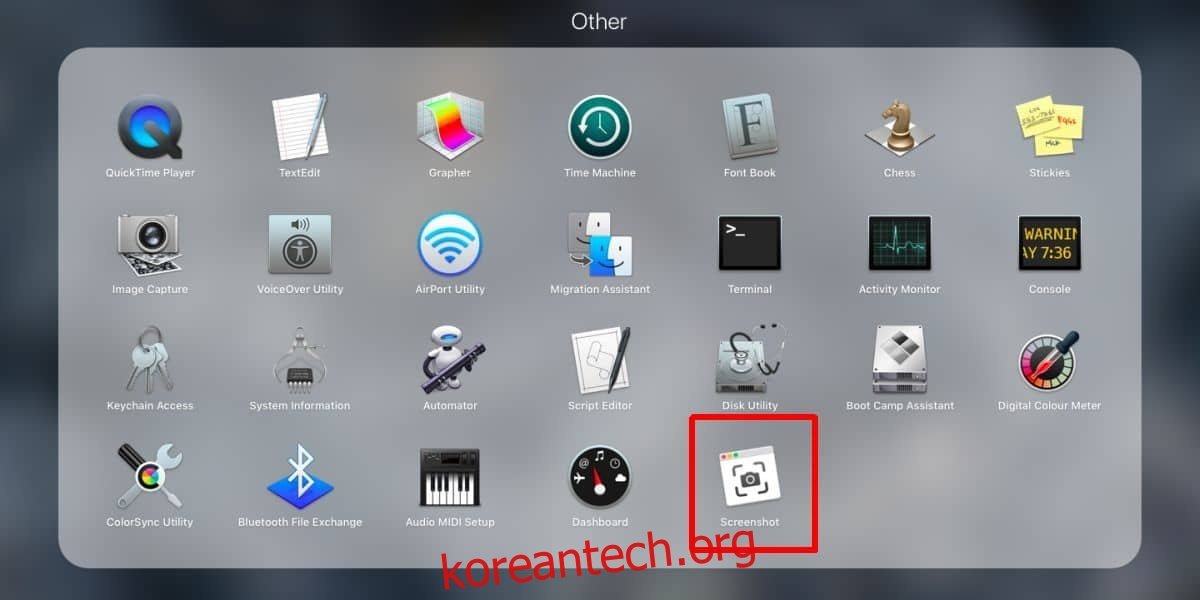
스크린샷 유틸리티를 클릭하면 키보드 단축키를 통해 스크린샷을 찍을 때 일반적으로 볼 수 없는 스크린샷 인터페이스가 열립니다. Dock 바로 위의 하단에 막대가 표시됩니다. 이 표시줄에서 옵션 버튼을 클릭하고 ‘플로팅 썸네일 표시’ 옵션을 선택 취소합니다. 유틸리티를 종료하려면 Esc를 누릅니다.
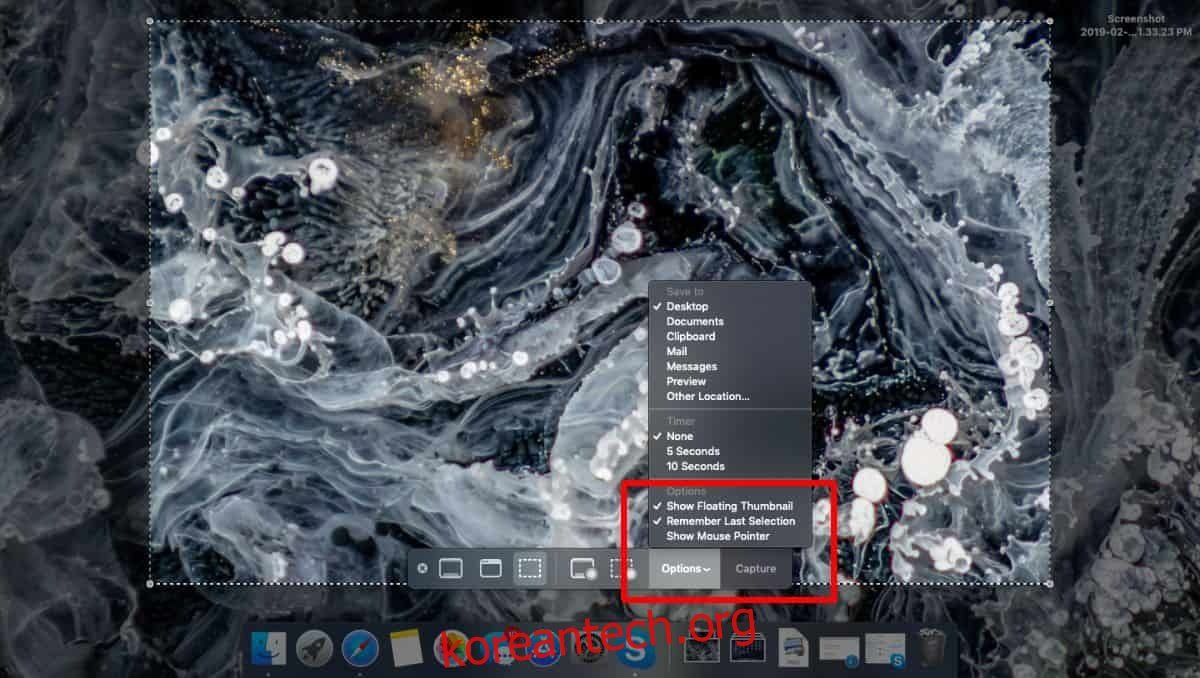
그게 다야. 다음에 스크린샷을 찍을 때 자동으로 기본 위치에 저장됩니다.
Apple은 스크린샷 기능을 다소 변경했습니다. 이제 이러한 스크린샷이 저장되는 위치를 더 쉽게 변경할 수 있습니다. 이전에는 이전 버전의 macOS에서 스크린샷이 저장된 위치를 변경하려면 터미널 명령을 실행해야 했습니다. 스크린샷이 저장되는 형식을 변경하려면 여전히 터미널 명령을 사용해야 하지만 PNG는 실제로 좋은 품질의 스크린샷에 사용하기에 가장 좋습니다.
스크린샷 도구는 여전히 세 가지 기본 화면 캡처 모드만 지원하지만 이제 마우스 커서 캡처를 활성화/비활성화할 수 있으며 더 중요한 것은 이 동일한 유틸리티를 사용하여 스크린캐스트를 녹화할 수도 있습니다. 사용자는 QuickTime을 사용하여 스크린캐스트를 녹화할 수 있는 옵션이 있었지만 Apple의 다른 기본 앱과 달리 QuickTime은 아무나 좋아하는 앱이 아닙니다.
플로팅 스크린샷 축소판을 비활성화한 후에도 스크린샷을 찍은 후에도 여전히 주석을 달 수 있습니다. 편집 모드는 기본적으로 미리 보기 앱에서 사용할 수 있는 편집 옵션이었기 때문에 미리 보기에서 스크린샷을 열고 편집하기만 하면 됩니다.