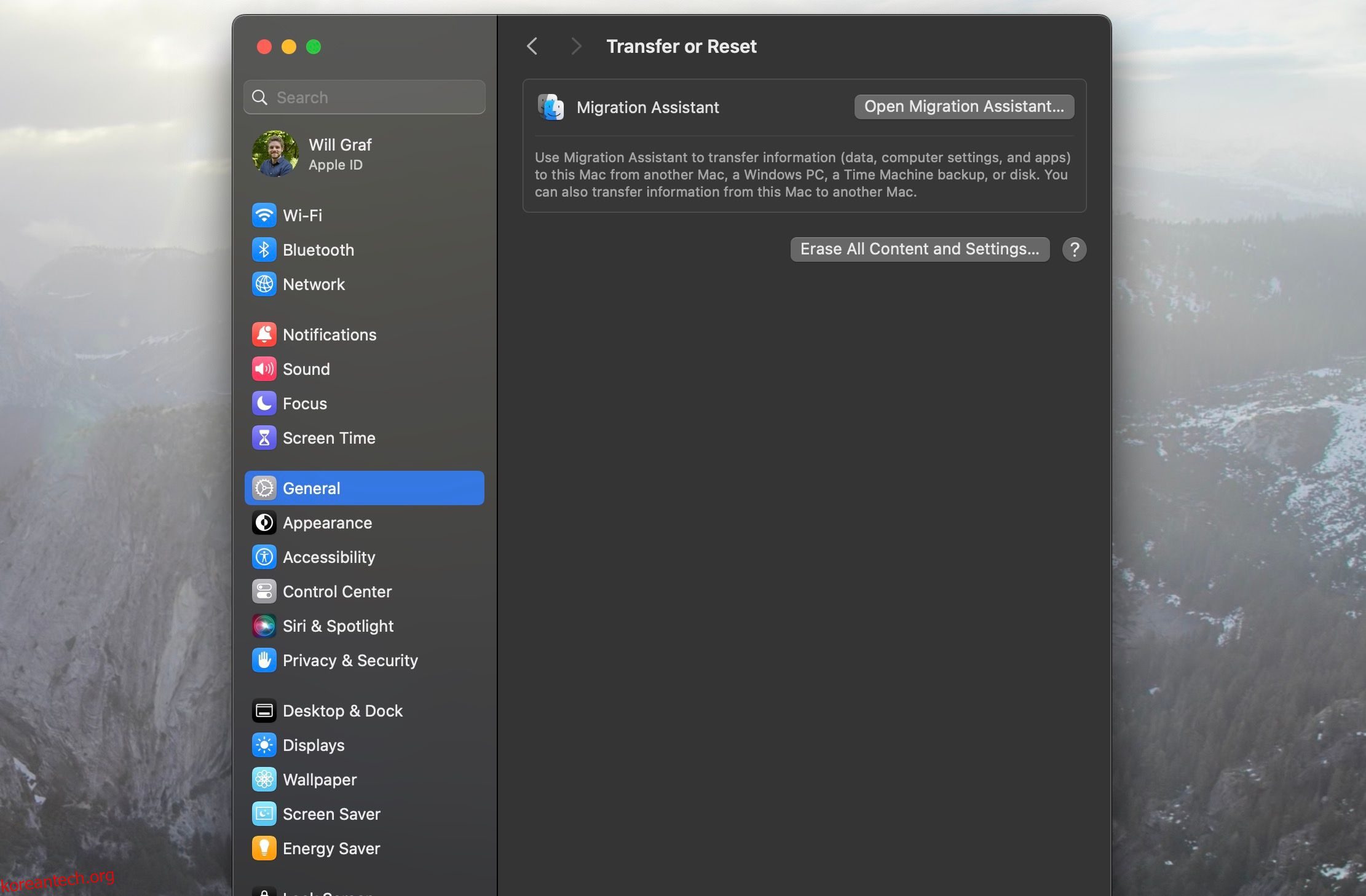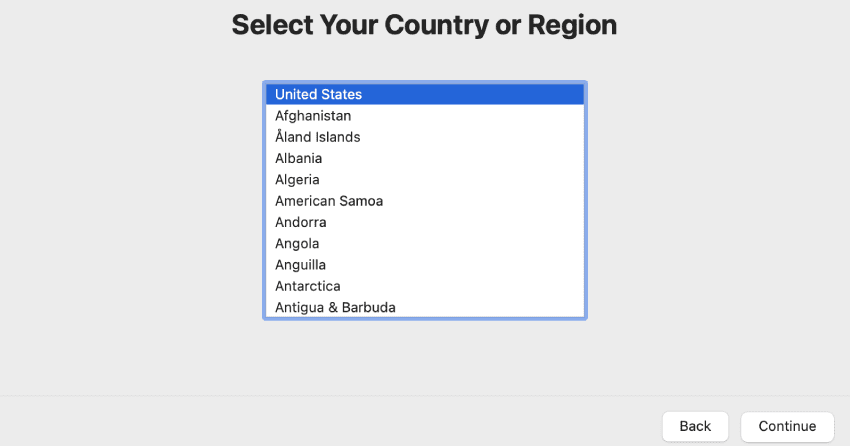목차
빠른 링크
주요 시사점
- Mac을 다른 사람에게 주거나 판매하기 전에 Mac을 초기화하여 Mac에 데이터가 없도록 하세요.
- 최신 macOS 버전에서는 시스템 설정 또는 시스템 환경설정 패널에서 Mac을 공장 초기화할 수 있습니다.
- 드라이브를 지우고 macOS를 다시 설치하려면 구형 Mac에서 macOS 복구에 들어가야 합니다.
Apple 컴퓨터를 판매하거나 가족에게 줄 계획이라면 개인 데이터가 더 이상 Mac에 남지 않도록 Mac을 초기화해야 합니다. MacBook을 사용하든 Mac 데스크탑을 사용하든 관계없이 그렇게 하는 방법을 알려드리겠습니다.
최신 MacBook 또는 Mac 데스크탑 공장 초기화
컴퓨터에서 macOS Sonoma, Ventura 또는 Monterey를 실행하는 경우 Mac을 공장 초기화하는 빠른 방법이 있습니다. 시스템 설정(또는 시스템 환경설정)을 통해 이 작업을 수행할 수 있습니다. macOS Ventura 또는 Sonoma에서는 다음 단계를 따르세요.
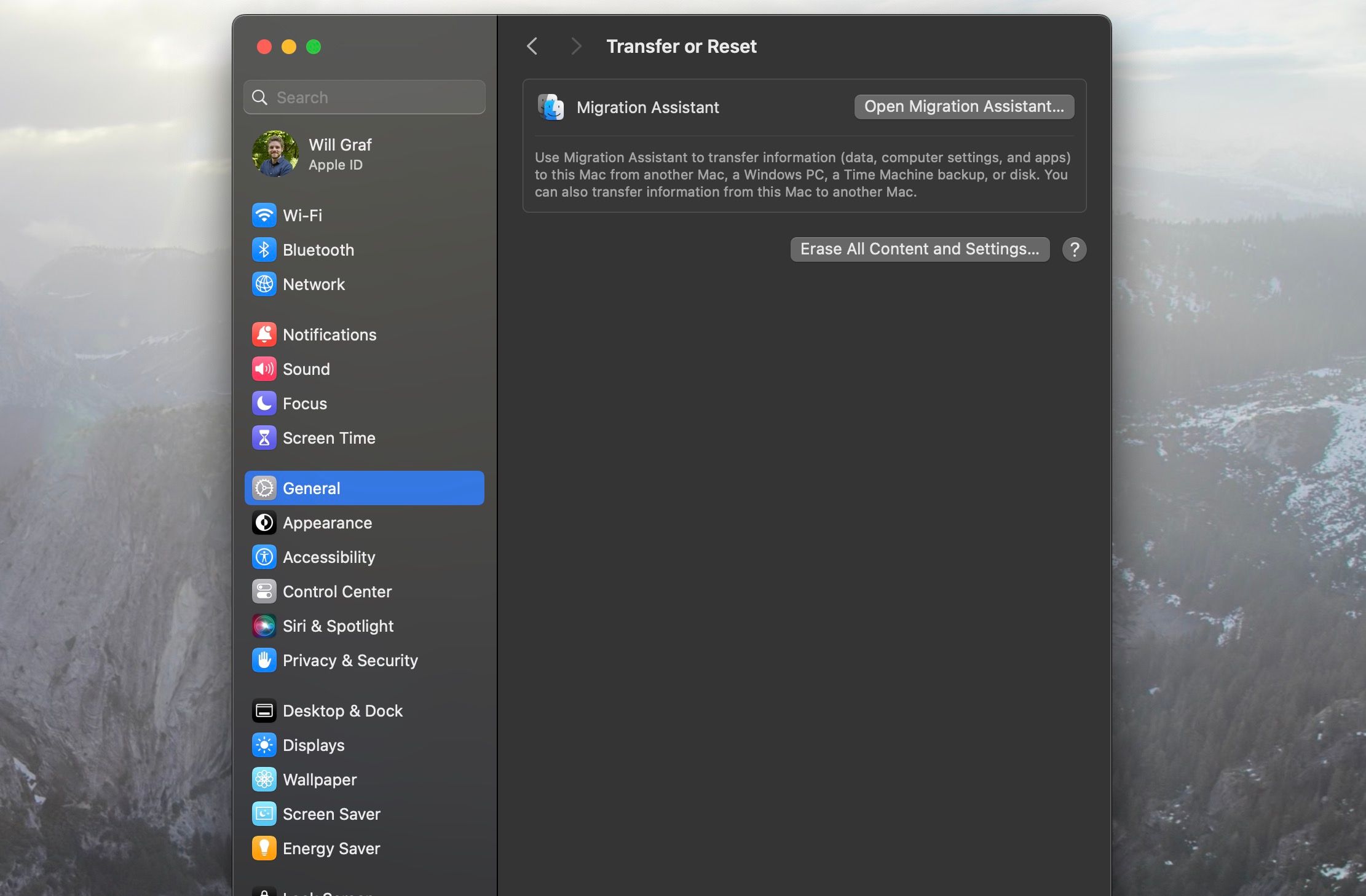
반면, Mac에서 Monterey를 실행하는 경우 수행해야 할 작업은 다음과 같습니다.
모든 콘텐츠 및 설정 지우기를 선택한 후 Mac의 관리자 비밀번호를 입력해야 합니다. 다음에 Erase Assistant가 열리고 Time Machine을 사용하여 Mac을 백업할지 묻습니다.
Apple ID에서 로그아웃하고 모든 콘텐츠 및 설정 지우기를 다시 클릭하는 등 몇 가지 추가 단계를 수행하면 Mac이 재설정되기 시작합니다.
이전 macOS 버전에서 Mac을 공장 초기화하는 방법은 상당히 다릅니다. 이에 대해서는 다음에 다루겠습니다.
macOS 복구에서 이전 MacBook 및 Mac 데스크탑을 공장 초기화
Mac에서 Monterey 이전 버전의 macOS를 실행 중인 경우 macOS 복구를 사용하여 Mac을 지워야 합니다. 여기서는 이에 대해 자세히 다루지 않겠지만 Intel 또는 Apple 실리콘 Mac을 사용 중이라면 macOS 복구로 부팅하는 방법을 쉽게 배울 수 있습니다. 하지만 문제가 있는 경우 수정 사항을 시도하여 macOS 복구로 들어가세요.
macOS 복구에 들어가기 전에 반드시 iCloud 계정에서 로그아웃하십시오.
배경화면이 검은색으로 표시되고 사용 가능한 앱이나 파일이 없으므로 macOS 복구가 진행 중인지 알 수 있습니다.
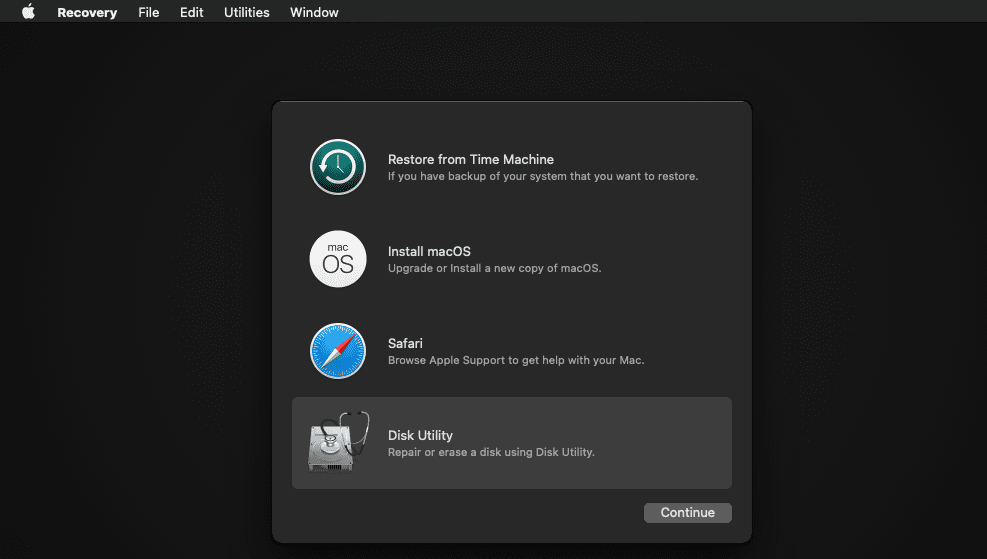
macOS 복구에서 Mac 지우기
이 단계를 진행하기 전에 먼저 중요한 데이터를 모두 백업했는지 확인하세요. Time Machine을 사용하여 Mac을 쉽게 백업할 수 있다는 점을 기억하십시오.
macOS 복구에 들어가면 화면의 옵션에서 디스크 유틸리티를 선택하고 계속을 클릭합니다. 그런 다음 왼쪽 창의 내부 섹션에서 Macintosh HD 드라이브를 선택합니다.
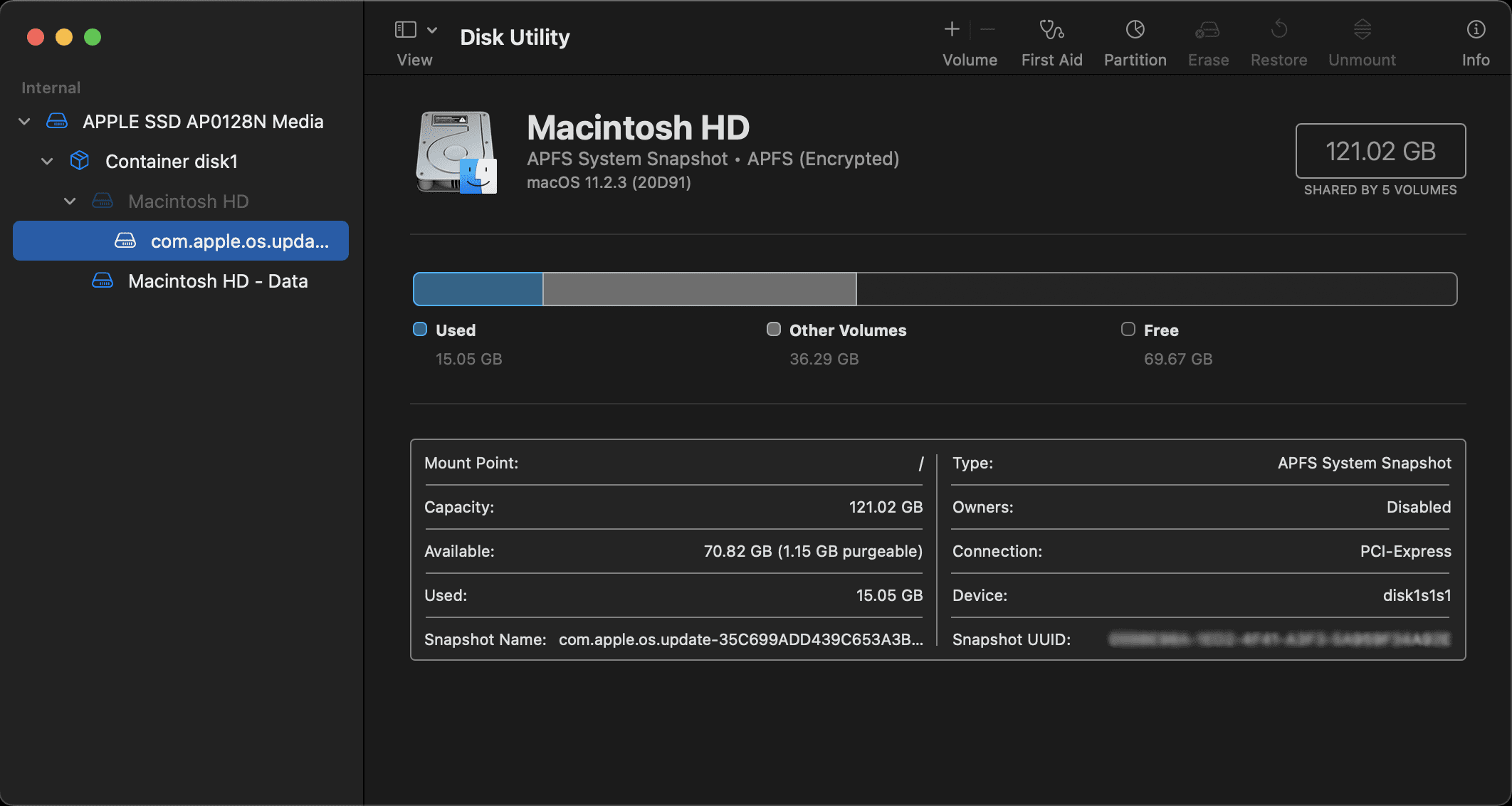
이제 창 상단의 도구 모음에서 지우기를 클릭하세요. 화면에 대화 상자가 나타납니다. 여기에서 새 드라이브의 이름을 Macintosh HD로 지정하고 형식을 APFS 또는 Mac OS Extended로 설정합니다. 그런 다음 지우기를 클릭합니다. 대신 볼륨 그룹 지우기가 표시되는 경우도 있습니다.
내부의 다른 드라이브에 대해 동일한 프로세스를 완료했는지 확인하십시오. 그러나 대부분의 사람들은 드라이브가 없습니다. 모든 외장 하드 드라이브나 USB는 외장 아래에 표시되며 삭제되지는 않지만 어쨌든 플러그를 뽑은 상태로 유지하는 것이 가장 좋습니다.
디스크 유틸리티를 종료하여 macOS 복구 화면으로 돌아갑니다.
macOS 복구를 사용하여 macOS 재설치
기본 macOS 복구 창으로 돌아가면 새로운 macOS 복사본을 다시 설치할 수 있습니다. 디스크 유틸리티에서 하드 드라이브를 삭제하면 기본적으로 OS도 삭제되므로 기기를 다시 사용하기 위해 꼭 필요한 단계입니다.
계속하기 전에 Mac을 연결하여 충전하고 Wi-Fi 네트워크에 연결하세요. 그런 다음 macOS 재설치를 선택하고 macOS 복구에서 계속을 클릭합니다.
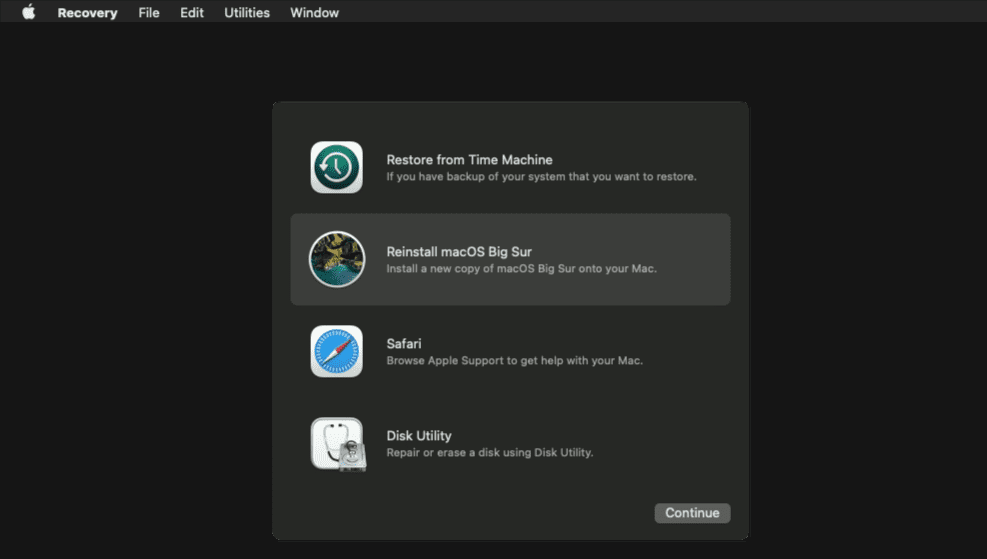
Mac에서 macOS 재설치를 완료하기 위한 일련의 화면 지침을 안내합니다. 각 지침은 설명이 필요하므로 많은 작업을 수행할 필요가 없습니다. 기본적으로 Mac은 웹에서 최신 macOS 버전을 다운로드하여 설치합니다.
이 과정은 몇 분 정도 걸릴 수 있으므로 잠시 기다려 주십시오. 하지만 작업이 완료되면 Mac을 판매하는 경우 그대로 두거나 부팅하고 설정 지원을 사용하여 새 장치인 것처럼 초기 macOS 설정 프로세스를 진행할 수 있습니다.
설정 도우미에서 국가와 지역을 선택하라는 메시지를 표시한 후 Apple ID로 로그인해야 합니다. 또한 Mac에 대한 몇 가지 기본 설정을 선택하고 Wi-Fi 네트워크에 연결해야 합니다. 이 작은 단계를 거치면 Mac을 사용할 준비가 됩니다. 그리고 모든 데이터를 삭제했으므로 Mac이 더욱 빨라진 느낌을 받을 것입니다.