MacBook 사용자에게는 TV 연결을 위한 유선 및 무선 옵션이 모두 있습니다.
목차
주요 시사점
- 올바른 케이블(최신 모델의 경우 HDMI, 구형 모델의 경우 Mini DisplayPort-HDMI)을 사용하여 MacBook을 TV에 연결하세요.
- AirPlay를 통해 동일한 Wi-Fi 네트워크에서 Screen Mirroring을 사용하여 MacBook을 TV에 무선으로 연결하세요.
- Chrome을 사용하여 MacBook에서 TV로 콘텐츠 전송: Google Chrome을 설치하고 전송을 클릭한 후 전송할 기기를 선택하세요.
큰 화면 경험을 위해 MacBook을 TV에 연결하는 것은 재미있고 흥미롭지만, 하드웨어에 익숙하지 않다면 그 과정이 당황스러울 수 있습니다. 유무선 방식을 모두 포함하여 원활한 연결을 달성하기 위한 명확한 지침을 제공하겠습니다.
1. 올바른 케이블을 사용하여 MacBook을 TV에 연결
MacBook에서 사용 가능한 포트에 따라 TV에 연결하는 방법이 다를 수 있습니다. MacBook에 HDMI 포트가 있는 경우 HDMI 케이블을 사용하여 직접 연결할 수 있습니다.
그러나 MacBook에 USB-C 포트만 있는 경우 TV에 연결하려면 USB-C-HDMI 어댑터/케이블 또는 HDMI 포트가 있는 USB-C 허브가 필요합니다.
비디오 출력을 위해 Thunderbolt, Thunderbolt 2 또는 Mini DisplayPort만 갖춘 구형 MacBook 모델의 경우 Mini DisplayPort-HDMI 어댑터 또는 케이블을 사용하여 연결을 설정할 수 있습니다.
2. AirPlay를 통해 MacBook을 TV에 무선으로 연결
Apple TV 또는 AirPlay를 지원하는 TV가 있는 경우 무선으로 화면을 미러링하거나 확장할 수 있습니다. 다음 단계에 따라 MacBook을 호환되는 TV에 무선으로 연결할 수 있습니다.
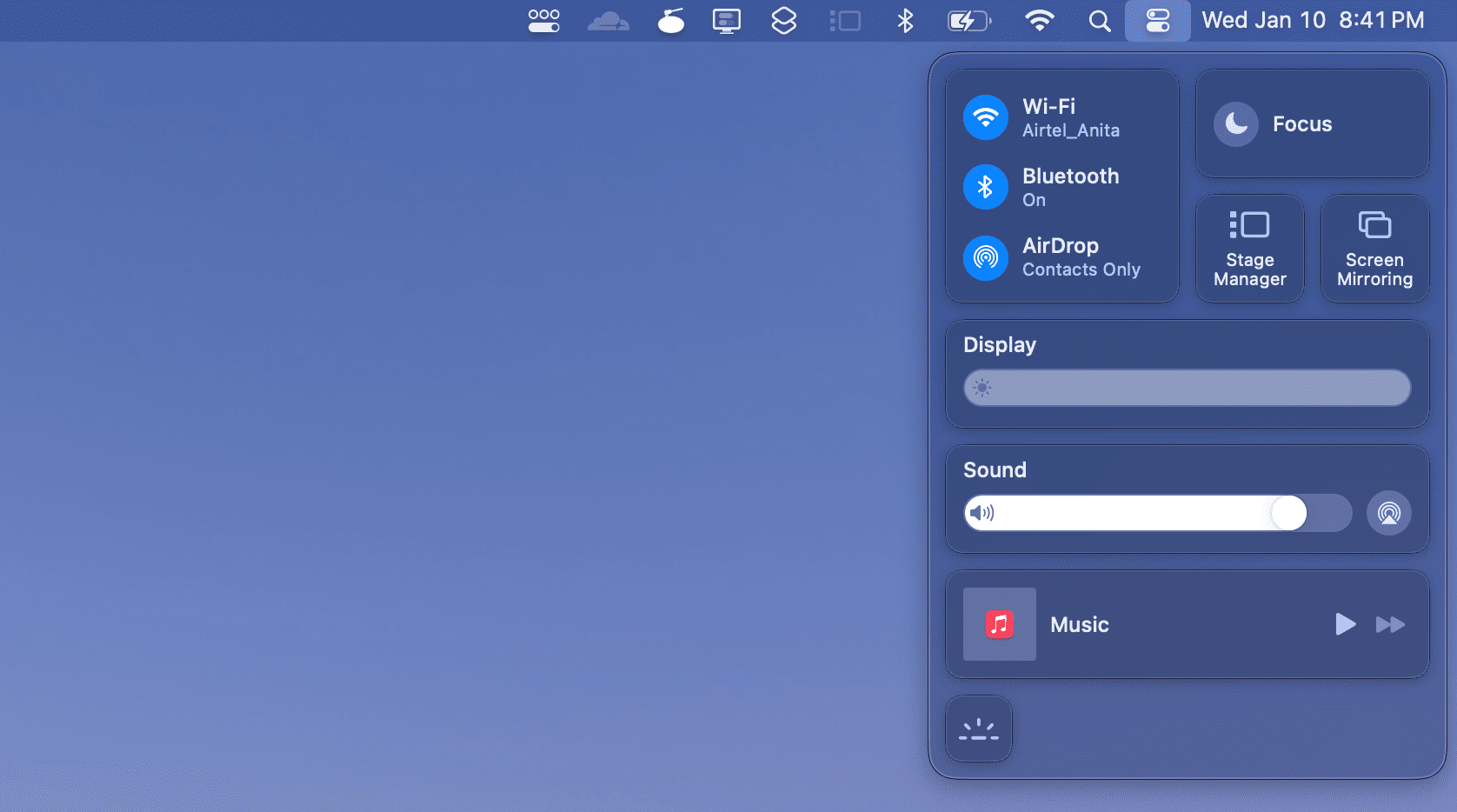
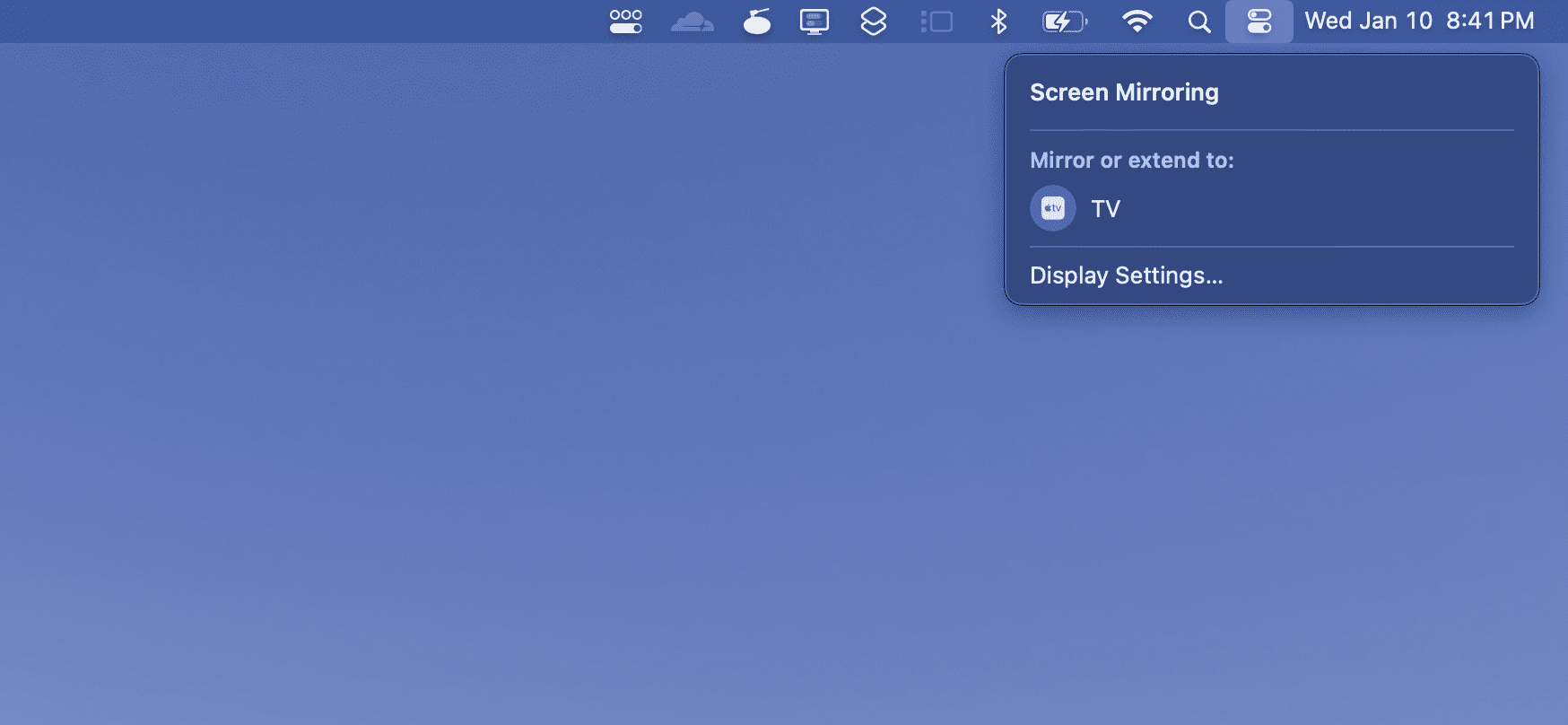
3. Chrome을 사용하여 MacBook에서 TV로 콘텐츠 전송
MacBook을 TV에 무선으로 연결하고 Chromecast 동글이나 최고의 Android TV 상자 중 하나를 사용하여 콘텐츠를 전송할 수도 있습니다. 이 방법은 TV가 Google TV로 구동되거나 Chromecast 기술이 내장되어 있는 경우에 적합합니다. MacBook을 TV에 연결하려면 다음 단계를 따르세요.
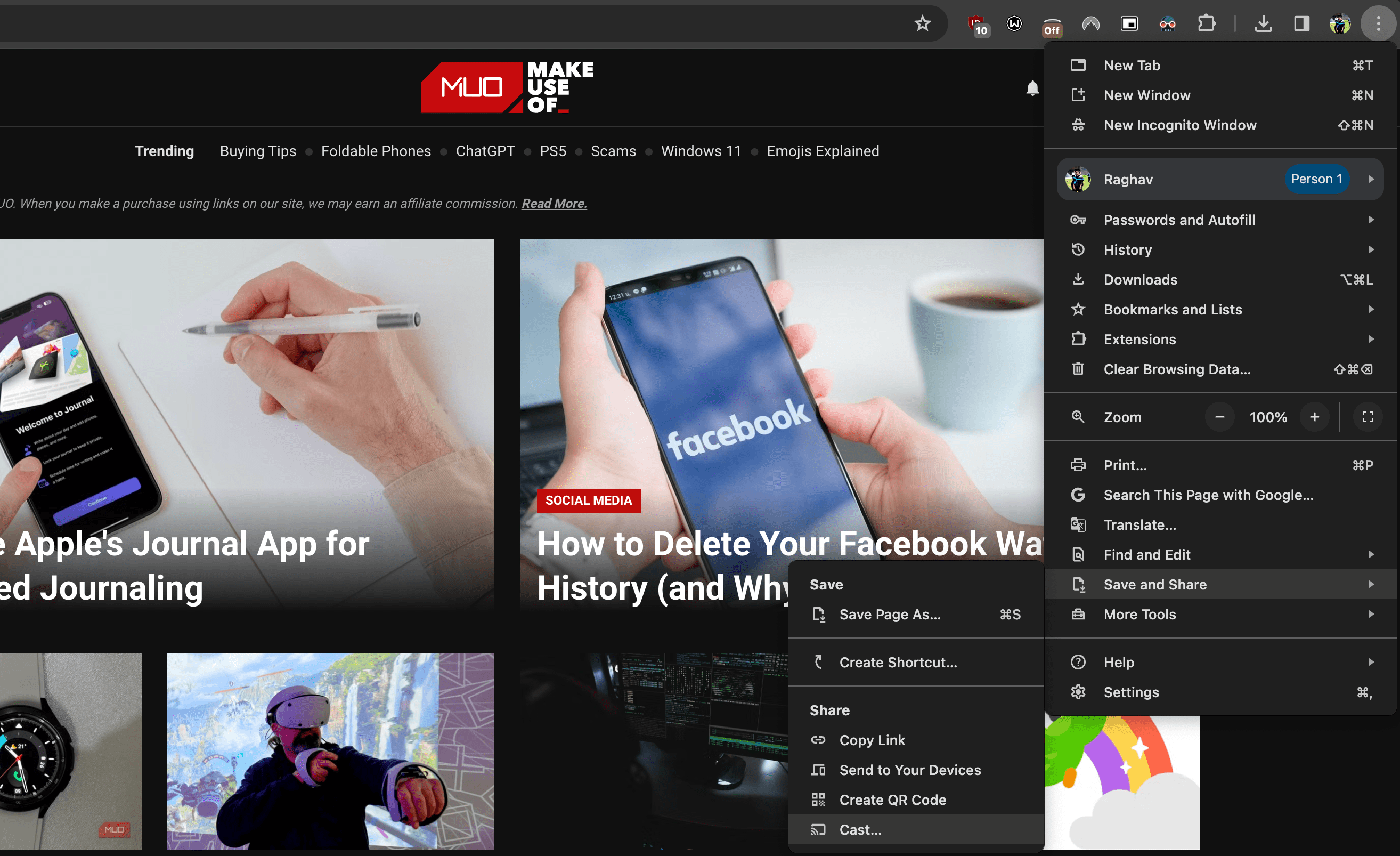
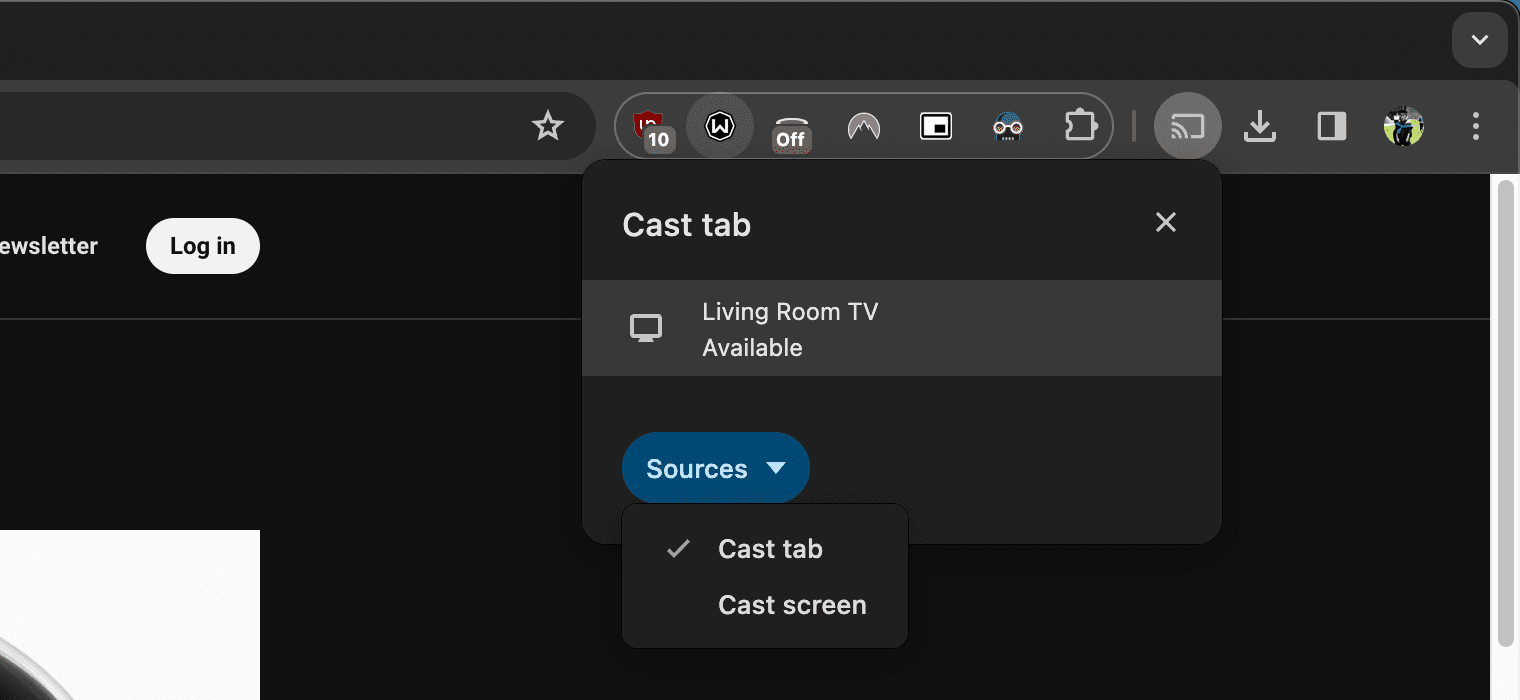
이러한 방법은 처음에는 부담스러워 보일 수 있지만 유선 및 무선 옵션을 명확하게 이해하면 빠르게 익숙해질 수 있습니다.
이제부터는 미디어 소비를 위해 MacBook 화면에만 국한될 필요가 없습니다. TV에 연결하여 소파에 편안하게 앉아 좋아하는 영화와 프로그램을 시청하거나 게임을 즐겨보세요.



