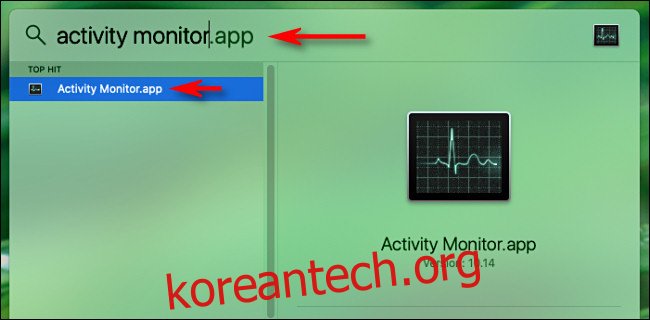일정 시간이 지나면 Mac을 자동으로 잠자기 상태로 전환하려고 하면 답답할 수 있습니다. 네트워크 활동 및 완고한 앱을 포함하여 여러 가지가 프로세스를 방해할 수 있습니다. 운 좋게도 활동 모니터의 편리한 탭을 사용하여 Mac이 잠자기 상태가 되지 않는 원인을 빠르게 진단할 수 있습니다. 방법은 다음과 같습니다.
먼저 “활동 모니터”를 엽니다. 응용 프로그램 > 유틸리티 폴더에서 앱을 찾거나 “스포트라이트”를 사용할 수 있습니다. 메뉴 막대에서 “돋보기” 아이콘을 클릭하거나 Command+Space를 누르십시오. 검색 창이 나타나면 “활동 모니터”를 입력하고 “돌아가기”를 누르십시오.
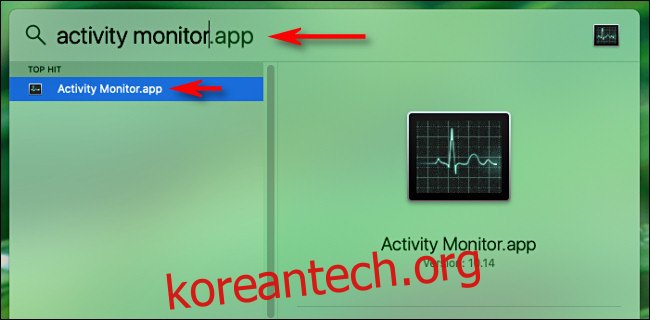
활동 모니터가 열리면 “에너지” 탭을 클릭합니다.
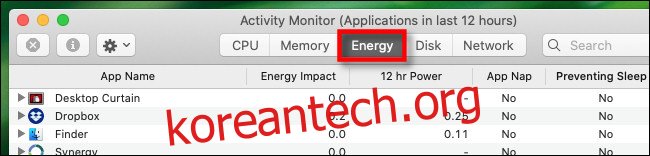
“에너지” 탭에서 에너지 영향에 대한 정보와 함께 활성 프로세스(앱 및 백그라운드 시스템 기능) 목록을 볼 수 있습니다. “수면 방지”라는 열 머리글을 찾아 클릭합니다.
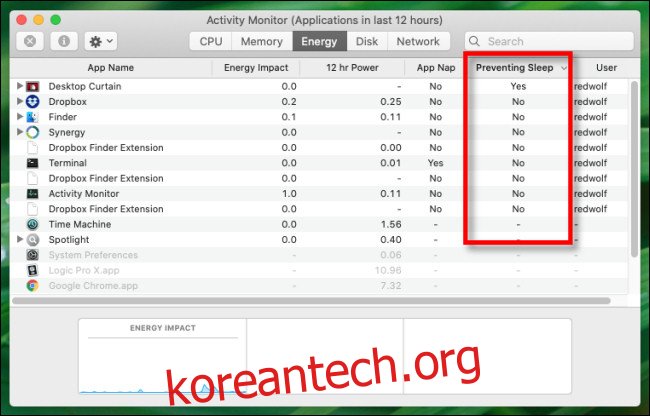
“잠자기 방지” 열에 “예”가 표시되면 해당 프로세스가 아직 활성화되어 있는 동안 Mac이 자동으로 잠자기 모드로 전환되지 않습니다. 인식하는 프로세스인 경우 활성 작업이 완료될 때까지 기다리거나 앱을 “종료”할 수 있습니다. 프로세스가 예상대로 작동하지 않거나 닫기를 거부하는 경우 강제로 종료할 수 있습니다.
활성 상태 보기(모든 탭에서)에서 프로세스를 강제로 닫으려면 목록에서 프로세스를 선택하고 내부에 “X”가 있는 작은 팔각형처럼 보이는 “중지” 버튼을 클릭합니다.
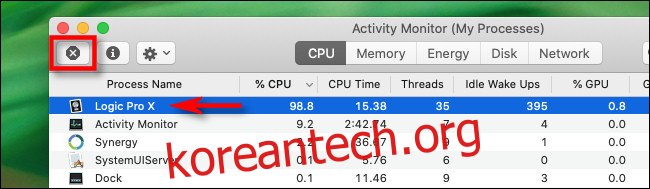
활성 상태 보기에서 확인을 요청하면 “강제 종료”를 클릭합니다. 그 후 해당 프로세스가 Mac의 잠자기 모드가 작동하지 못하도록 방해하는 유일한 방법이었다면 다음에 예상할 때 Mac이 잠자기 모드로 전환되어야 합니다.
Mac이 여전히 잠자기 상태가 되지 않는 경우
활동 모니터에 나열된 절전 모드를 방지하는 앱을 찾지 못한 경우 pmset이라는 명령줄 도구를 사용하여 문제를 더 자세히 알아볼 수 있습니다. 그러나 해당 도구를 사용하려면 잠자기 문제의 원인을 파악하기 위해 훨씬 더 깊은 Mac 문제 해결 경험이 필요합니다.
무슨 일이 일어나든 그것을 이해하기 위해 밤새도록 깨어 있지 말고 스스로 잠을 자야 한다는 것을 기억하십시오. 문제가 있는 경우 따뜻한 우유 한 잔을 마시십시오. 행운을 빕니다!