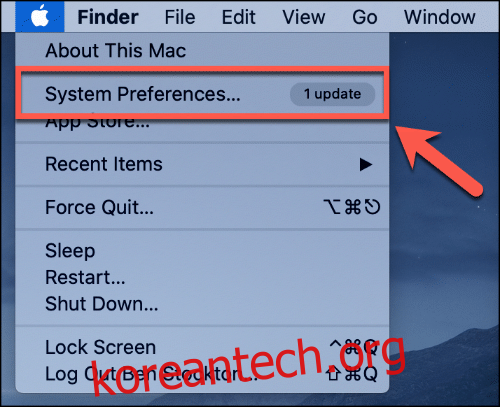macOS로 이동하는 Windows 사용자는 Apple Mac 키보드가 입력에 응답하는 방식의 차이를 알 수 있습니다. 화살표 키가 텍스트에서 너무 느리게 움직이는 경우 속도를 조정할 수 있습니다. 방법은 다음과 같습니다.
목차
Mac에서 키보드 설정 메뉴에 접근하기
macOS에서 화살표 키의 속도에 영향을 줄 수 있는 두 가지 옵션은 키 반복 속도와 반복 지연입니다. 반복 속도를 변경하려면 시스템 환경설정 메뉴에 액세스해야 합니다.
가장 쉬운 방법은 Mac 화면의 왼쪽 상단 모서리에 있는 Apple 메뉴 아이콘을 클릭하는 것입니다. 여기에서 “시스템 환경설정”을 선택하여 메뉴를 엽니다.
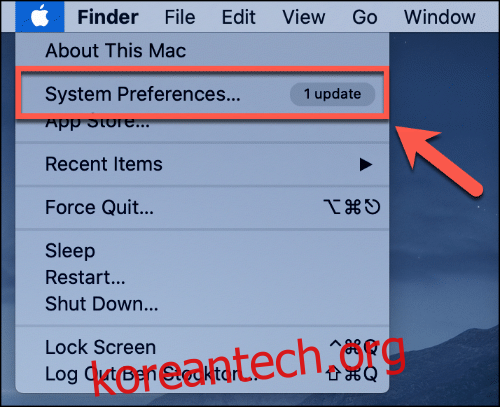
기본적으로 키보드 설정 메뉴에 들어가면 macOS 키보드를 사용자화할 수 있습니다.
키 속도를 변경하려면 첫 번째 “키보드” 탭을 입력해야 합니다. 이 섹션이 자동으로 로드되지 않으면 클릭합니다.
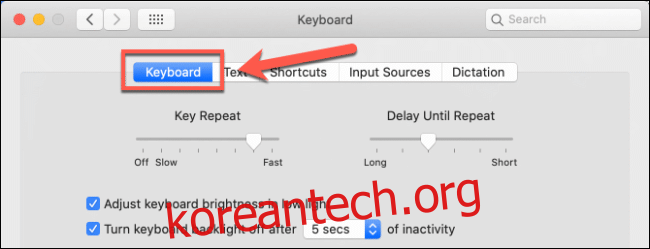
Mac에서 키보드 반복 속도 변경하기
“키보드” 섹션 상단에는 두 개의 슬라이더가 있습니다. “키 반복” 슬라이더 설정(왼쪽 참조)은 키를 눌렀을 때 키 입력이 얼마나 빨리 반복되는지에 영향을 줍니다.
예를 들어 문서에서 한 텍스트 블록의 시작에서 끝으로 이동하려는 경우 화살표 키 중 하나를 누르고 있으면 여기에서 슬라이더를 사용하여 설정한 속도로 텍스트 커서만 이동합니다.
이를 변경하려면 왼쪽 상단의 Apple 메뉴 아이콘을 클릭한 다음 “시스템 환경설정” 옵션을 클릭해야 합니다. “키보드” 아이콘을 누르면 이 메뉴의 “키보드” 섹션 상단에 “키 반복” 슬라이더가 있습니다.
마우스나 트랙패드를 사용하여 슬라이더를 왼쪽이나 오른쪽으로 이동하여 macOS 장치에서 키보드 반복 속도를 높입니다.
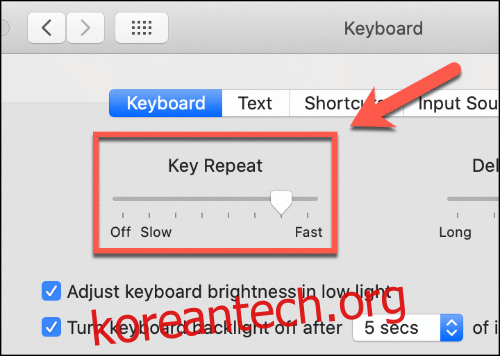
변경 사항은 즉시 적용됩니다. 키보드 반복 속도가 너무 빠르거나 느려지면 설정을 되돌릴 수 있습니다.
Mac에서 키 반복 지연 변경
macOS 화살표 키에 영향을 미치는 두 번째 설정은 키 반복 지연입니다. 이것은 macOS가 키가 눌렸고 입력을 반복할 수 있음을 인식하는 데 걸리는 속도입니다.
이 설정을 수정하려면 왼쪽 상단 모서리에 있는 Apple 아이콘을 클릭하고 “시스템 환경설정” 옵션을 눌러 시스템 환경설정 메뉴로 들어갑니다. 여기에서 “키보드” 아이콘을 클릭하여 키보드 설정 메뉴로 들어갑니다.
“반복까지 지연” 슬라이더는 “키 반복” 슬라이더 옆에 있는 “키보드” 섹션의 창 상단에 표시됩니다.
이 설정의 값을 높이면 macOS는 키 반복을 더 빨리 등록합니다. 마우스나 트랙패드를 사용하여 요구 사항에 따라 슬라이더를 왼쪽이나 오른쪽으로 이동합니다.
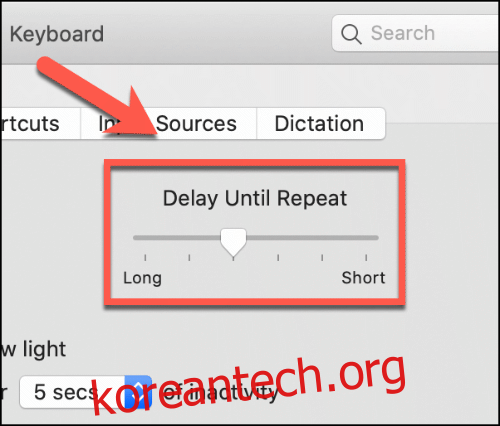
“키 반복” 슬라이더와 마찬가지로 변경 사항은 즉시 적용되며 필요한 경우 되돌릴 수 있습니다.