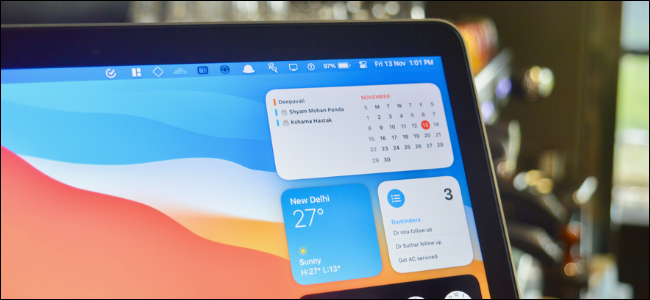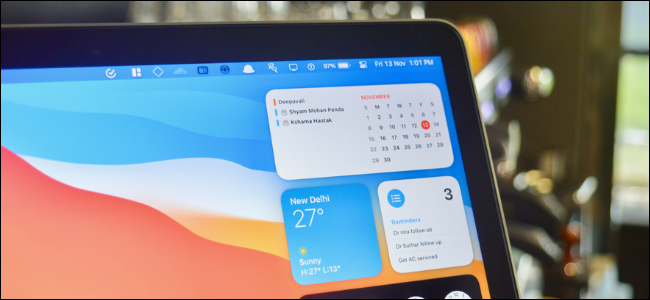
위젯은 Mac 알림 센터의 큰 부분입니다(macOS 11 Big Sur 이상을 실행하는 경우). 메뉴 하단에 바로 있습니다. 스크롤하지 않고 위젯을 보고 싶으십니까? Mac의 알림 센터에서 위젯을 재정렬하는 방법은 다음과 같습니다.
iPhone의 위젯과 달리 알림 센터에서 위젯을 재정렬하는 것은 정말 쉽습니다. 특별한 위젯 편집 모드로 들어갈 필요가 없습니다.
관련: iPhone의 홈 화면에서 위젯을 추가 및 제거하는 방법
위젯 재정렬은 실제로 드래그 앤 드롭만큼 쉽습니다. 알림 센터를 열려면 메뉴 표시줄의 오른쪽 가장자리에서 시간 및 날짜 버튼을 클릭합니다(제어 센터 버튼 옆에 있음).

알림 센터의 맨 위에 읽지 않은 알림이 표시되고(있는 경우) 나머지 공간은 위젯이 차지합니다. 아래로 스크롤하여 모든 위젯을 볼 수 있습니다.

위젯을 재정렬하려면 여기에서 할 수 있습니다. 먼저 이동하려는 위젯을 클릭하고 드래그하여 선택합니다.
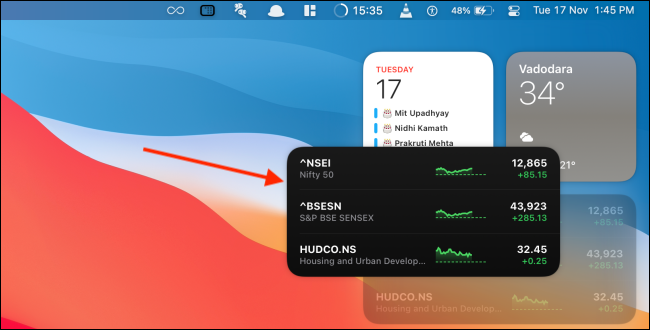
이제 위젯을 이동하려는 위치로 커서를 끕니다.
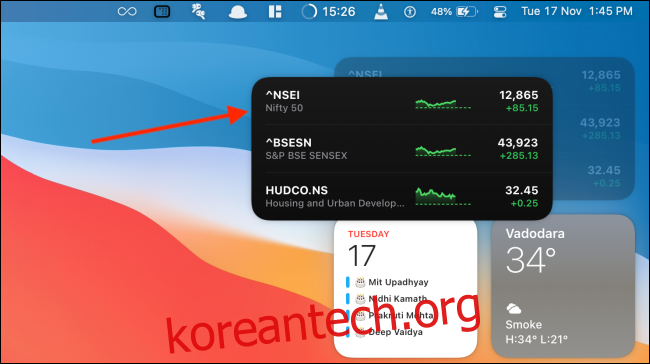
그런 다음 커서를 놓습니다. 위젯이 이제 새 위치로 이동했습니다.

그리고 위젯을 재배열하는 것은 간단합니다. 원하는 위젯에 대해 이 작업을 수행할 수 있습니다. 이것은 위젯 편집 모드에 있을 때도 작동합니다. 거기에 가려면 알림 센터의 맨 아래로 스크롤하여 “위젯 편집” 버튼을 클릭하십시오.
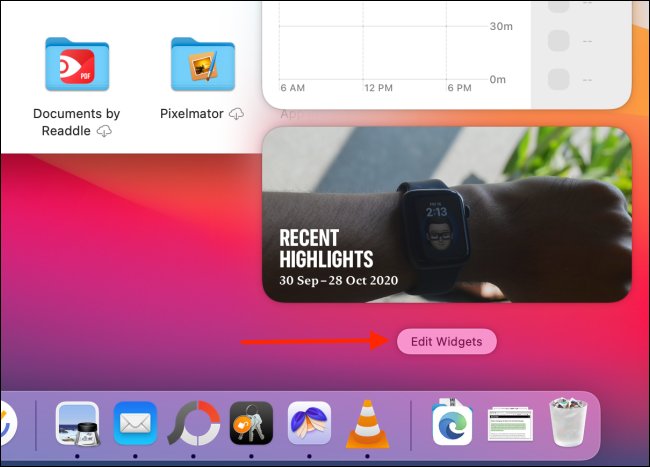
이제 위젯 추가, 제거, 사용자 정의 및 예, 위젯 재정렬을 위한 3개의 창 인터페이스가 표시됩니다.

여기에서 새 위젯을 배치하려는 위치로 드래그할 수 있습니다. 오른쪽 창에서 기존 위젯을 선택하고 끌어 목록에서 위 또는 아래로 이동할 수도 있습니다.

알림 센터와 함께 메뉴 막대에서 바로 옆에 있는 제어 센터 아이콘도 찾을 수 있습니다. 어떤 기능을 하는지 잘 모르시겠습니까? Mac에서 제어 센터를 사용하는 방법은 다음과 같습니다.
관련: Mac에서 제어 센터를 사용하는 방법
body #primary .entry-content ul#nextuplist {list-style-type: none;margin-left:0px;padding-left:0px;}
body #primary .entry-content ul#nextuplist li a {text-decoration:none;color:#1d55a9;}