Mac의 CPU 또는 GPU 사용량을 계속 주시하려면 활동 모니터에서 잘 알려지지 않은 성능 창을 활성화할 수 있습니다. 이 창은 다른 모든 응용 프로그램 창 위에 떠 있으므로 한 눈에 확인할 수 있습니다.
이를 활성화하려면 Command+Space를 누르거나 메뉴 모음에서 돋보기 아이콘을 클릭하여 Spotlight 검색을 엽니다. “활동 모니터”를 입력한 다음 Enter 키를 누릅니다.
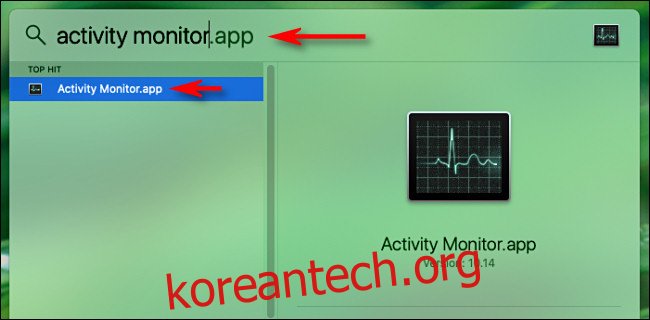
상단의 “창”을 클릭합니다. 이 메뉴에서 “CPU 사용량”, “CPU 기록” 및 “GPU 기록”에 대한 선택 항목을 볼 수 있습니다. 이들 각각은 실시간 정보를 제공하는 부동 창을 엽니다.
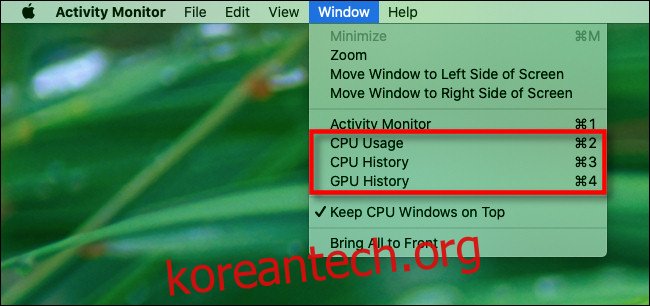
각 패널이 어떻게 작동하는지 살펴보겠습니다.
목차
부동 CPU 사용량 패널
“창” 메뉴에서 “CPU 사용량”을 클릭하거나 Command+2를 누르면 CPU의 각 코어에 대한 10세그먼트 게이지가 포함된 작은 창이 나타납니다.
각 게이지는 해당 코어에서 발생하는 CPU 활동량에 따라 켜집니다. 예를 들어 5개의 세그먼트가 켜져 있으면 해당 코어 CPU 용량의 50%를 사용하고 있는 것입니다.

부동 CPU 기록 패널
“창” 메뉴에서 “CPU 기록”을 클릭(또는 Command+3 누름)하면 여러 상자로 분할된 창이 나타납니다. 각 상자는 CPU 내부의 코어에 해당하며 오른쪽에서 왼쪽으로 천천히 업데이트를 표시합니다.
각 열의 점 높이는 해당 코어의 CPU 활동 강도에 해당합니다. 빨간색 사각형은 시스템 프로세스별 CPU 활동을 나타내고 녹색은 사용자 프로세스별 CPU 활동을 나타냅니다.
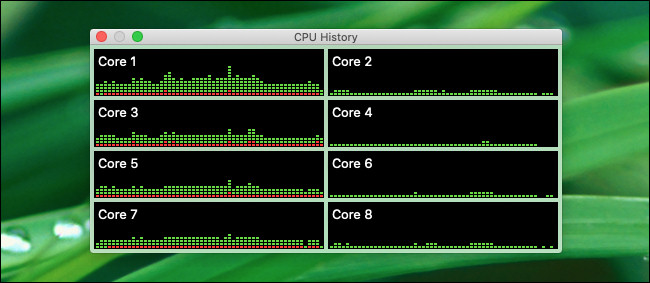
플로팅 GPU 히스토리 패널
“창” 메뉴에서 “GPU 기록”을 선택하거나 Command+4를 누르면 Mac에서 GPU(그래픽 프로세서 장치) 사용 기록을 나타내는 그래프가 표시됩니다. GPU가 더 활성화될수록 그래프가 오른쪽에서 왼쪽으로 흐르기 때문에 업데이트할 때마다 파란색 점이 더 많이 나타납니다.
그래프의 파란색 사각형이 정확히 무엇을 나타내는지는 확실하지 않습니다(Apple의 공식 문서도 명확하지 않다 이것에 대해서). 그러나 그래프는 그래픽 하드웨어가 얼마나 열심히 작동하는지에 대한 대략적인 시각적 추정치를 제공합니다.

성능 창 업데이트 간격 변경
기본적으로 각 성능 패널은 5초마다 업데이트됩니다. 변경하려면 메뉴 모음에서 보기 > 업데이트 빈도를 클릭합니다. 하위 메뉴에서 “매우 자주(1초)”, “자주(2초)” 또는 “보통(5초)”을 선택할 수 있습니다.
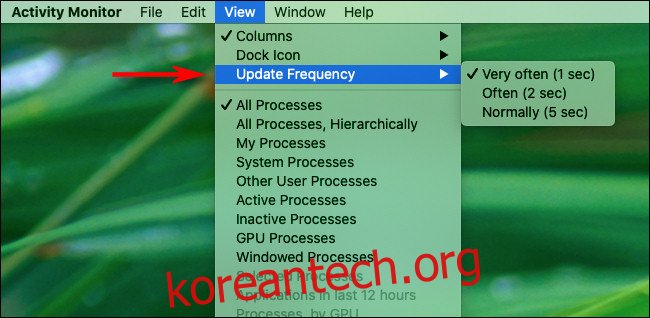
이전 시스템에서 그래프를 더 자주 업데이트하도록 설정하면 전체 시스템 성능이 약간 저하될 수 있습니다. 그러나 대부분의 최신 Mac에서는 그 효과가 미미합니다.
계속 표시되도록 성능 창 설정
하나 이상의 CPU 또는 GPU 성능 패널을 화면에 유지하려면 다른 모든 창 위에 떠 있게 만들 수 있습니다. 이렇게 하려면 메뉴 모음에서 창 > CPU 창을 맨 위에 유지를 클릭합니다.
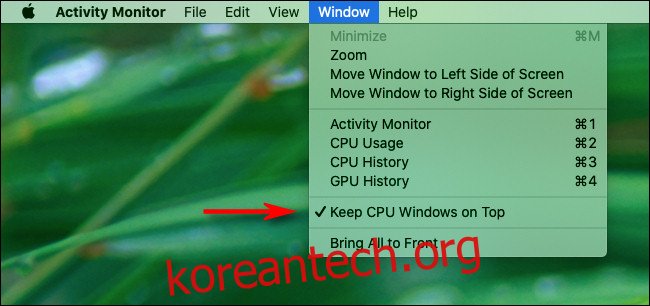
기본 “활동 모니터” 창을 보고 싶지 않다면 빨간색 “X”를 클릭하여 닫으면 됩니다. 나중에 다시 열려면 메뉴 모음에서 창 > 활성 상태 보기를 클릭하거나 Command+1을 누르십시오.
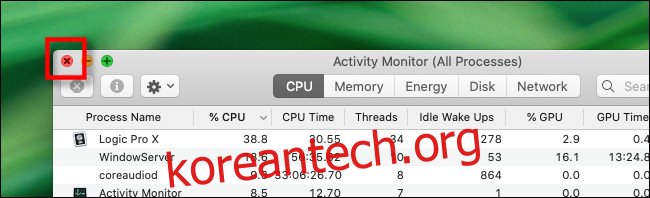
Activity Monitor에는 대부분의 사람들이 깨닫는 것보다 훨씬 더 많은 것이 있습니다. 기능을 더 자세히 살펴보면 Mac이 작동하는 방식에 대해 더 많이 배울 수 있습니다. 예를 들어 Activity Monitor Dock 아이콘을 CPU 모니터로 사용할 수도 있습니다!
