이모티콘을 사용하는 것은 휴대전화에서 쉽고, Mac에서도 쉽게 사용할 수 있습니다. Mac의 메뉴 막대에 이모티콘 뷰어를 추가하면 몇 번의 클릭으로 이모티콘, 기호 등에 쉽게 액세스할 수 있습니다.
Mac은 iPhone 및 iPad와 마찬가지로 이모티콘을 지원합니다. Control+Command+Space를 눌러 어디에서나 이모티콘 패널을 열 수 있지만 이 더 큰 이모티콘 뷰어를 사용하면 Mac의 전체 이모티콘 카탈로그를 훨씬 더 쉽게 탐색할 수 있습니다.
이모티콘을 삽입하는 다양한 방법 중에서 이 방법이 가장 쉽습니다. 두 번만 클릭하면 이모티콘이 표시되며, 보너스로 다른 기호도 손쉽게 사용할 수 있습니다. © 기호, Ω 기호 또는 건방진 ?를 삽입하려는 경우 이 가이드를 따르면 순식간에 모든 작업을 수행할 수 있습니다.
목차
메뉴 막대에 Emoji Viewer 추가하기
이 옵션은 기본적으로 Mac의 메뉴 막대에 나타나지 않지만 한 번만 활성화하면 됩니다.
화면 상단의 Apple 로고를 클릭한 다음 “시스템 환경설정” 버튼을 클릭합니다.

그런 다음 “키보드” 환경 설정 창을 클릭합니다.

“키보드” 탭을 클릭하고 “메뉴 막대에 키보드 및 이모티콘 뷰어 표시” 확인란을 선택합니다.
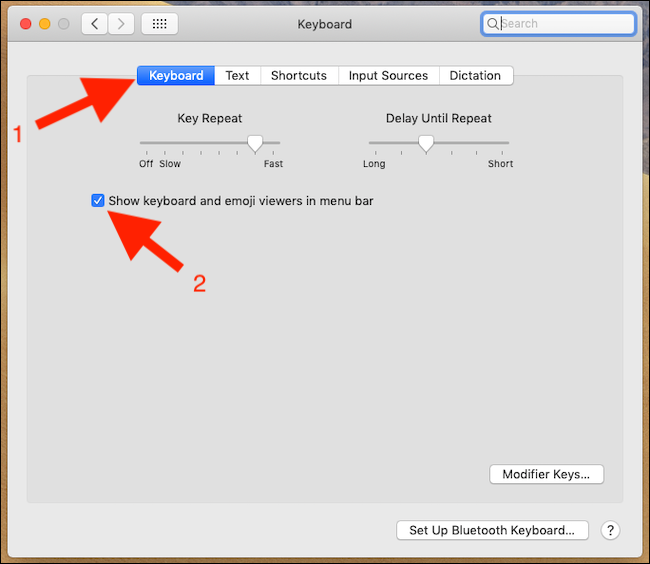
이 옵션을 활성화하면 아래와 같이 메뉴 표시줄에 새 버튼이 나타납니다.
이모티콘 뷰어 사용
텍스트 상자를 연 상태에서 이모티콘 뷰어 메뉴 모음 항목을 클릭한 다음 “이모티콘 및 기호 표시” 옵션을 클릭합니다.

이모티콘 및 기호 뷰어가 표시되며 모든 이모티콘 및 기호를 탐색하거나 사용하려는 이모티콘을 검색할 수 있습니다. 일단 가지고 있으면 두 번 클릭하여 삽입하십시오.

이모티콘을 삽입한 상태에서 이모티콘 뷰어를 닫을 수 있습니다. 다시 필요할 때 메뉴 표시줄에 계속 표시됩니다.
“즐겨찾기에 추가”를 클릭하여 이모티콘을 즐겨찾기로 추가할 수도 있으며 항상 빠르게 액세스할 수 있습니다. 마음에 드는 이모티콘이 없더라도 가장 많이 사용하는 이모티콘을 자주 사용하는 이모티콘에서 찾을 수 있습니다. 최고의 편의성입니다.
메뉴 모음을 구성하는 방법
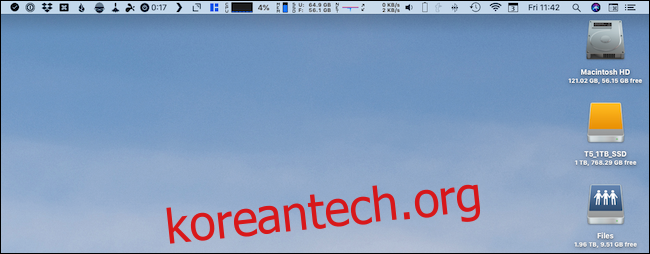
Mac의 메뉴 막대는 빠르게 복잡해져서 필요할 때 찾기가 어려울 수 있습니다. 그리고 방금 다른 항목을 추가했습니다.
좋은 소식은 전체 메뉴 모음을 재정렬할 수 있으므로 필요에 완벽하게 맞도록 할 수 있다는 것입니다. 이모티콘 뷰어 또는 메뉴 막대의 거의 모든 항목을 원하는 곳으로 이동할 수 있습니다.
