새로운 Mac을 처음 사용하게 되면, 전원을 켜고 끄는 과정이 다소 생소하게 느껴질 수 있습니다. 특히 시스템이 멈춰버렸을 때는 더욱 당황스러울 수 있죠. 하지만 걱정하지 마세요. 어떤 Mac 모델을 가지고 있든, 기본적인 전원 관리 방법은 동일합니다. 여기서는 Mac을 켜고 끄는 정확한 방법을 자세히 알아보겠습니다.
Mac 전원 켜기
Mac을 켜는 가장 기본적인 방법은 “전원” 버튼을 누르는 것입니다. 하지만 이 버튼의 위치는 모델에 따라 조금씩 다를 수 있습니다. 아래에서는 대부분의 Mac 모델에서 전원 버튼을 찾는 방법을 안내합니다.
만약 Mac이 잠자기 모드에 있다면, 키보드의 아무 키나 누르거나, MacBook 덮개를 열거나, 트랙패드를 클릭하는 것만으로도 깨울 수 있습니다.
Touch ID 센서가 있는 MacBook 모델
2016년 이후 출시된 MacBook Pro나 2018년 이후의 MacBook Air를 사용하신다면, 노트북에 독립적인 물리적 전원 버튼이 없다는 것을 알아차리셨을 겁니다. 대신, 전원 기능은 Touch Bar 바로 옆에 있는 Touch ID 버튼에 통합되어 있습니다.

이 오른쪽 상단 모서리에 위치한 버튼을 누르면 MacBook 전원이 켜집니다.
기능 키가 있는 MacBook 모델
구형 MacBook, MacBook Pro 또는 MacBook Air 모델을 사용하는 경우 키보드 상단에 기능 키(F1~F12)가 나열되어 있으며, 키보드 오른쪽 끝부분에 독립적인 물리적 전원 버튼이 위치합니다. 이 버튼을 눌러 Mac을 켤 수 있습니다.

또는 2018년형 MacBook Pro나 2018년형 MacBook Air의 경우, 키보드의 아무 키나 누르거나 트랙패드를 클릭하여 컴퓨터를 켤 수도 있습니다.
Mac mini 모델
Mac mini의 전원 버튼은 컴퓨터 뒷면에 있는 둥근 형태의 버튼입니다. 포트 왼쪽에 위치하고 있습니다.

iMac 및 iMac Pro 모델

iMac과 iMac Pro는 모니터 뒷면에 비슷한 둥근 형태의 전원 버튼이 있습니다. Mac을 뒤에서 봤을 때, 컴퓨터의 오른쪽 하단 모서리에 위치하고 있습니다.
Mac Pro 모델

2013년형 “휴지통” 모양의 Mac Pro 모델의 경우, 전원 버튼은 케이스 뒷면에 있으며, 전원 포트 바로 위에 있습니다.
Mac 전원 끄기
Mac을 끄는 방법은 여러 가지가 있으며, 현재 Mac의 상태에 따라 적절한 방법을 선택해야 합니다. 정상적으로 시스템을 종료하려면, 화면 상단 메뉴 막대에서 Apple 로고를 클릭한 후 “시스템 종료”를 선택합니다.
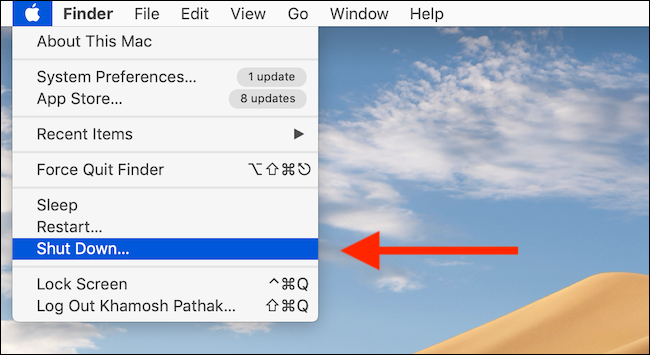
다음 번에 Mac을 켤 때 현재 열려 있는 모든 창을 다시 열지 묻는 메시지가 표시됩니다. 원하는 옵션을 선택하고 “종료” 버튼을 다시 클릭합니다.
시스템 종료 프로세스가 시작되면 화면의 모든 앱들이 순서대로 종료됩니다. 마지막으로 Mac의 화면이 완전히 꺼지면 종료가 완료된 것입니다. 이제 Mac 전원이 완전히 꺼졌습니다.
앞서 배운 대로 전원 버튼을 눌러 Mac을 다시 켤 수 있습니다. 만약 Mac이 정상적으로 시작되지 않는다면, 문제 해결 가이드를 참고하세요.
강제 종료 방법
만약 Mac이 키보드나 트랙패드 입력에 전혀 반응하지 않는 상태로 멈췄다면, 강제 종료 방법을 사용해야 합니다. 이는 안전하지 않은 방법이지만, 어쩔 수 없는 경우에 사용해야 합니다. 강제 종료하려면 물리적 전원 버튼을 몇 초 동안 길게 누르면 됩니다.
다시 한번 강조하지만, 강제 종료는 다른 모든 방법이 실패했을 때 최후의 수단으로 사용해야 합니다. 컴퓨터를 강제로 끈다고 해서 Mac이 영구적으로 손상되지는 않지만, 예상치 못한 문제가 발생할 가능성이 있습니다.