경우에 따라 iPhone 또는 iPad가 Finder 앱을 통한 부팅 또는 업데이트를 거부할 수 있습니다. 멈춘 경우 Mac 또는 MacBook에서 IPSW 파일을 사용하여 iPhone 또는 iPad를 수동으로 복원할 수 있습니다.
iPhone 또는 iPad를 복원하면 휴대전화나 태블릿의 모든 데이터가 지워지므로 최후의 수단이 되어야 합니다. 또한 최신 버전으로 iOS 또는 iPadOS를 다시 설치합니다. 운영 체제 복원 프로세스가 완료되면 백업에서 데이터를 복원할 수 있습니다.
시작하기 전에 iPhone 또는 iPad를 백업했는지 확인하십시오.
iPhone 또는 iPad용 올바른 IPSW 파일을 다운로드하는 방법
Mac을 사용하여 iPhone 또는 iPad를 업데이트할 때(macOS 버전에 따라 Finder 또는 iTunes를 통해) 컴퓨터에서 IPSW 파일을 사용합니다. 모든 것이 순조롭게 진행되고 휴대폰이나 태블릿을 업데이트하거나 복원할 수 있다면 이 파일에 대해 걱정할 필요가 없습니다.
그러나 iPhone 또는 iPad가 특정 OS 버전에서 멈추고(또는 베타 버전이 제대로 재생되지 않는 경우) 업데이트되지 않는 경우 IPSW 파일이 유용할 것입니다. 이 파일을 다운로드하고 Mac이 이 파일을 사용하여 iPhone 또는 iPad를 복원하도록 할 수 있습니다.
에서 장치의 IPSW 파일을 찾아 다운로드할 수 있습니다. IPSW 웹사이트. Apple에서 서명한 최신 버전의 IPSW 파일을 나열합니다. Apple에서 서명하지 않은 업데이트 파일은 설치할 수 없습니다. 회사에서 펌웨어를 설치하기 전에 서버에서 확인하기 때문입니다.
시작하려면 IPSW 웹사이트 그리고 장치(iPhone 또는 iPad)를 선택합니다. 이 예에서는 2018년형 iPad Pro 11형(Wi-Fi)을 복원하지만 프로세스는 모든 iPhone 및 iPad에서 동일합니다.
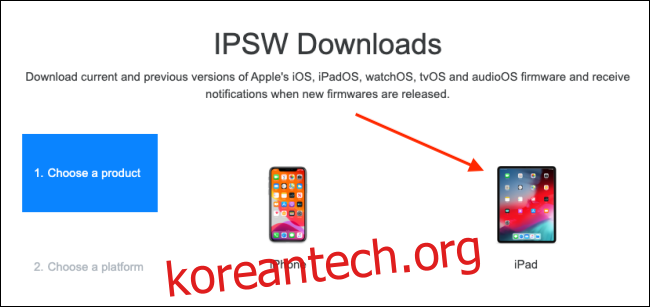
아래로 스크롤하여 모델을 선택합니다(저희는 iPad Pro 3).
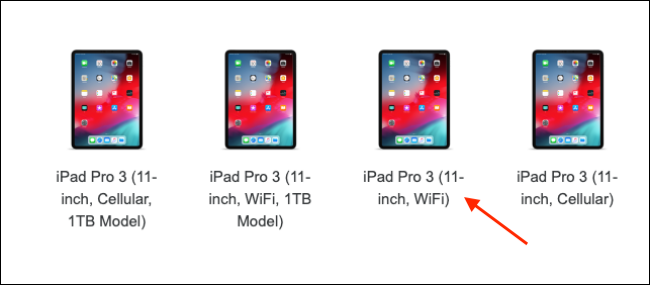
그러면 사용 가능한 모든 IPSW 파일이 표시됩니다. 서명된 최신 버전을 선택합니다.

다음 페이지에서 “다운로드”를 클릭합니다. 이것은 상당히 큰 파일(약 5GB)이므로 인터넷 연결에 따라 시간이 걸릴 수 있습니다.
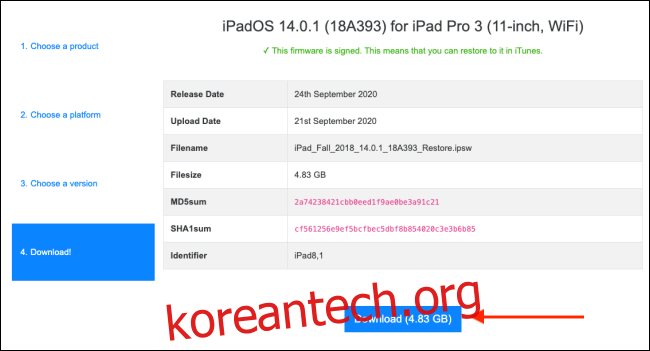
Mac에서 Finder를 통해 iPhone 또는 iPad를 복원하는 방법
macOS Catalina부터 Apple은 iTunes 앱을 출시하고 iPhone 및 iPad 관리 섹션을 Finder 앱으로 옮겼습니다. 모든 기능은 동일하며 위치만 다릅니다. 이전 버전의 macOS를 사용하는 경우 iTunes에서 아래 단계를 따르세요.
이 과정에서 iPhone 또는 iPad의 모든 데이터가 지워지므로 계속 진행하기 전에 기기를 백업했는지 다시 확인해야 합니다.
기기를 백업한 후 USB 케이블을 통해 iPhone 또는 iPad를 Mac에 연결합니다. iPhone 또는 iPad가 부팅되지 않으면 이 프로세스를 시작하기 전에 DFU(복구) 모드로 전환하십시오.
Mac에서 Finder 앱을 연 다음 사이드바에서 iPhone 또는 iPad를 선택합니다. Option 키를 누른 상태에서 “iPhone 복원” 또는 “iPad 복원”을 클릭합니다.
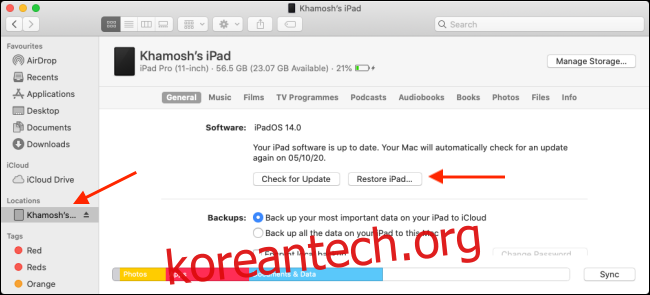
그런 다음 다운로드한 IPSW 파일을 선택한 다음 “열기”를 클릭합니다.
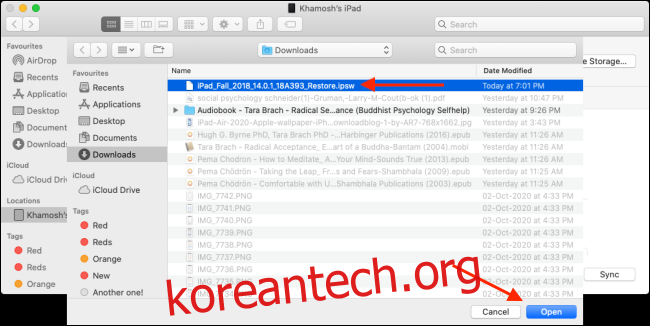
Mac에서 기기 업데이트를 설치하라는 메시지가 표시되면 “설치”를 클릭하십시오.
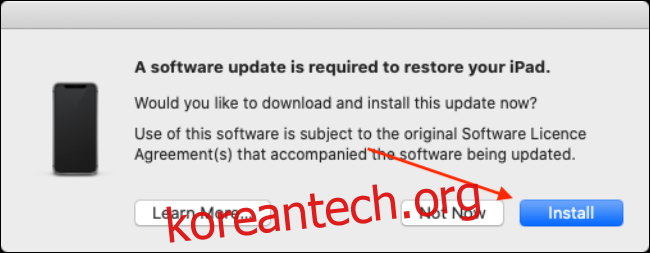
휴대폰이나 태블릿이 업데이트를 다운로드하고 설치하는 동안 기다리십시오.
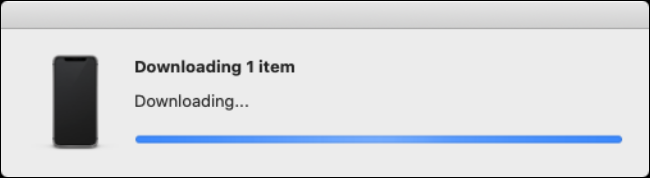
완료되면 Finder에서 iPhone 또는 iPad를 복원할 것인지 묻습니다. “복원”을 클릭하십시오. 장치 업데이트 후 이 팝업이 나타나지 않으면 돌아가서 복원 프로세스를 다시 시작하십시오.
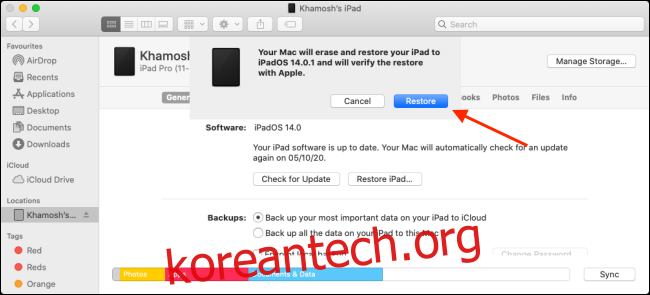
이제 Mac에서 복원 프로세스를 시작하며 시간이 걸릴 수 있습니다. iPhone 또는 iPad가 Mac에 연결되어 있는지 확인하십시오. 기기가 Apple 로고로 몇 번 부팅됩니다.
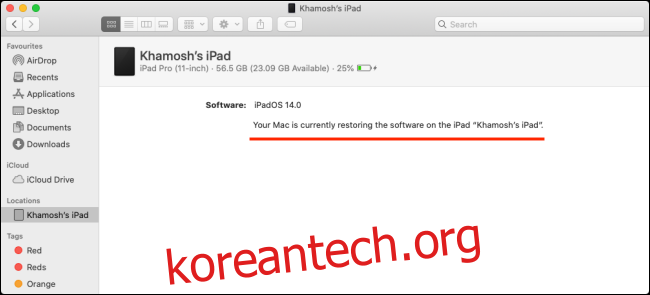
프로세스가 완료되면 장치가 복원되었다는 팝업이 나타납니다. “확인”을 클릭하십시오.
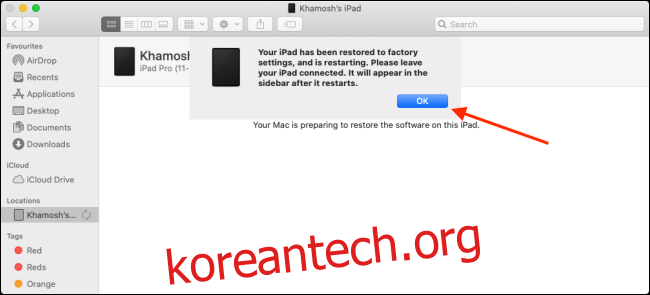
이제 iPhone 또는 iPad가 다시 시작되고 사이드바에 다시 표시됩니다. 이제 iCloud 백업에서 데이터를 복원하거나 Mac에서 휴대폰이나 태블릿의 연결을 끊고 새 것처럼 설정할 수 있습니다.
Mac에 백업이 있는 경우(특히 암호화된 경우) iCloud 백업보다 이 백업에서 복원하는 것이 훨씬 빠릅니다. 기기가 복원된 후 Finder 사이드바에서 기기를 선택하여 iPhone 또는 iPad 설정 화면을 확인합니다.
여기에서 백업을 선택한 다음 “계속”을 클릭하여 프로세스를 시작합니다.
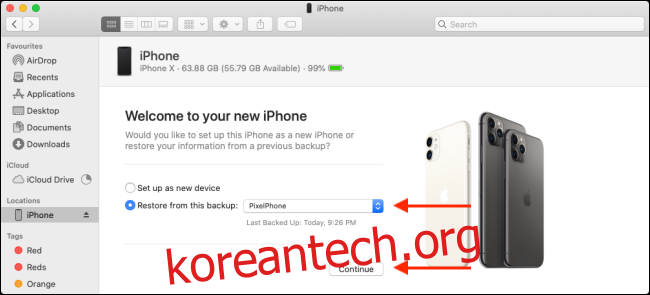
프로세스가 완료되면 iPhone 또는 iPad가 이전 상태로 돌아갑니다. 이제야 제대로 작동합니다!
백업에 대해 더 신중을 기하고 싶다면 iCloud에서 백업할 수 있는 모든 데이터를 확인하십시오.

