2020년 가을 업데이트 이후 Mac용 Microsoft Outlook 365에는 캘린더에 대한 두 가지 추가 보기, 더 쉬운 RSVP 방법, 이벤트 예약을 위한 더 나은 옵션 및 초대에 대한 편리한 새 상태가 있습니다. 또한 더 매력적인 앱에 이 모든 것이 담겨 있습니다.
목차
나의 하루로 일정 보기
My Day라는 편리한 Microsoft Outlook 기능을 사용하면 하루 일정을 빠르게 볼 수 있습니다. 일정 또는 일별 보기를 볼 수 있으며 클릭 한 번으로 이벤트를 추가할 수 있습니다.
메일 탭에서 나의 하루를 보려면 오른쪽에 있는 작업 창 표시 버튼을 클릭하거나 메뉴 모음에서 보기 > 작업 창을 선택합니다. 다른 Outlook 탭에서 보려면 작업창 표시 단추를 클릭하거나 메뉴 모음에서 보기 > 나의 하루를 선택합니다.
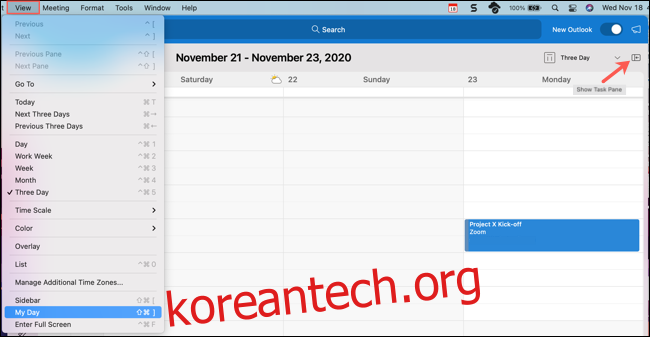
My Day에서 보기 간에 전환하려면 오른쪽 상단에 있는 점 3개 아이콘을 클릭하세요. 이렇게 하면 “Agenda”에서 “Day” 보기로 이동했다가 다시 돌아갈 수 있습니다.
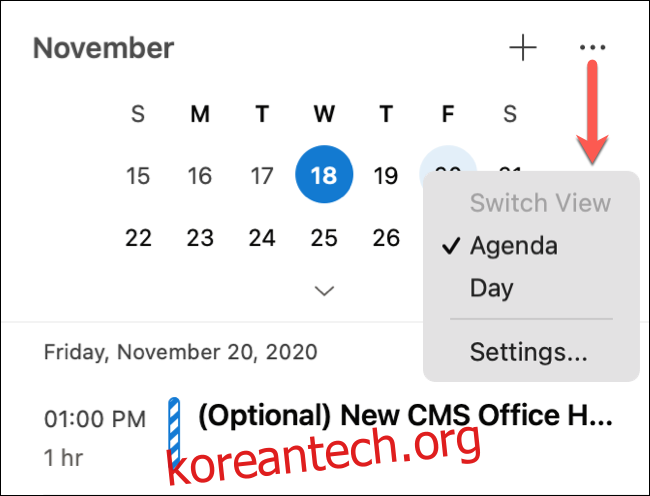
이 메뉴에서 “설정”을 선택하여 표시하려는 캘린더를 사용자 지정할 수도 있습니다.
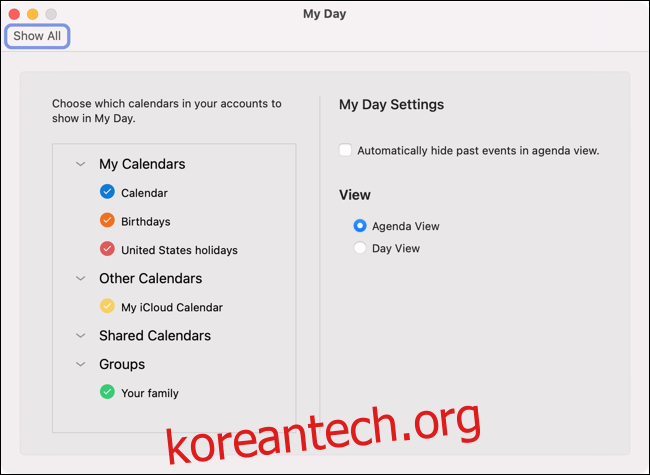
My Day에 있을 때 이벤트를 추가하려면 점 3개 아이콘 옆에 있는 더하기 기호(+)를 클릭합니다.
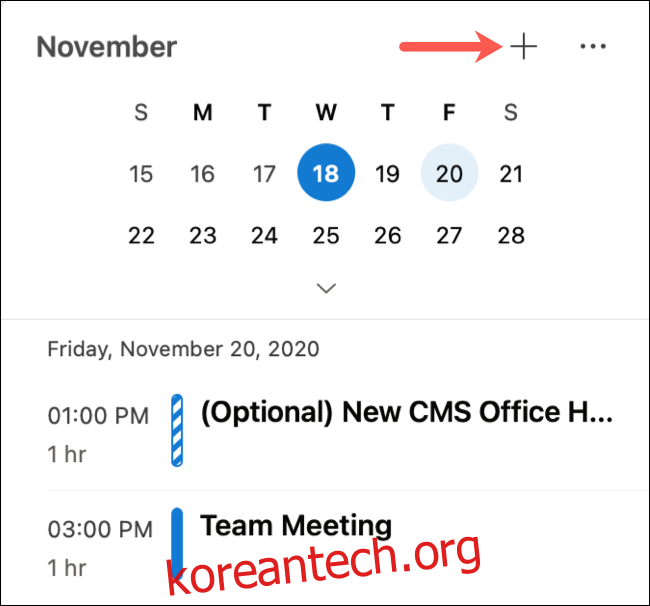
3일 일정 보기 사용
Microsoft Outlook 일정에 하루 이상을 표시하고 싶지만 일주일(또는 근무주)이 너무 많은 경우 3일 보기를 사용해 보십시오.
“캘린더” 탭을 클릭하여 Outlook 일정을 엽니다. 거기에서 오른쪽 상단의 드롭다운 화살표를 선택하거나 메뉴 모음에서 보기 > 3일을 클릭합니다.
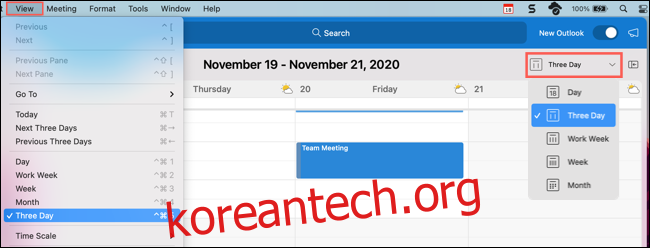
같은 창에서 회신
새 창을 자동으로 여는 대신 동일한 창 내에서 이메일에 회신할 수 있으면 효율적입니다. 이것이 Microsoft가 전자 메일 외에 일정에 대한 이벤트 응답을 추가한 이유입니다.
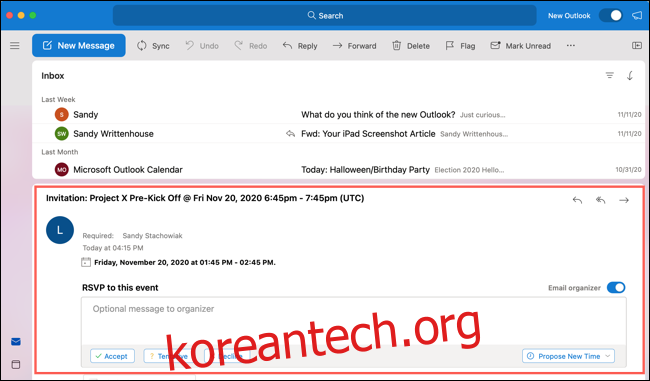
새로운 이벤트 초대를 받으면 이전과 같은 방식으로 응답할 수 있지만 이제는 읽기 창에서 메시지를 추가할 수도 있습니다.
언제나처럼 “수락”, “미정”, “거부” 또는 “새 시간 제안”을 클릭할 수 있습니다. 이러한 옵션 바로 위에는 이벤트 주최자에게 보낼 선택적 메시지를 입력할 수 있는 상자가 표시됩니다. 메시지를 추가하려면 응답을 클릭하기 전에 추가해야 합니다.
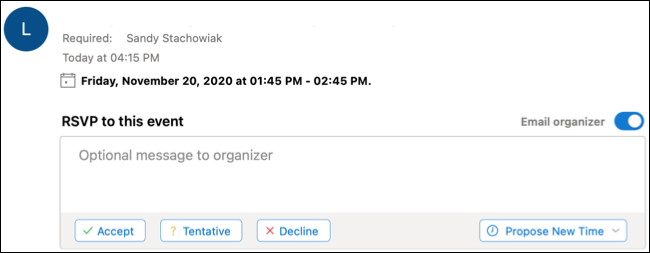
고급 옵션으로 이벤트 일정 잡기
모든 사람의 일정을 둘러싸고 작업할 때 일정을 예약하는 것이 어려울 수 있습니다. 그러나 Microsoft Outlook의 고급 옵션을 사용하면 시간을 선택하고 가용성을 확인하고 다른 날짜로 쉽게 전환할 수 있습니다.
새 이벤트를 만들려면 Outlook 탭의 메뉴 모음에서 파일 > 새로 만들기 > 이벤트를 클릭합니다. 또는 “캘린더” 탭을 클릭한 다음 왼쪽 상단의 “새 이벤트”를 클릭할 수 있습니다. 그런 다음 왼쪽에 모든 이벤트 세부정보를 추가할 수 있습니다.
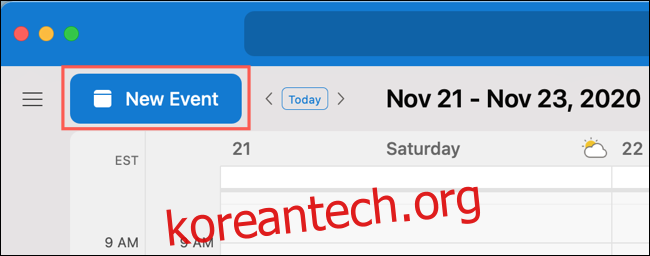
시간을 더 쉽게 조정하려면 오른쪽에 있는 달력 그리드를 사용하세요. 원하는 위치로 시간 블록을 드래그한 다음 확장하거나 축소하여 시간 프레임을 조정합니다.
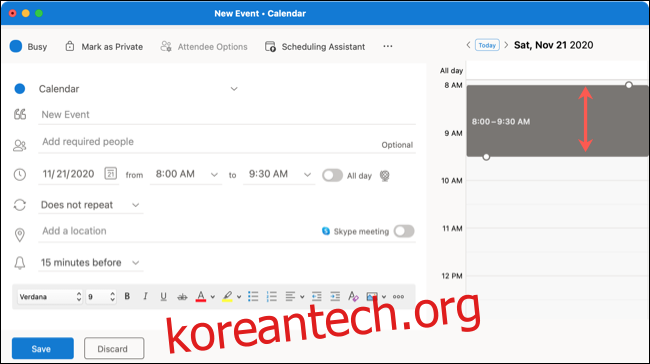
해당 기간을 유지하되 다른 날짜를 확인하려면 날짜 옆 상단의 화살표를 사용하십시오. 같은 시간대를 사용하여 원하는 날짜에 도착하면 초대장을 작성하여 보내면 됩니다.
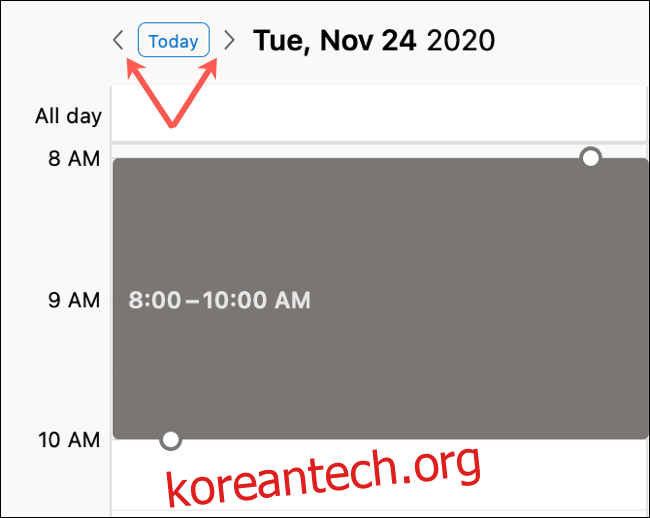
초대받은 사람이 많은 경우에도 이벤트 창 상단에 있는 “스케줄링 도우미”를 클릭하여 필수 및 선택적인 초대 대상자와 위치를 추가할 수도 있습니다.
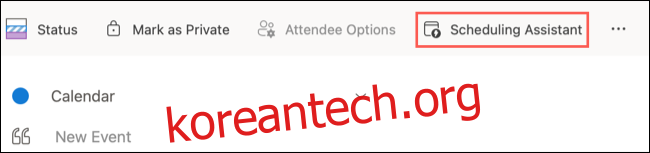
이를 통해 한 번에 여러 참석자의 참석 가능 여부를 확인할 수 있습니다. 시간 블록을 드래그하고 양방향 화살표를 사용하여 시간 프레임을 늘리거나 줄일 수도 있습니다.
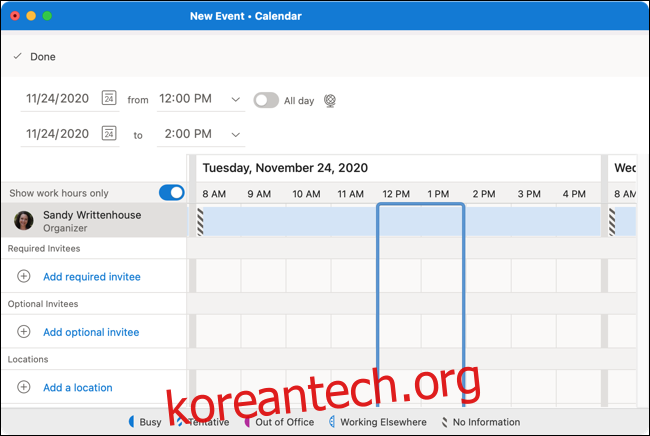
일정 도우미 사용이 끝나면 왼쪽 상단에서 “완료”를 클릭하십시오. 추가하거나 수정한 모든 세부정보가 초대에 적용됩니다. 그런 다음 초대 창으로 돌아가서 필요한 다른 작업을 완료하거나 “보내기”를 클릭하기만 하면 됩니다.
다른 곳에서 근무 상태 설정
이벤트를 예약할 때마다 “바쁨” 또는 “한가함” 상태를 선택하는 데 익숙할 것입니다. 그러나 새로운 Microsoft Outlook에는 “다른 곳에서 작업”이라는 또 다른 옵션이 있습니다.
사용하려면 이벤트 창 왼쪽 상단의 상태 버튼을 클릭한 후 ‘다른 곳에서 일하기’를 선택하면 됩니다. 이를 통해 참석자는 다른 위치에서 참여하고 있음을 알 수 있습니다. 원격으로 작업하거나 여행할 때 특히 편리합니다.
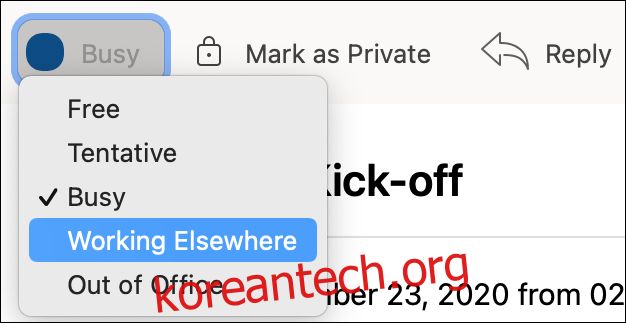
“다른 곳에서 작업 중” 상태는 파란색 줄무늬 원을 포함하는 “미정”과 유사한 파란색 점선 원과 함께 나타납니다. 이것은 당신의 상태를 한 눈에 다른 사람들에게 알려줍니다.
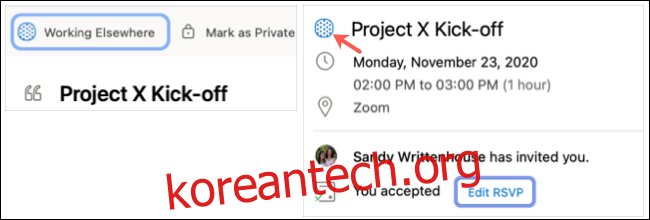
언급할 가치가 있는 Outlook의 마지막 새 일정 기능은 회의 인사이트입니다. 이벤트 또는 참석자를 기반으로 Outlook은 이벤트에 대한 이메일과 파일을 제안합니다. 회의 인사이트를 사용할 수 있는 경우 이벤트 창의 “미팅 세부정보” 옆에 있는 탭에서 확인할 수 있습니다.
또한 새로운 Mac용 Outlook을 사용하면 일정의 범주로 이벤트에 색상을 지정하고 이벤트가 다른 위치에서 열리는 경우 날씨를 표시할 수 있습니다.
body #primary .entry-content ul#nextuplist {list-style-type: none;margin-left:0px;padding-left:0px;}
body #primary .entry-content ul#nextuplist li a {text-decoration:none;color:#1d55a9;}

