맥(Mac) 컴퓨터에서 시리(Siri)는 모든 글자를 음성으로 변환하여 읽어줄 수 있습니다. 내장된 접근성 기능을 활용하면 기사를 읽는 대신 귀로 들을 수 있습니다. 이 기능을 활성화하고 단축키를 지정하여 실행하는 방법을 알아봅시다.
텍스트 음성 변환(TTS) 기능 설정 방법
먼저, 시스템 환경설정에서 텍스트 음성 변환(TTS) 기능을 활성화해야 합니다. 이를 위해 화면 상단 메뉴 막대의 “Apple” 로고를 클릭하고 “시스템 환경설정”을 선택합니다.
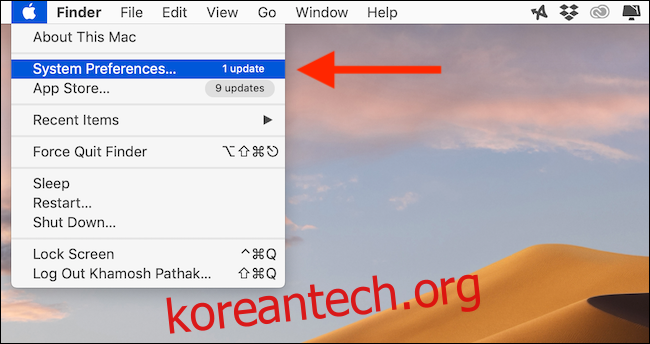
시스템 환경설정 창이 열리면 “접근성” 항목을 찾아 클릭합니다.
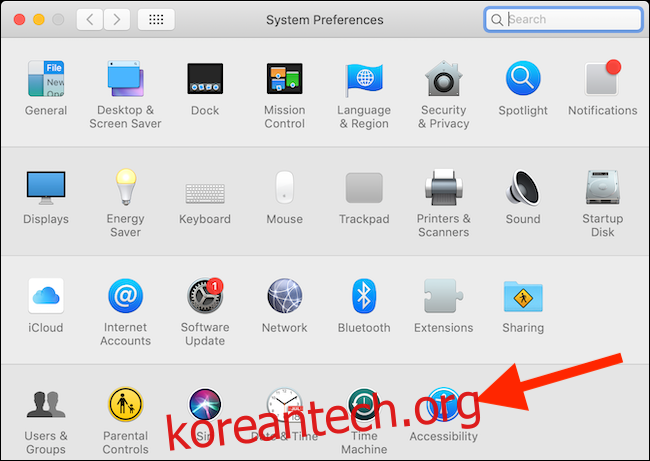
접근성 설정에서 왼쪽 사이드바의 “음성” 항목을 선택합니다. 오른쪽에 나타나는 설정에서 “키를 눌렀을 때 선택한 텍스트 말하기” 옵션 옆의 체크박스를 선택하여 기능을 활성화합니다.
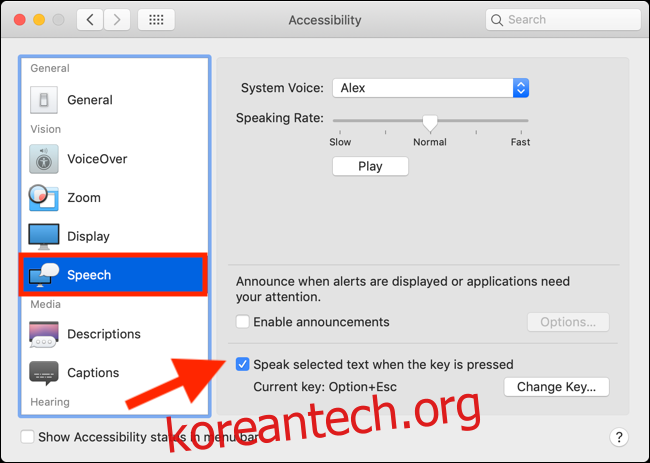
이 설정 페이지에서 “시스템 음성” 옆의 드롭다운 메뉴를 사용하여 음성 톤을 변경할 수 있습니다. “말하기 속도” 슬라이더를 조절하여 읽는 속도를 높이거나 낮출 수 있습니다.
기본적으로 접근성 기능의 단축키는 “Option + Esc”로 설정되어 있습니다. 만약 이 단축키가 불편하다면, “키 변경” 버튼을 눌러 원하는 키 조합으로 변경할 수 있습니다.
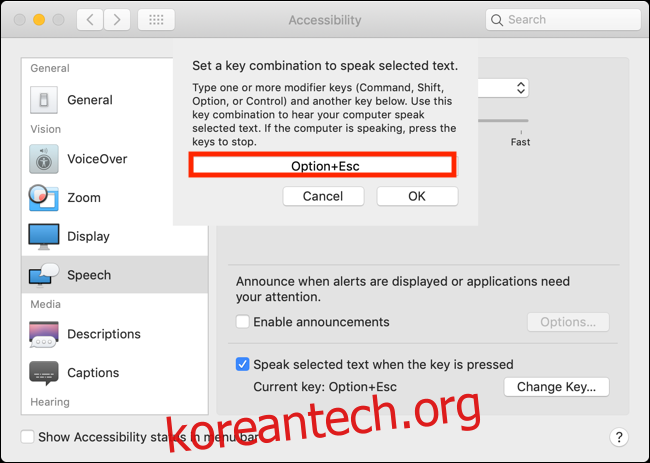
텍스트 음성 변환(TTS) 기능을 이용해 기사 듣기
이제 TTS 기능이 활성화되었으므로, 웹 브라우저를 열어 읽고 싶은 기사를 선택합니다.
기사 읽기 과정을 간소화하기 위해 Safari 브라우저의 “읽기 도구” 모드를 활용하는 것이 좋습니다. 이 모드는 웹사이트의 불필요한 서식을 제거하고 기사 내용만을 깔끔하게 보여줍니다. 파이어폭스(Firefox) 브라우저에도 “읽기 도구”와 유사한 기능이 있으며, 구글 크롬(Google Chrome) 브라우저 사용자는 리더 뷰 확장 프로그램을 설치하여 동일한 기능을 사용할 수 있습니다.
Safari 브라우저의 경우, 주소 표시줄의 좌측에 있는 “읽기 도구” 아이콘을 클릭하면 “읽기 도구” 모드가 활성화됩니다 (파이어폭스 및 크롬 브라우저에서의 활성화 방법은 다를 수 있습니다).
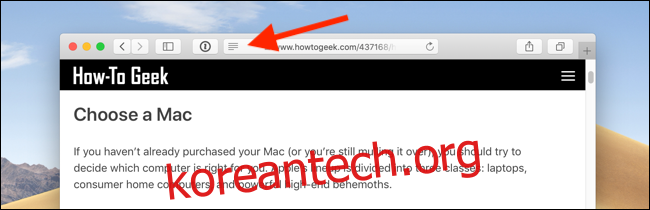
읽기 도구 모드가 활성화되면 페이지의 모든 서식이 제거되고, 기사 텍스트와 핵심 이미지들만 가독성 높은 형태로 표시됩니다.
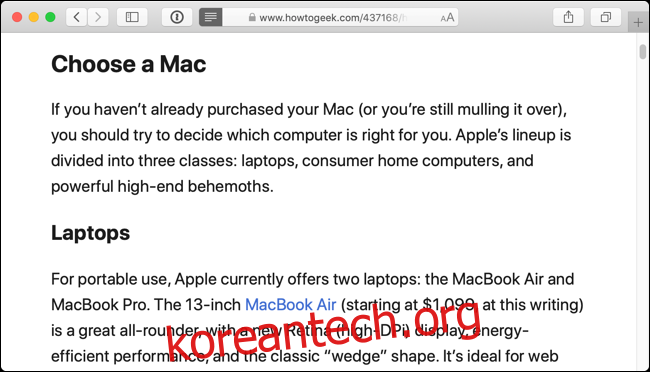
기사 전체 텍스트를 선택하려면 “Command + A” 키를 누릅니다.
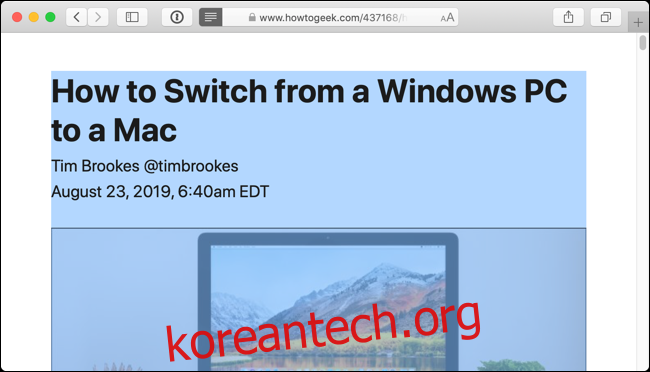
텍스트 전체가 선택된 상태에서 “Option + Esc” (혹은 변경한 단축키)를 누르면 텍스트 읽어주기 기능이 시작됩니다. 맥(Mac) 컴퓨터가 기사를 끝까지 읽어줍니다.
이제 기사를 들으면서 맥(Mac) 화면 밝기를 줄이거나, 다른 작업을 수행할 수 있습니다. 읽어주기를 중지하고 싶다면, 같은 단축키를 다시 누르면 됩니다.
아이폰(iPhone) 또는 아이패드(iPad)의 화면 읽어주기 기능을 활용하면 이동 중에도 기사를 들을 수 있습니다.