Mac용 Safari는 최소한의 인터페이스를 제공합니다. 사용자 정의 또는 테마를 지정할 공간이 많지 않지만 생산성 스타일에 맞게 도구 모음 버튼을 변경할 수 있습니다. 다음은 Safari 도구 모음을 원하는 방식으로 표시하고 작동하도록 만드는 방법입니다.
Safari 도구 모음을 사용자화해야 하는 이유는 무엇입니까?
기본적으로 Safari 도구 모음에는 URL 표시줄 및 탐색 버튼과 함께 활성화된 모든 확장 아이콘이 표시됩니다.

확장 프로그램이 많은 경우 도구 모음에서 일부를 숨길 수 있습니다. 깔끔한 디자인을 원한다면 사이드바 버튼이나 공유 버튼을 비활성화할 수도 있습니다.
Safari 도구 모음을 사용자화하려면 도구 모음에 추가할 수 있는 새로운 버튼 세트를 찾을 수 있습니다. iCloud 탭, 인기 사이트, 홈, 방문 기록, 책갈피, 확대/축소, 메일, 인쇄, Web Inspector 등과 같은 바로 가기.
키보드 단축키 사용을 좋아하지 않는 프로 사용자의 경우 책갈피 및 기록과 같은 기능에 빠르게 액세스하면 매우 유용할 수 있습니다. 웹 개발자라면 Web Inspector 도구도 마찬가지입니다.
Safari 도구 모음을 사용자화하는 방법
이유에 대해 답했으므로 이제 방법에 대해 알아보겠습니다. 먼저 메뉴 모음에서 “보기”를 클릭한 다음 “도구 모음 사용자화”를 선택하여 Safari 도구 모음을 원하는 대로 사용자화할 수 있습니다.
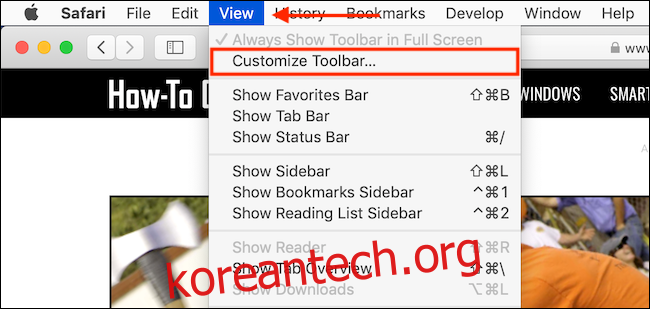
그러면 도구 모음에 대한 시각적 사용자 지정 도구가 있는 드롭다운 메뉴가 열립니다. 도구 모음의 모든 아이콘이 흔들리기 시작하여 원하는 경우 아이콘을 이동할 수 있음을 나타냅니다. iPhone 또는 iPad 홈 화면을 재구성해 본 적이 있다면 이 인터페이스에 익숙할 것입니다.
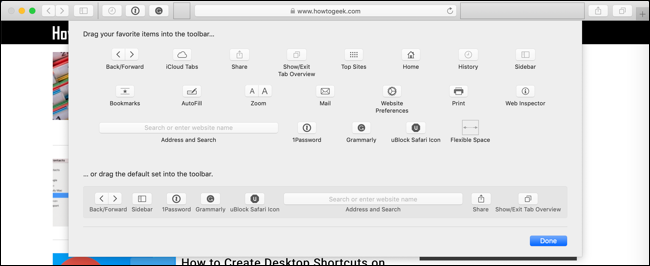
사용자 정의 메뉴의 상단에 사용 가능한 모든 버튼 목록이 표시됩니다. 여기에서 방문 기록 또는 책갈피와 같은 새 버튼을 찾을 수 있습니다. 이 버튼 중 하나를 도구 모음에 추가하려면 버튼을 클릭하고 도구 모음으로 끕니다.
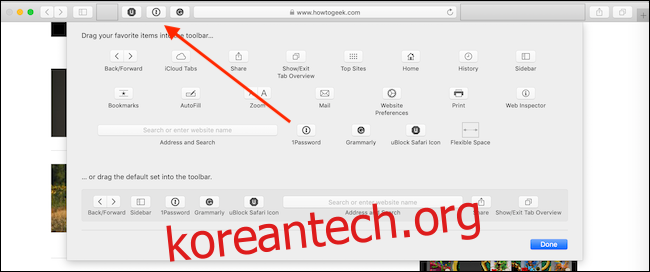
버튼을 제거하려면 아이콘을 클릭하고 도구 모음 영역 밖으로 드래그합니다.
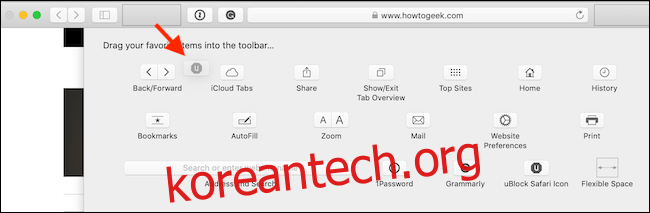
빈 공간을 추가하여 Safari 도구 모음의 모양을 사용자화할 수도 있습니다. 마지막 행에 있는 “유연한 공간” 버튼을 클릭하고 도구 모음으로 끕니다.
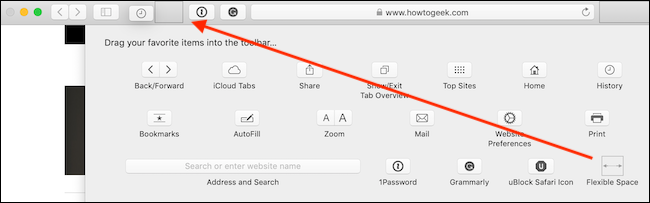
유연한 공간을 제거하려면 클릭하여 도구 모음 밖으로 끕니다.
이제 모든 요소가 어떻게 작동하는지 이해했으므로 자유롭게 사용하여 Safari 도구 모음을 원하는 대로 표시하고 느낄 수 있도록 하십시오.

