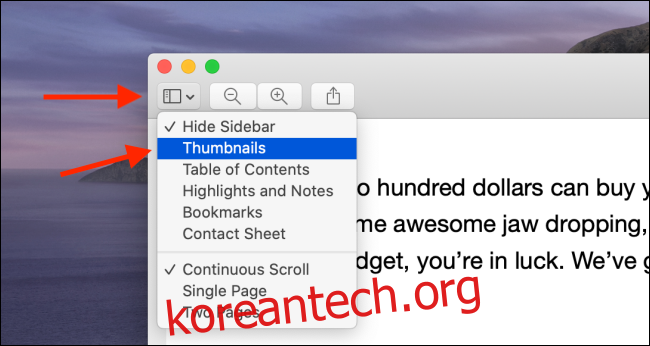삶이 완전한 PDF를 주지 않을 때가 있습니다. 여러 페이지나 여러 부분으로 된 PDF 문서가 남아 있는 경우 보내기 전에 Mac에서 단일 파일로 병합하고 싶을 것입니다. 내장 도구와 온라인을 사용하여 이를 수행하는 방법은 다음과 같습니다.
미리보기를 사용하여 PDF를 병합하는 방법
미리보기는 macOS의 숨겨진 보석 중 하나입니다. 이미지 편집 및 문서 서명에 유용할 뿐만 아니라 전용 PDF 편집 앱을 지불하지 않고도 간단한 PDF 작업을 수행할 수도 있습니다.
미리보기 앱을 사용하면 여러 PDF 문서를 쉽게 결합할 수 있습니다. 다른 PDF 문서에서 몇 페이지를 추가할 수도 있습니다. 작동 방식은 다음과 같습니다.
미리보기 앱에서 주어진 PDF 파일을 엽니다. 다음으로 창 왼쪽에 축소판 막대가 표시되는지 확인합니다. 보이지 않으면 “사이드바” 버튼을 클릭하고 “썸네일” 옵션을 클릭하십시오.
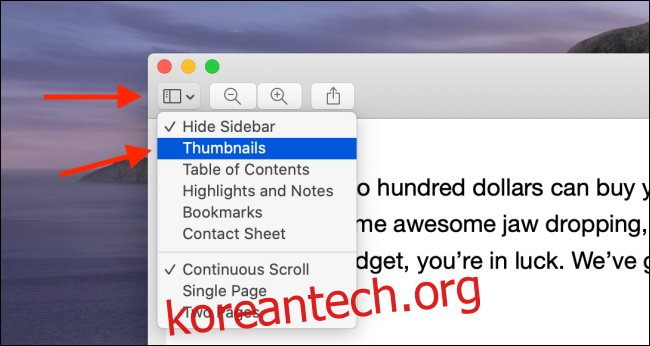
이제 문서의 모든 페이지 목록을 볼 수 있습니다.
이제 메뉴 표시줄로 이동하여 “편집” 옵션을 선택합니다. 여기에서 “삽입” 옵션으로 이동한 다음 “파일에서 페이지” 버튼을 클릭합니다.
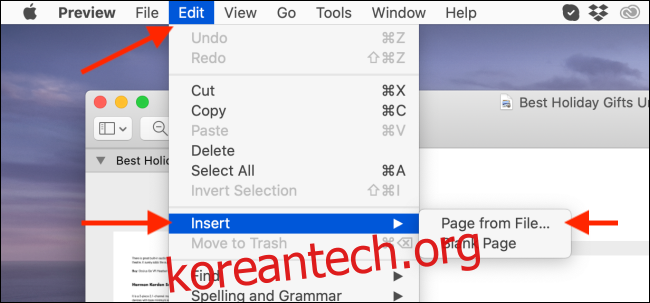
이제 미리보기 앱에서 PDF를 선택하라는 메시지가 표시됩니다. 두 번째 PDF 파일을 저장한 폴더로 이동합니다. 파일을 선택했으면 “열기” 버튼을 클릭합니다.
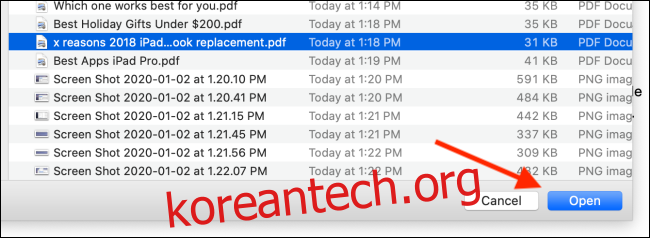
이제 두 번째 PDF의 모든 페이지가 현재 PDF의 끝에 추가된 것을 볼 수 있습니다. 확인하려면 썸네일 섹션에서 아래로 스크롤하여 총 페이지 수를 확인합니다.
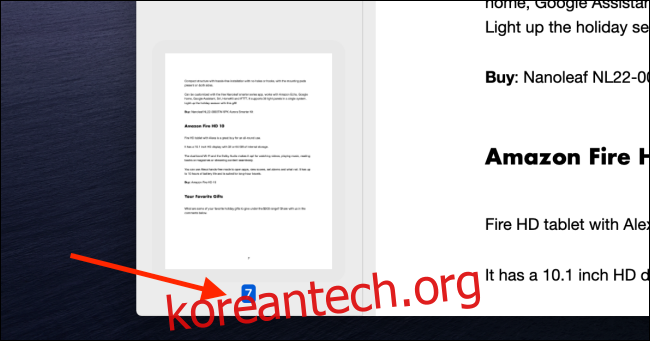
미리보기를 사용하면 다른 PDF 파일의 개별 페이지를 원본 문서에 추가할 수도 있습니다. 이렇게 하려면 두 개의 다른 미리 보기 창에서 두 개의 PDF 파일을 열고 나란히 유지합니다.
이제 두 번째 PDF의 페이지를 클릭하여 원본 문서로 끕니다. 썸네일 섹션으로 이동하여 올바른 위치를 찾았으면 클릭에서 손을 떼면 원본 문서에 페이지가 놓입니다. 이 프로세스를 반복하여 여러 문서에서 더 많은 PDF 페이지를 추가할 수 있습니다.
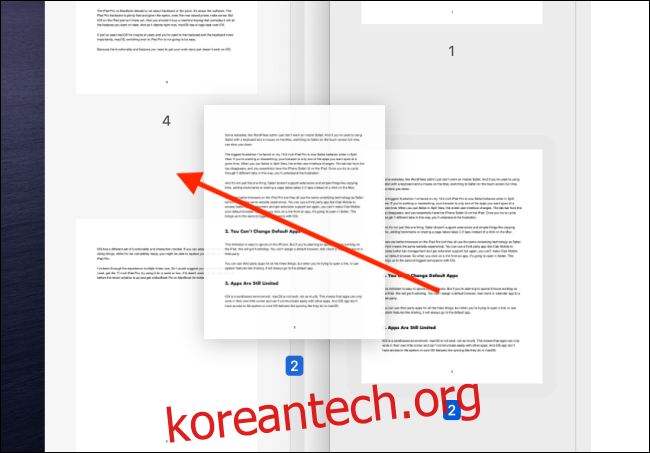
이제 PDF가 병합되었으므로 새 PDF 파일로 저장할 차례입니다.
메뉴 표시줄의 “파일” 섹션으로 이동하여 “PDF로 내보내기” 버튼을 클릭합니다.
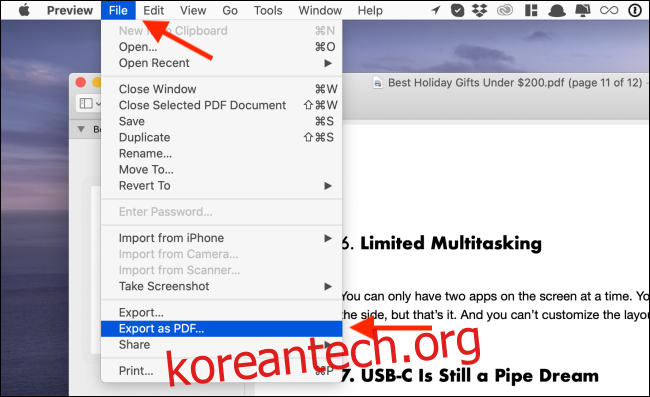
마지막으로 PDF 파일에 새 이름을 지정하고 대상을 선택했으면 “저장” 버튼을 클릭합니다.
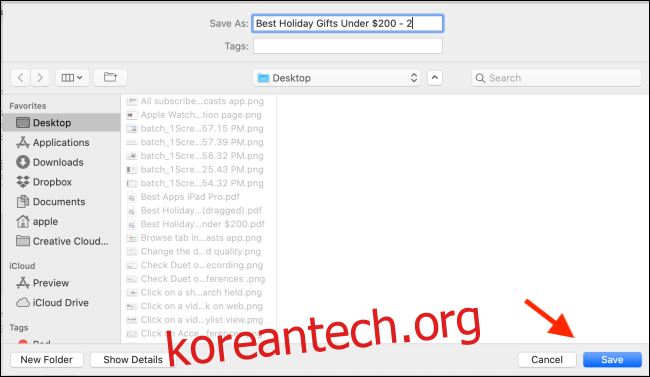
이제 병합된 PDF가 대상 폴더에 저장됩니다.
Smallpdf를 사용하여 PDF를 병합하는 방법
미리보기 앱을 사용하지 않으려면 웹사이트를 사용하여 PDF를 병합할 수 있습니다. 추가 이점으로 Windows 및 Chromebook을 포함한 모든 컴퓨터에서 작동합니다.
이를 위해 Smallpdf를 사용할 것입니다. 열기 Smallpdf PDF 병합 시작하려면 브라우저에서 도구를 사용하세요. 여기에서 PDF 파일을 선택하고 끌거나 “파일 선택” 버튼을 클릭하여 로컬 저장소에서 PDF 파일을 선택할 수 있습니다.
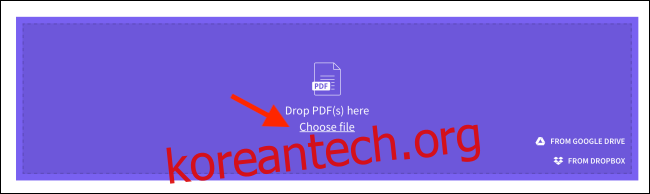
파일을 선택한 후 “선택” 버튼을 클릭합니다.
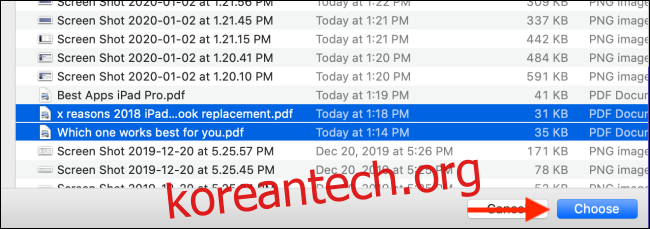
이제 PDF 파일이 웹사이트에 업로드됩니다. Smallpdf에는 PDF 병합을 위한 두 가지 모드가 있습니다. 표준 파일 모드에서는 각 PDF에 대한 미리보기 아이콘을 볼 수 있습니다. PDF를 재정렬한 다음 “PDF 병합!”을 클릭할 수 있습니다. 버튼을 클릭하여 병합합니다.
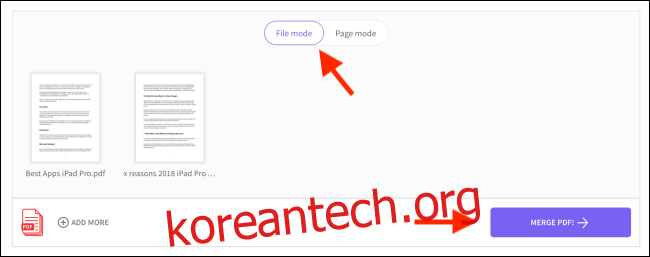
“페이지 모드”로 전환하면 여기에 나열된 모든 PDF의 모든 페이지가 표시됩니다. 그런 다음 페이지를 드래그하여 재정렬할 수 있습니다. “삭제” 버튼을 클릭하여 PDF에서 특정 페이지를 제거할 수도 있습니다.
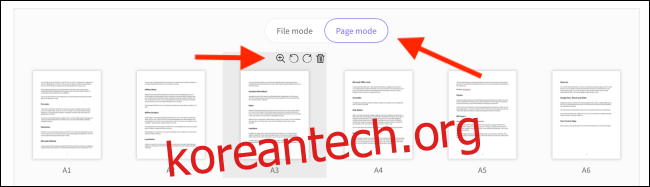
페이지 순서가 만족스러우면 “PDF 병합!”을 클릭하십시오. 단추.
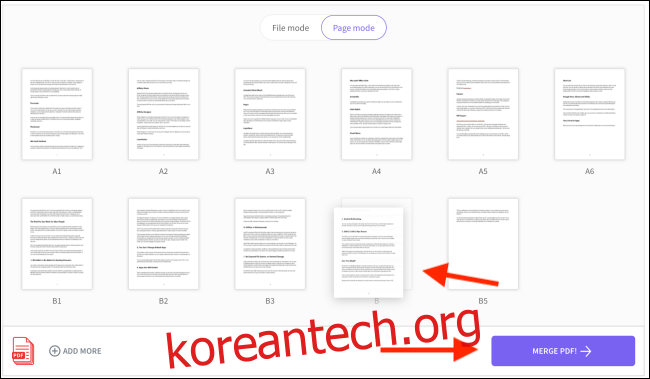
다음 페이지에서 “다운로드” 버튼을 클릭합니다. 다운로드 폴더에서 병합된 PDF를 찾을 수 있습니다.
미리보기 앱을 사용하여 여러 이미지를 하나의 PDF 문서로 병합할 수도 있습니다.