삶이 항상 완벽한 PDF 파일 형식을 제공하는 것은 아닙니다. 여러 페이지로 구성되거나 여러 부분으로 나뉜 PDF 문서를 하나의 파일로 합쳐야 할 때가 있습니다. 특히 Mac 사용자라면, 문서를 보내기 전에 이런 통합 작업을 해야 할 경우가 종종 있습니다. 이 글에서는 Mac에서 PDF 파일을 단일 파일로 병합하는 몇 가지 방법을 소개합니다. 내장 도구와 온라인 서비스를 활용하여 PDF를 간편하게 합쳐보세요.
미리보기 앱으로 PDF 병합하기
macOS에 내장된 ‘미리보기’ 앱은 숨겨진 보석과 같습니다. 이 앱은 이미지 편집, 문서 서명은 물론, 별도의 PDF 편집 프로그램을 구매하지 않고도 기본적인 PDF 편집 작업을 수행할 수 있습니다. 여러 PDF 문서를 하나로 합치는 기능도 그중 하나입니다.
미리보기 앱을 사용하면 다양한 PDF 파일을 쉽게 결합할 수 있으며, 특정 페이지를 다른 문서에서 추가하는 것도 가능합니다. 다음은 그 방법에 대한 설명입니다.
먼저 미리보기 앱으로 PDF 파일을 엽니다. 창 왼쪽을 보면 축소판 이미지들이 나열된 사이드바가 있는지 확인하세요. 만약 보이지 않는다면, 상단 메뉴에서 ‘보기’를 클릭하고 ‘축소판’을 선택하여 사이드바를 활성화하세요.
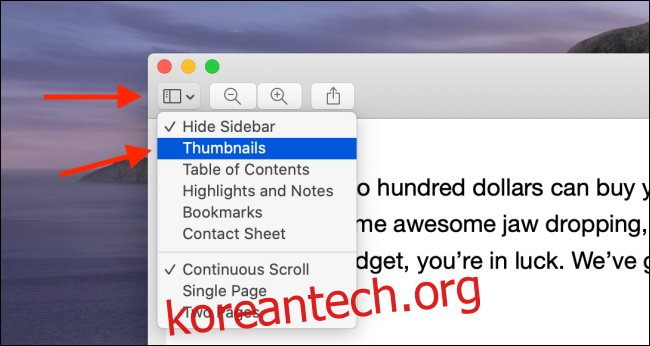
이제 문서의 모든 페이지가 축소판 이미지로 표시됩니다.
다음으로 상단 메뉴에서 ‘편집’을 선택한 후, ‘삽입’으로 이동하여 ‘파일에서 페이지’를 클릭합니다.
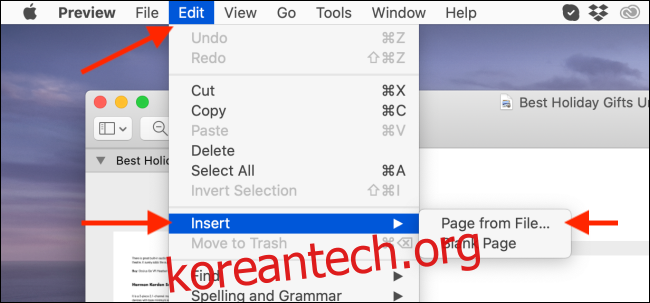
이제 미리보기 앱이 다른 PDF 파일을 선택하도록 안내합니다. 합치고 싶은 두 번째 PDF 파일이 있는 폴더로 이동하여 파일을 선택하고 ‘열기’ 버튼을 클릭하세요.
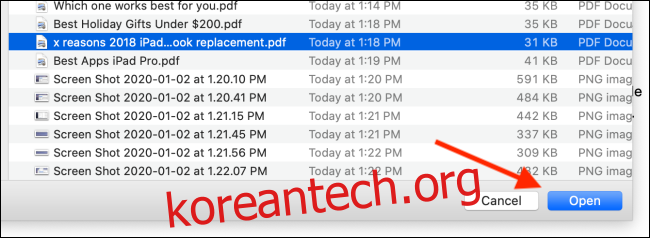
이제 두 번째 PDF 파일의 모든 페이지가 현재 열려 있는 PDF 문서의 마지막 부분에 추가된 것을 확인할 수 있습니다. 사이드바를 아래로 스크롤하여 총 페이지 수를 확인해보세요.
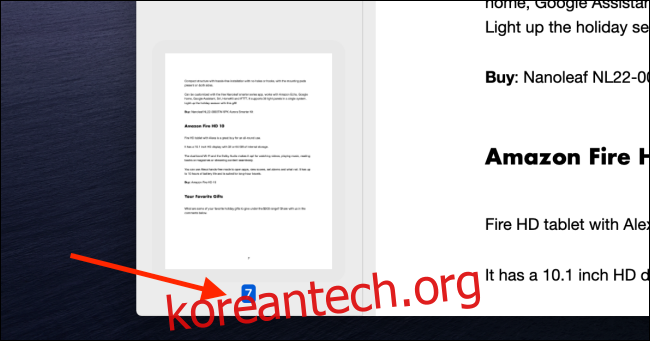
미리보기 앱을 사용하면 특정 페이지를 원본 문서에 삽입하는 것도 가능합니다. 이를 위해서는 두 개의 미리보기 창을 열고 각각 다른 PDF 문서를 불러옵니다. 두 창을 나란히 배치한 상태에서 원하는 페이지를 선택하여 원본 문서의 축소판 영역으로 끌어다 놓으면 됩니다. 페이지를 끌어 놓을 때 적절한 위치에 놓으면 원본 문서에 페이지가 추가됩니다. 이 과정을 반복하여 여러 PDF 문서의 페이지를 추가할 수 있습니다.
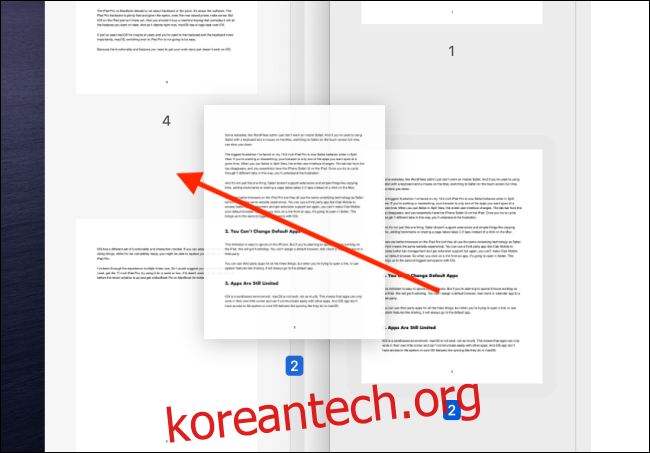
이제 PDF 문서가 성공적으로 병합되었으니 새로운 파일로 저장할 차례입니다.
상단 메뉴에서 ‘파일’을 클릭하고 ‘PDF로 내보내기’를 선택하세요.
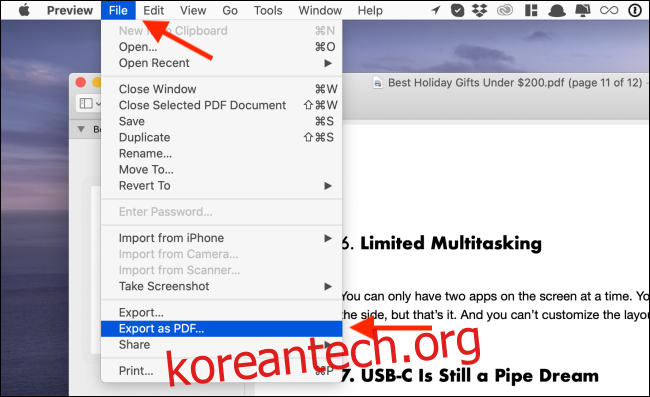
새 PDF 파일의 이름을 설정하고 저장 위치를 선택한 다음 ‘저장’ 버튼을 누르면 병합된 PDF 파일이 지정된 폴더에 저장됩니다.
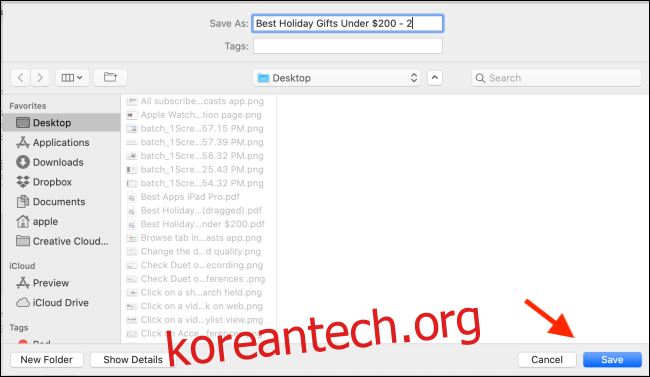
이렇게 하면 병합된 PDF 파일이 지정된 폴더에 저장됩니다.
Smallpdf를 이용한 PDF 병합
미리보기 앱 대신 웹사이트를 사용하여 PDF 파일을 합칠 수도 있습니다. 이 방법의 장점은 Windows나 Chromebook 등 모든 컴퓨터에서 사용할 수 있다는 점입니다.
여기서는 ‘Smallpdf’를 이용해보겠습니다. 브라우저를 열고 Smallpdf PDF 병합 페이지로 접속하세요. 페이지에서 PDF 파일을 선택하여 끌어놓거나, ‘파일 선택’ 버튼을 클릭하여 로컬 저장소에서 파일을 선택할 수 있습니다.
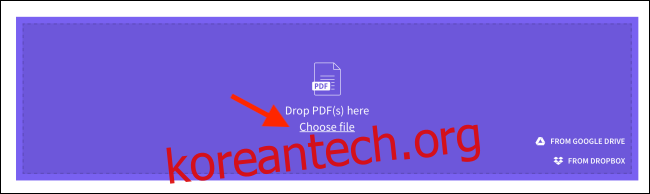
파일을 선택한 후에는 ‘선택’ 버튼을 클릭합니다.
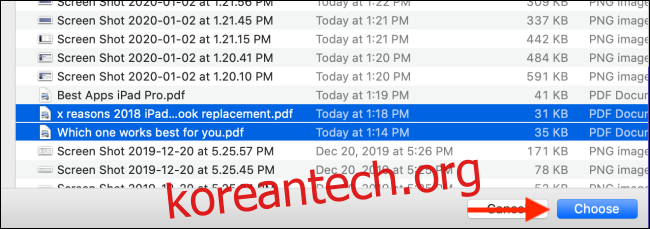
이제 PDF 파일들이 웹사이트에 업로드됩니다. Smallpdf는 PDF 병합을 위한 두 가지 모드를 제공합니다. ‘파일’ 모드에서는 각 PDF 파일의 미리보기 이미지를 볼 수 있으며, 이 이미지를 끌어 원하는 순서대로 정렬한 후, ‘PDF 병합!’ 버튼을 클릭하여 파일을 합칠 수 있습니다.
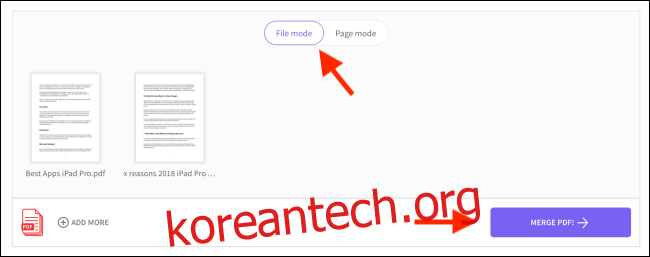
‘페이지’ 모드로 전환하면 업로드된 모든 PDF 파일의 페이지 목록이 나타납니다. 여기서는 페이지를 드래그하여 순서를 변경하거나, ‘삭제’ 버튼을 클릭하여 특정 페이지를 제거할 수도 있습니다.
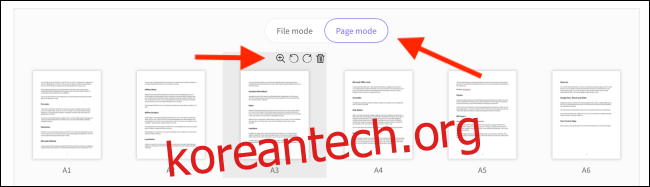
페이지 순서가 만족스러우면 ‘PDF 병합!’ 버튼을 클릭합니다.
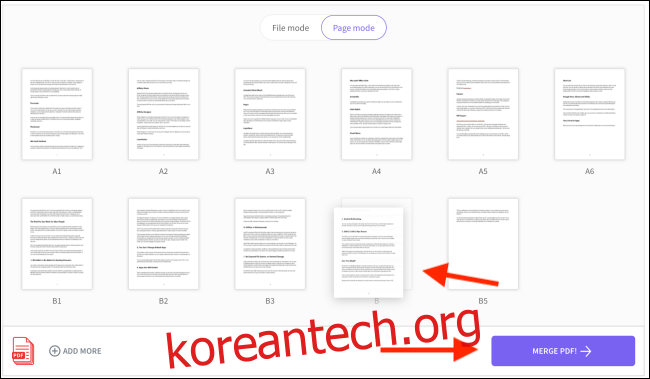
다음 페이지에서 ‘다운로드’ 버튼을 클릭하여 병합된 PDF 파일을 다운로드하세요. 다운로드 폴더에서 병합된 PDF 파일을 확인할 수 있습니다.
미리보기 앱을 활용하면 여러 이미지 파일을 하나의 PDF 문서로 합칠 수도 있습니다.