Apple은 iOS 11에서 HEIC 이미지 형식을 사용하기 시작했습니다. 파일 크기가 더 작기 때문에 기존 JPG보다 선호되며 Mac에도 적용되었습니다. HEIC는 일부 앱에 문제를 일으킬 수 있습니다. HEIC 파일을 JPG로 쉽게 변환하는 방법은 다음과 같습니다.
iOS에서 생활한다면 대부분의 경우 중요하지 않기 때문에 이미지가 HEIC 또는 JPG 형식일 때를 전혀 알지 못할 가능성이 매우 높습니다. 그러나 나중에 사용하기 위해 이미지를 공유하거나 Mac에 저장할 때 보다 일반적인 형식으로 이미지를 원할 수 있습니다. Mac에서 가장 많이 발생하는 경향이 있으므로 여러 HEIC 형식 이미지를 JPG로 빠르고 쉽게 변환할 수 있는 방법이 있다면 좋지 않을까요? Automator를 사용하여 손을 조금 더럽히는 데 신경 쓰지 않는다면 빠르고 쉬운 방법을 사용할 수 있습니다.
시작하자.
빠른 작업 설정
Mac에서 Automator를 실행하십시오(응용 프로그램 폴더에 있거나 Spotlight를 사용하여 검색할 수 있음). 그런 다음 “새 문서”를 클릭하십시오.
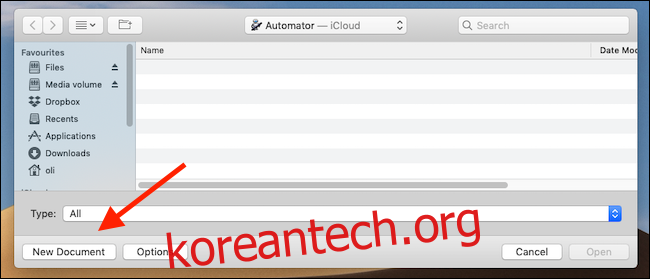
그런 다음 템플릿 목록에서 “빠른 작업”을 클릭한 다음 “선택”을 클릭합니다.
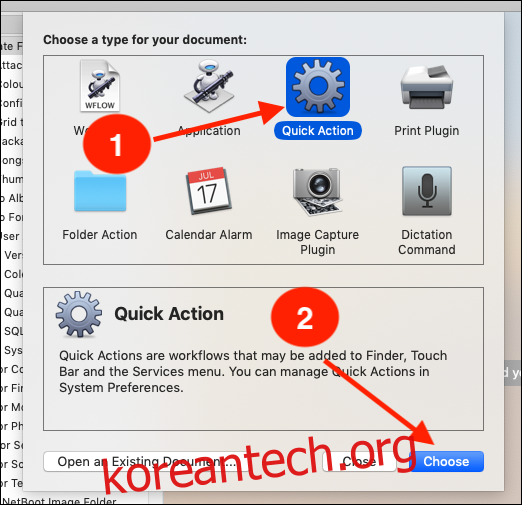
화면 왼쪽에서 검색 상자에 “copy finder”를 입력한 다음 “Copy Finder Items”를 화면 오른쪽으로 드래그합니다. 여기에서 변환된 이미지를 저장할 폴더를 선택할 수 있습니다.
바탕 화면에 복사본을 만들지 않고 HEIC 이미지를 변환하려면 “Finder 항목 복사” 단계를 생략하면 됩니다. 그런 다음 Automator는 원본 HEIC 파일과 동일한 폴더에 변환된 사본을 생성합니다.
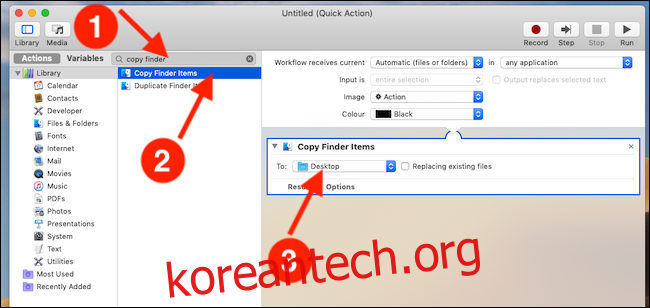
화면 왼쪽으로 돌아가서 검색 상자에 “유형 변경”을 입력한 다음 “이미지 유형 변경”을 화면 오른쪽으로 끕니다. 여기도 드롭다운이 있습니다. “JPEG”로 변경하십시오.
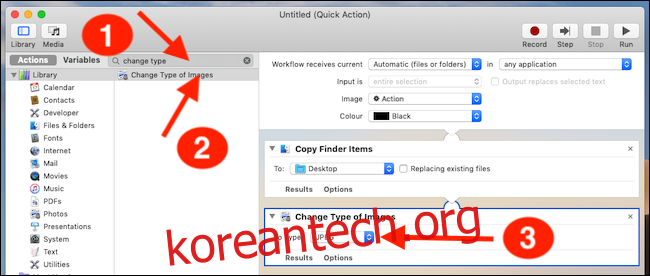
메뉴 모음에서 파일 > 저장을 클릭한 다음 빠른 작업의 이름을 입력합니다.
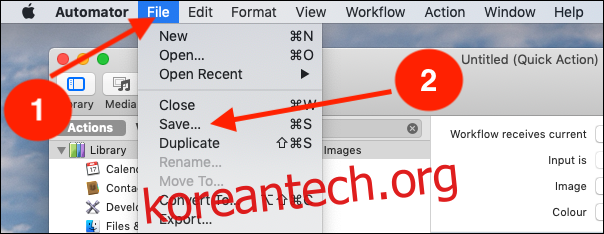
마지막으로 “저장”을 클릭하여 프로세스를 완료합니다.
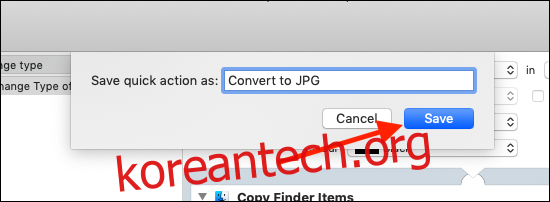
빠른 작업을 사용하여 HEIC 이미지를 JPG로 변환
새 빠른 작업을 사용하려면 HEIC 파일(또는 실제로는 이미지 파일)을 마우스 오른쪽 버튼으로 클릭한 다음 이전에 만든 빠른 작업을 선택합니다. 이전에 지정한 폴더에서 새로 변환된 JPG를 찾을 수 있습니다.
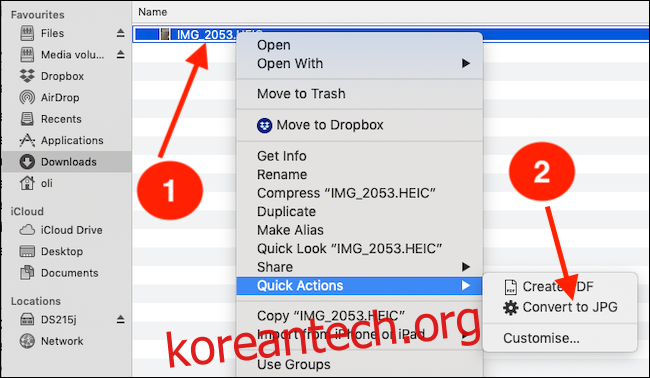
이미지 그룹을 선택하고 같은 방식으로 한 번에 모두 변환할 수도 있습니다.
