핵심 요약
- 팝업 차단 기능은 사파리, 크롬, 파이어폭스, 마이크로소프트 엣지와 같은 주요 브라우저에서 기본적으로 활성화되어 있습니다.
- 현재 방문 중인 웹사이트에 한해 팝업을 허용하거나, 브라우저 설정에서 모든 사이트에 대한 팝업 설정을 변경할 수 있습니다.
- 사파리 사용자는 팝업 차단 해제를 위해 URL을 Control-클릭 후 설정을 선택하고, 팝업 창 옵션을 허용으로 변경하면 됩니다.
웹사이트 이용 중 팝업 차단으로 인해 불편을 겪고 계신가요? 다행히 사파리, 크롬, 파이어폭스, 마이크로소프트 엣지 등 대부분의 주요 브라우저에서는 팝업 차단 기능을 손쉽게 해제할 수 있습니다. 이제 그 방법을 자세히 알아보겠습니다.
팝업 허용이 필요한 경우는 언제일까요?

팝업 창은 랜딩 페이지 이동, 링크 클릭, 양식 제출 등의 동작 시 새 브라우저 창이나 탭 형태로 화면에 ‘팝업’되는 인터페이스입니다. 대부분의 브라우저는 팝업이 주로 광고에 활용되어 사용자 주의를 끌기 때문에 기본적으로 차단합니다. 대다수 팝업은 무해하지만, 일부는 보안상 위험할 수도 있습니다.
일반적으로 팝업 차단은 사용자에게 안전한 선택입니다. 그러나 일부 웹사이트는 합법적인 목적으로 팝업을 사용하기도 합니다. 특히 은행이나 대학 웹사이트와 같이 오래된 시스템을 사용하는 경우 팝업이 필수적인 경우가 있습니다. 따라서 특정 페이지가 팝업으로 열리지 않으면 해당 페이지에 접근할 수 없을 수도 있습니다. 이런 상황에서는 해당 페이지에 대해 팝업을 허용해야 합니다.
Mac에서 사용하는 브라우저와 관계없이 팝업 차단 설정을 변경하는 것은 간단합니다. 다음은 맥OS에서 가장 많이 사용되는 브라우저에서 팝업을 허용하는 방법입니다.
사파리에서 팝업 허용 방법
사파리에서는 현재 접속 중인 특정 웹사이트에 한해 팝업 차단을 해제하거나, 모든 사이트에서 팝업을 허용할 수 있습니다. 특정 웹사이트에 대한 사파리 팝업 허용 방법은 다음과 같습니다.
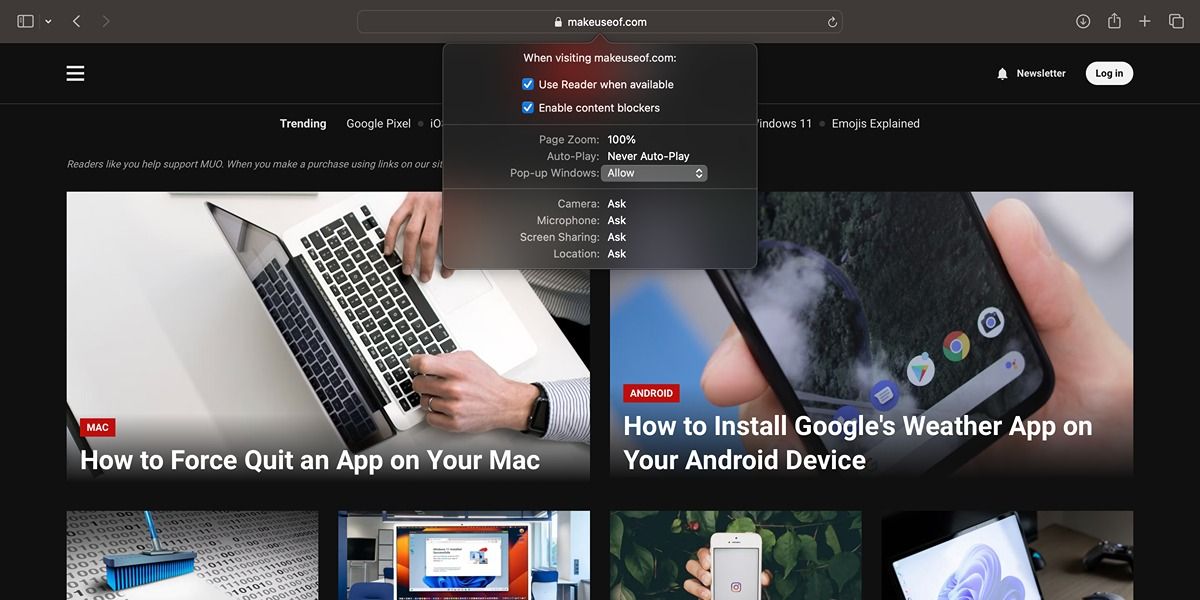
사파리에서 모든 웹사이트에 대해 팝업을 허용하려면 다음 단계를 따르세요.
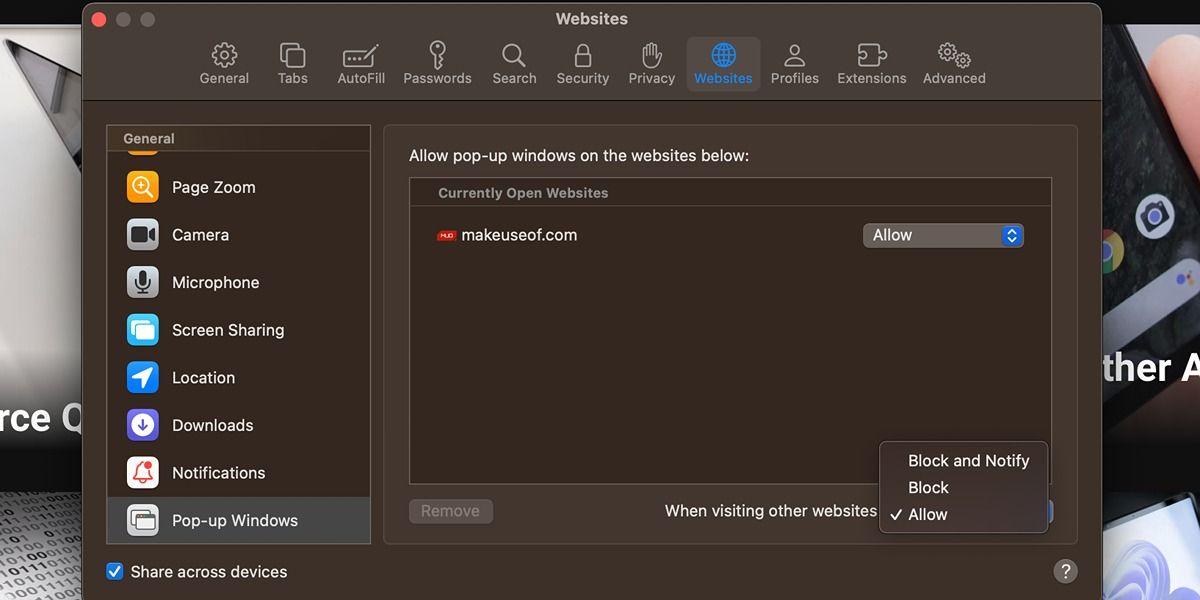
크롬에서 팝업 허용 방법
맥의 기본 브라우저를 크롬으로 사용하시는 경우, 팝업 차단 해제 역시 간단합니다. 현재 방문 중인 웹사이트에서 팝업 차단을 빠르게 우회하려면 다음 단계를 따르세요.
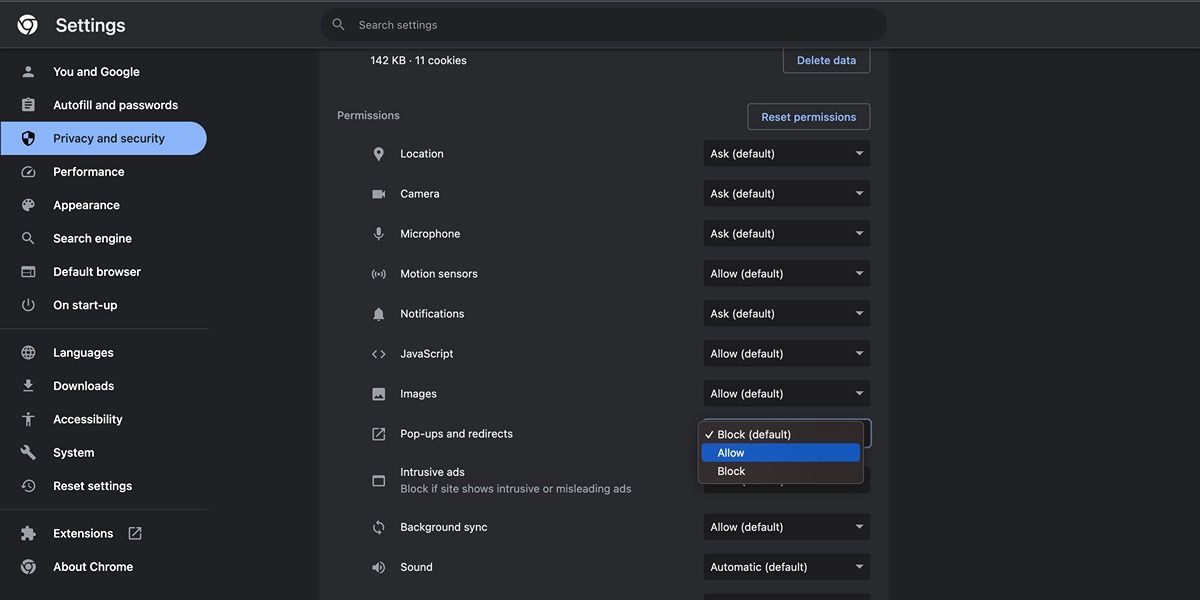
맥OS용 크롬에서 모든 사이트에 대한 팝업 차단을 해제하려면 다음 단계를 따르세요.
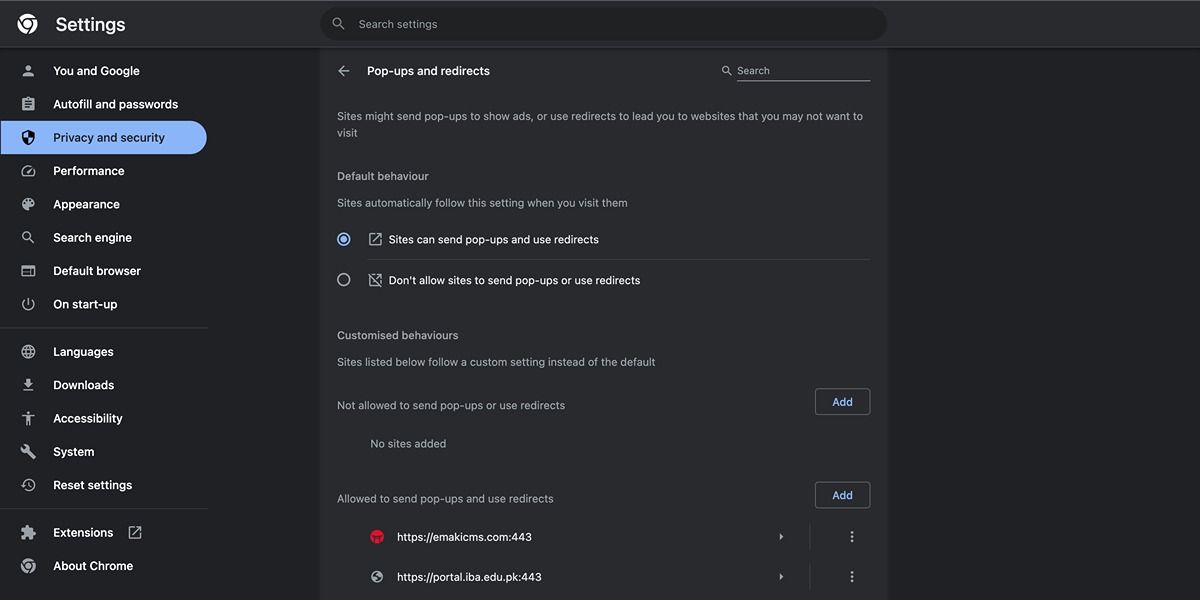
파이어폭스에서 팝업 허용 방법
사파리나 크롬과 달리 파이어폭스에서는 현재 접속 중인 사이트에 대한 팝업 차단을 바로 해제할 수 없습니다. 하지만 다음 단계를 따라 팝업 설정을 변경할 수 있습니다.
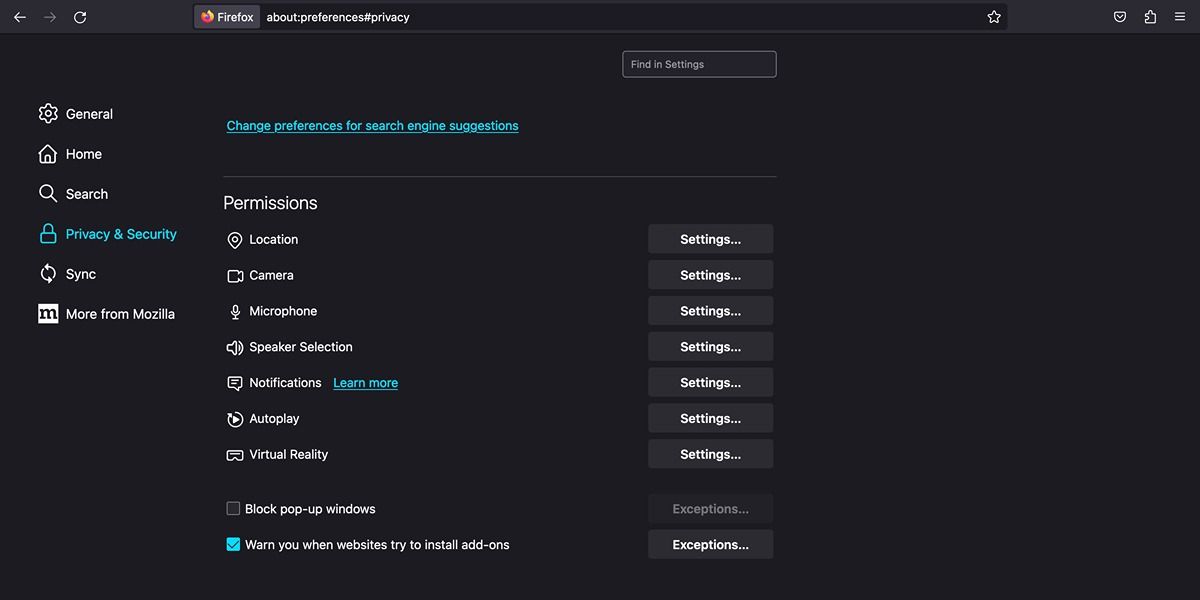
마이크로소프트 엣지에서 팝업 허용 방법
마이크로소프트 엣지 브라우저는 팝업 허용 측면에서 파이어폭스보다는 크롬과 더 유사합니다. 다음 단계를 따라 팝업을 허용할 수 있습니다.
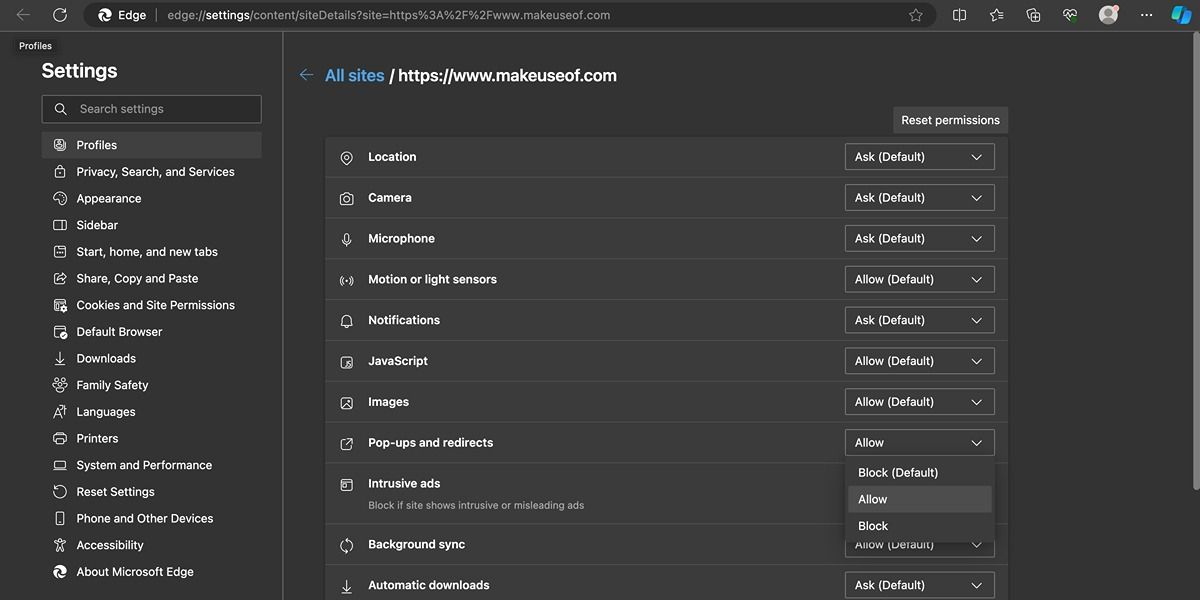
엣지에서 모든 사이트에 대한 팝업을 허용하려면 다음 단계를 따르세요.
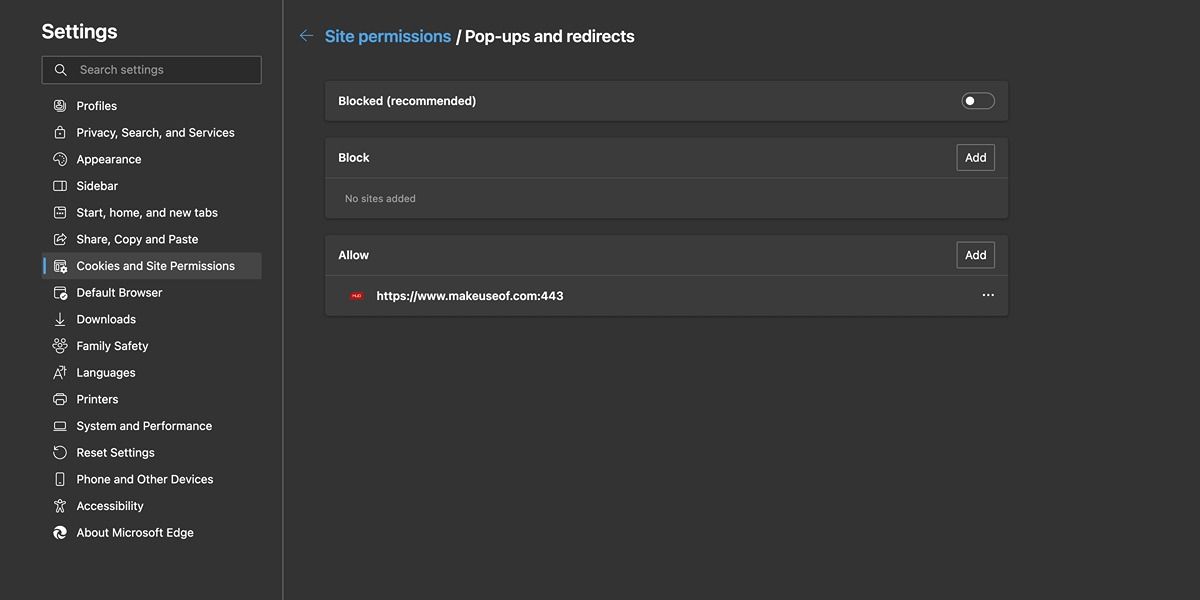
지금까지 모든 주요 브라우저에서 팝업을 허용하는 방법을 알아보았습니다. 만약 여기에 언급되지 않은 다른 브라우저(예: Brave 또는 Vivaldi)를 사용하시는 경우에도 비슷한 단계를 통해 팝업 설정을 변경할 수 있습니다. 방문 중인 웹사이트에 한해 팝업을 허용하거나, 브라우저 설정에서 팝업 차단 기능을 완전히 끌 수 있습니다.