기본적으로 Apple에서는 macOS에 사전 설치된 기본 앱을 사용하여 Mac에서 모든 파일을 쉽게 열 수 있습니다. 그 중 일부는 환상적이고 작업을 완료하는 반면 다른 일부는 너무 기본적이어서 그다지 도움이 되지 않습니다.
다행히 Apple에서는 기본 응용 프로그램을 쉽게 변경할 수 있으므로 원하는 앱으로 파일을 열 수 있습니다. 가장 좋은 점은 몇 번의 클릭만으로 이를 수행할 수 있다는 것입니다. 자세한 내용을 알아보려면 계속 읽어보세요.
목차
macOS에서 특정 파일의 기본 앱을 변경하는 방법
대개 Mac에서는 파일을 열 때 특정 앱을 선택할지 묻지 않습니다(Mac에 해당 앱이 없는 고유한 파일이 아닌 이상).
그러나 특정 파일에 대한 기본 앱을 변경하는 것은 생각보다 쉽습니다. 실제로 이를 해결하는 방법에는 두 가지가 있습니다. 첫 번째는 다음과 같습니다.
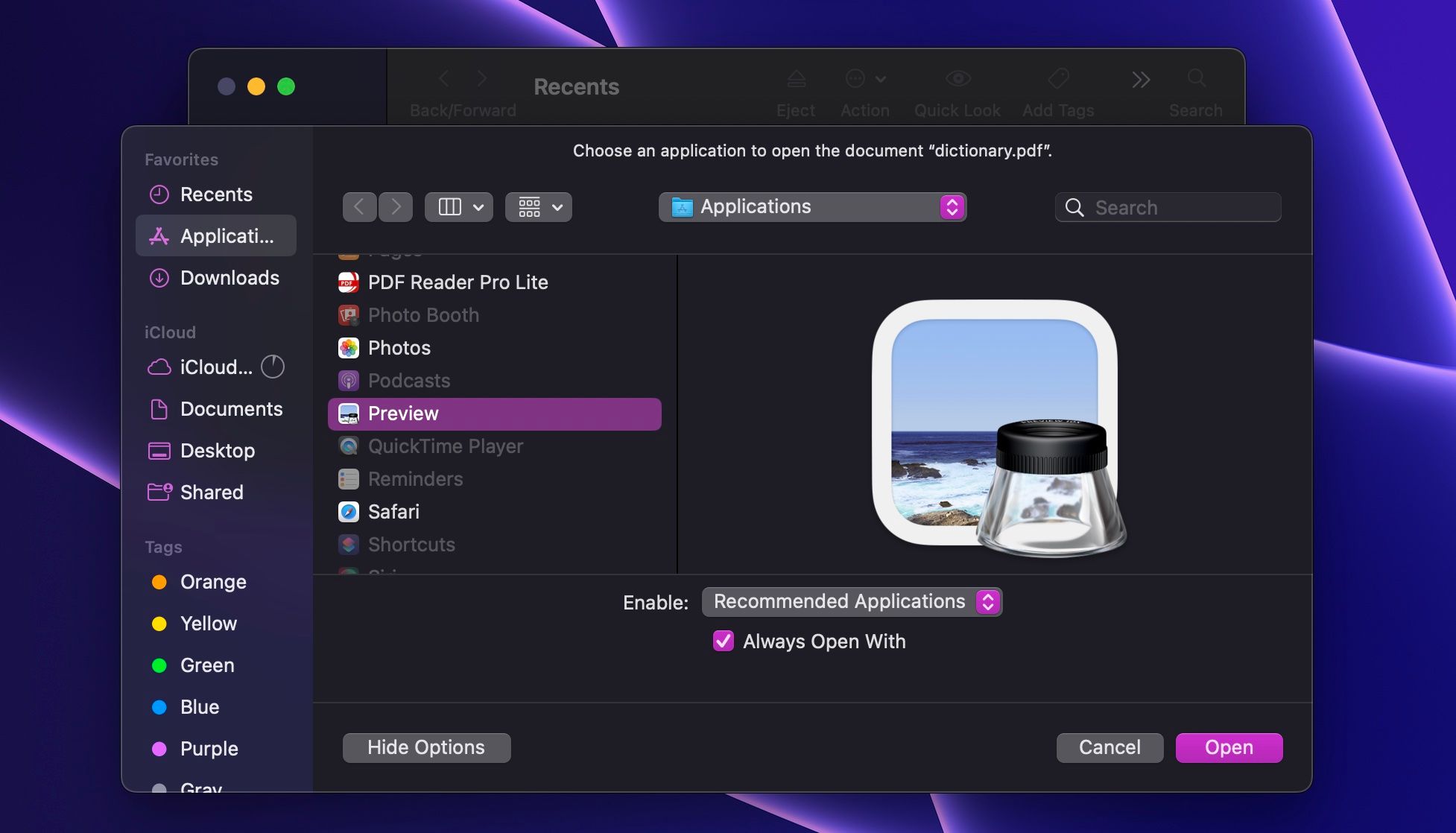
이 방법을 사용하면 원하는 앱으로 특정 파일을 열 수 있습니다. 그러나 더 빠른 방법을 원한다면 다음을 수행하는 것이 가장 좋습니다.
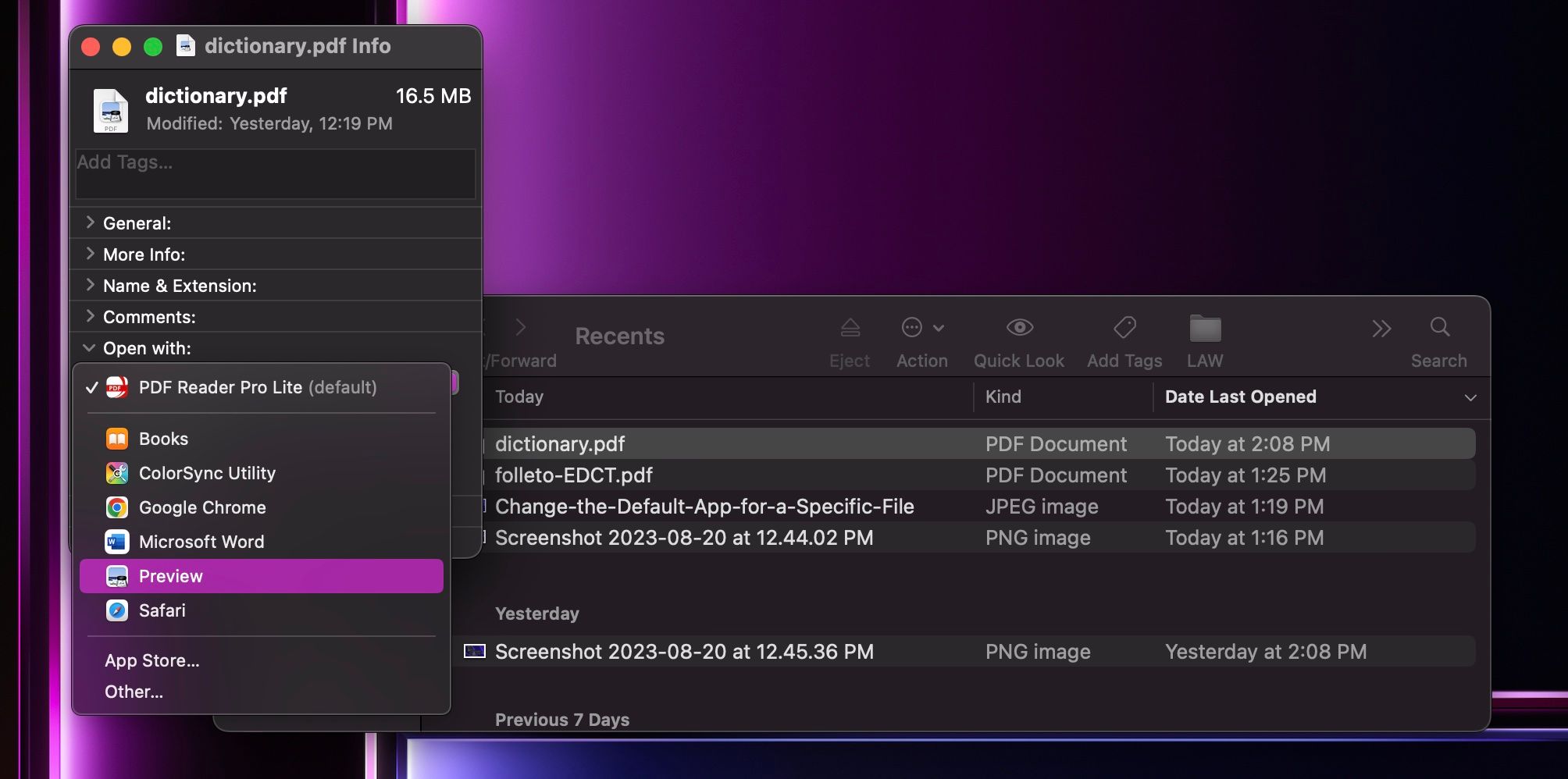
다음에 이 파일을 열면 Mac은 정보 윈도우에서 선택한 앱을 자동으로 사용합니다. 보시다시피 Mac에서 기본 브라우저를 변경하는 것만큼 쉽습니다.
macOS에서 파일 형식의 기본 앱을 변경하는 방법
이제 특정 파일을 열도록 기본 앱을 설정하는 방법을 알았습니다. 하지만 동일한 앱을 사용하여 동일한 유형의 모든 파일을 열려면 어떻게 해야 할까요? 괜찮아요; 모든 유사한 파일의 기본 앱을 개별적으로 변경할 필요가 없습니다. 대신 다음 단계를 따르세요.
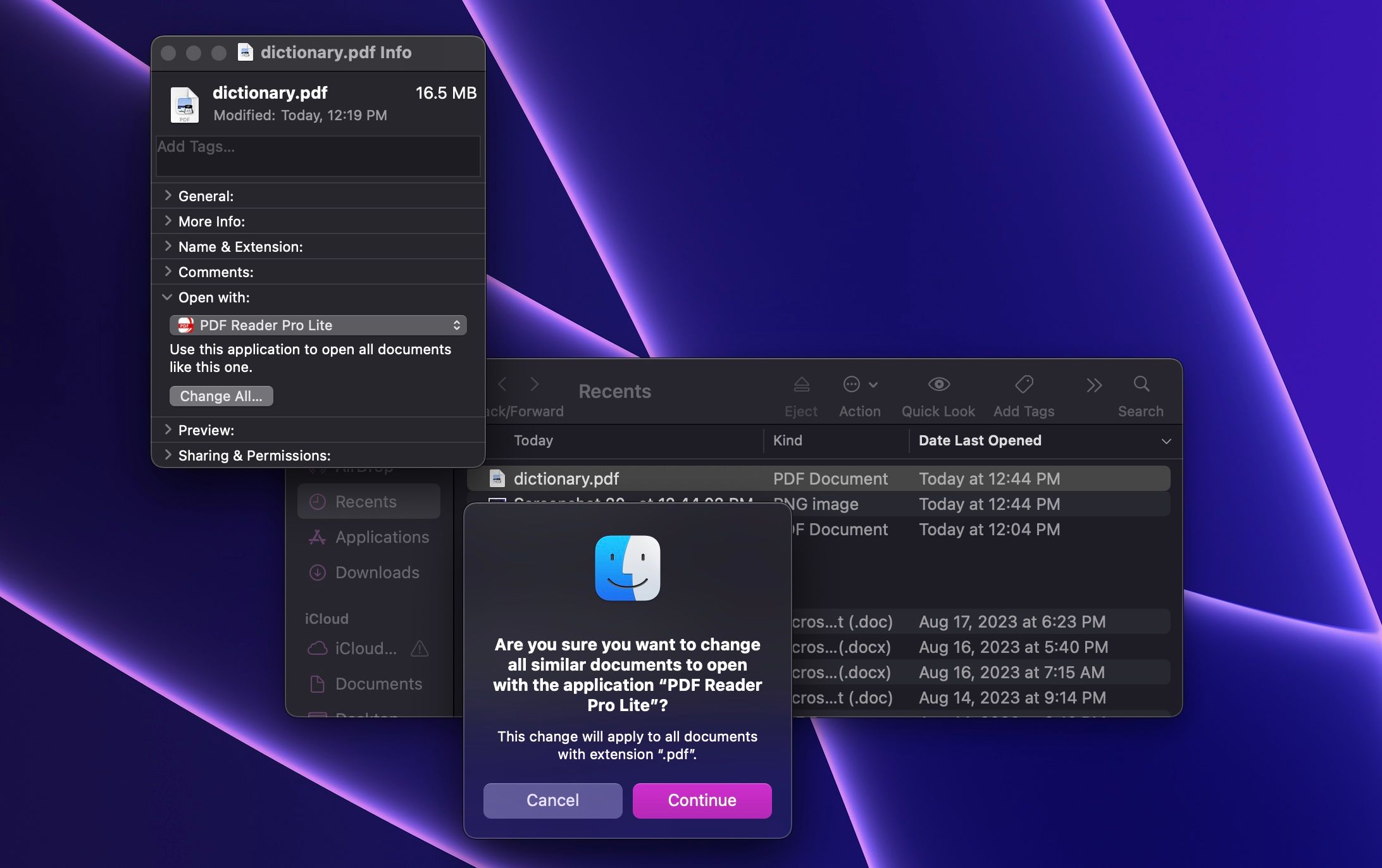
그리고 그게 다야! 이제 방금 변경한 파일과 동일한 유형의 모든 파일이 동일한 앱으로 열립니다. 예를 들어 확장자가 “.pdf”인 파일의 기본 앱을 변경하면 모든 PDF 파일은 선택한 Mac용 PDF 편집기로 열립니다.
이전 앱(기본적으로 미리보기)으로 돌아가려면 동일한 단계를 반복하기만 하면 됩니다.
즐겨 사용하는 Mac 앱으로 파일 열기
보시다시피 Apple은 사용자가 자사 앱을 사용하기를 원합니다. 그러나 그렇다고 해서 그래야 한다는 뜻은 아닙니다. 결국, 많은 타사 앱이 더 나은 작업을 수행하고 삶을 더 쉽게 만들어줍니다. 해당 앱을 찾으면 위의 단계를 사용하여 선호하는 기본 앱이 무엇인지 Mac에 알릴 수 있습니다.

