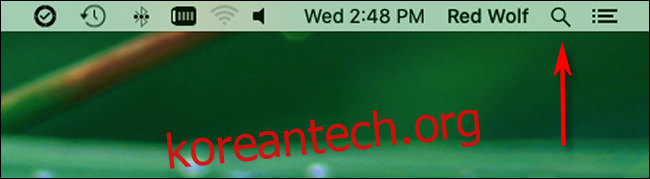Mac을 사용하는 동안 때때로 설정을 자세히 살펴보거나 개발자 수준의 명령줄 작업을 수행해야 합니다. 이를 위해 macOS에서 명령줄에 액세스하려면 터미널 앱이 필요합니다. 실행 방법은 다음과 같습니다.
목차
Spotlight 검색을 사용하여 터미널을 여는 방법
아마도 터미널을 여는 가장 쉽고 빠른 방법은 Spotlight Search를 사용하는 것입니다. Spotlight를 실행하려면 메뉴 막대에서 작은 돋보기 아이콘을 클릭하거나 Command+Space를 누르십시오.
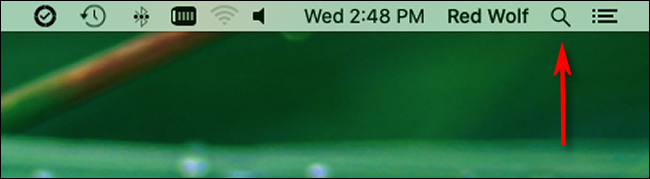
Spotlight 검색 막대가 화면에 나타나면 “terminal.app”을 입력하고 Return 키를 누르십시오. 또는 표시되는 Terminal.app 아이콘을 클릭할 수 있습니다.
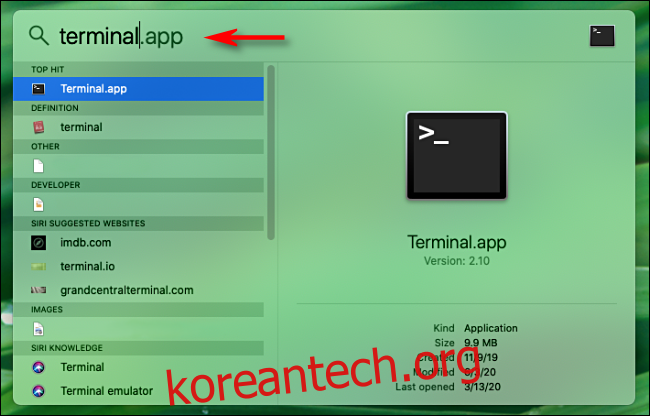
터미널이 실행되고 사용할 준비가 됩니다.
Launchpad에서 터미널을 여는 방법
Launchpad에서 터미널을 빠르게 열 수도 있습니다. 독에 Launchpad가 있는 경우 로켓 우주선 아이콘을 클릭하거나 키보드에서 “F4″를 눌러 발사하십시오.
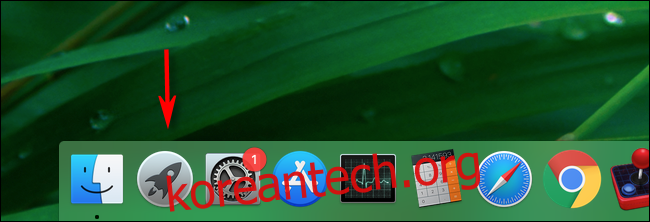
런치패드가 열리면 “터미널”을 입력하고 리턴을 누르십시오. 또는 “터미널” 아이콘을 클릭할 수 있습니다.
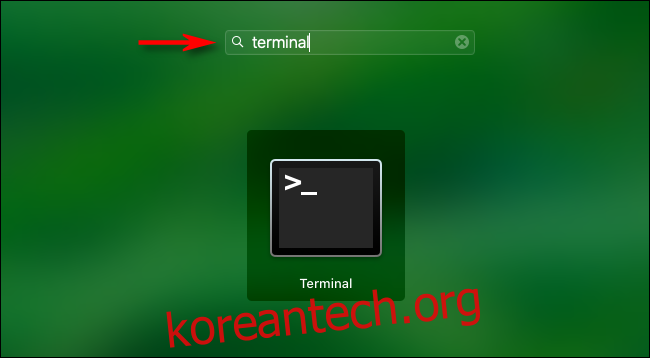
터미널 앱이 열립니다.
응용 프로그램 폴더에서 터미널을 여는 방법
Finder의 프로그램 아이콘에서 터미널을 실행하려는 경우 일반적으로 /Applications/Utilities 폴더에 있습니다. 이것은 macOS를 새로 설치할 때의 기본 위치입니다.
응용 프로그램 폴더에서 터미널을 열려면 바탕 화면을 클릭하여 Finder에 초점을 맞춥니다. 메뉴 표시줄에서 “이동”을 클릭하고 “응용 프로그램”을 선택합니다.
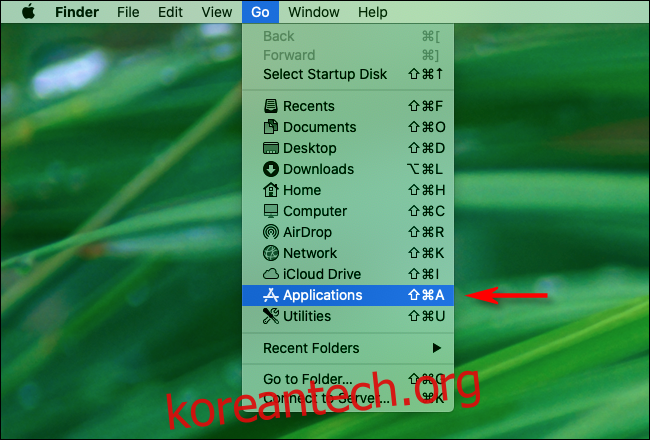
응용 프로그램 폴더가 열립니다. “Utilities” 폴더를 찾을 때까지 스크롤하십시오. “유틸리티” 폴더를 두 번 클릭하여 엽니다. 내부에 터미널이 있습니다.
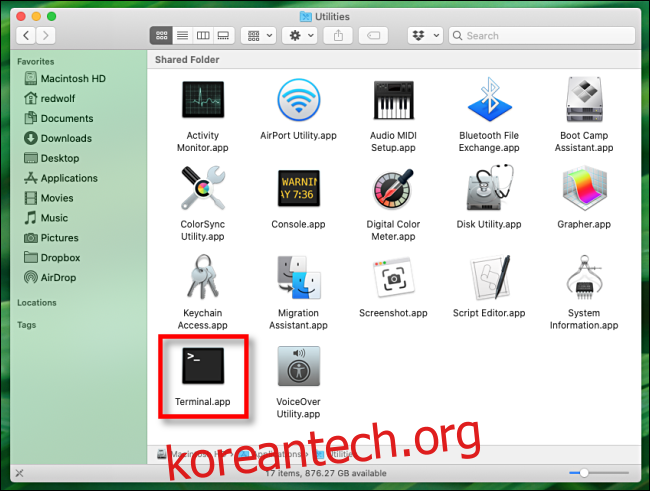
Terminal.app 아이콘을 더블 클릭하면 터미널이 열립니다.
더 빠른 액세스를 위해 터미널을 독에 보관하십시오
터미널을 시작한 후 나중에 다시 빠르게 액세스하려면 해당 아이콘을 Dock에 유지하도록 선택할 수 있습니다. Dock에서 터미널 아이콘을 마우스 오른쪽 버튼으로 클릭하고 “옵션 > Dock에 유지”를 선택하기만 하면 됩니다. 다음에 터미널을 실행해야 할 때 Dock 아이콘을 클릭하기만 하면 됩니다. 커맨드 라인에서 즐거운 시간을 보내십시오!
macOS Catalina부터 기본 명령줄 셸은 Zsh이지만 원하는 경우 Bash 셸로 다시 전환할 수 있습니다.