Mac의 음성 메모 앱은 어디에 있든 음성과 아이디어를 녹음하는 데 도움이 되는 간단하고 사용하기 쉬운 도구입니다. 탁월한 내장 마이크를 갖춘 Mac은 시끄러운 환경에서도 음성 메모를 녹음하는 데 적합합니다.
Mac의 음성 메모 앱 사용을 시작하는 방법에 대한 전체 가이드는 다음과 같습니다.
목차
Mac에서 음성 메모 앱을 사용하여 녹음하는 방법
Mac에서 음성 메모 녹음을 시작하려면 다음 단계를 따르세요.
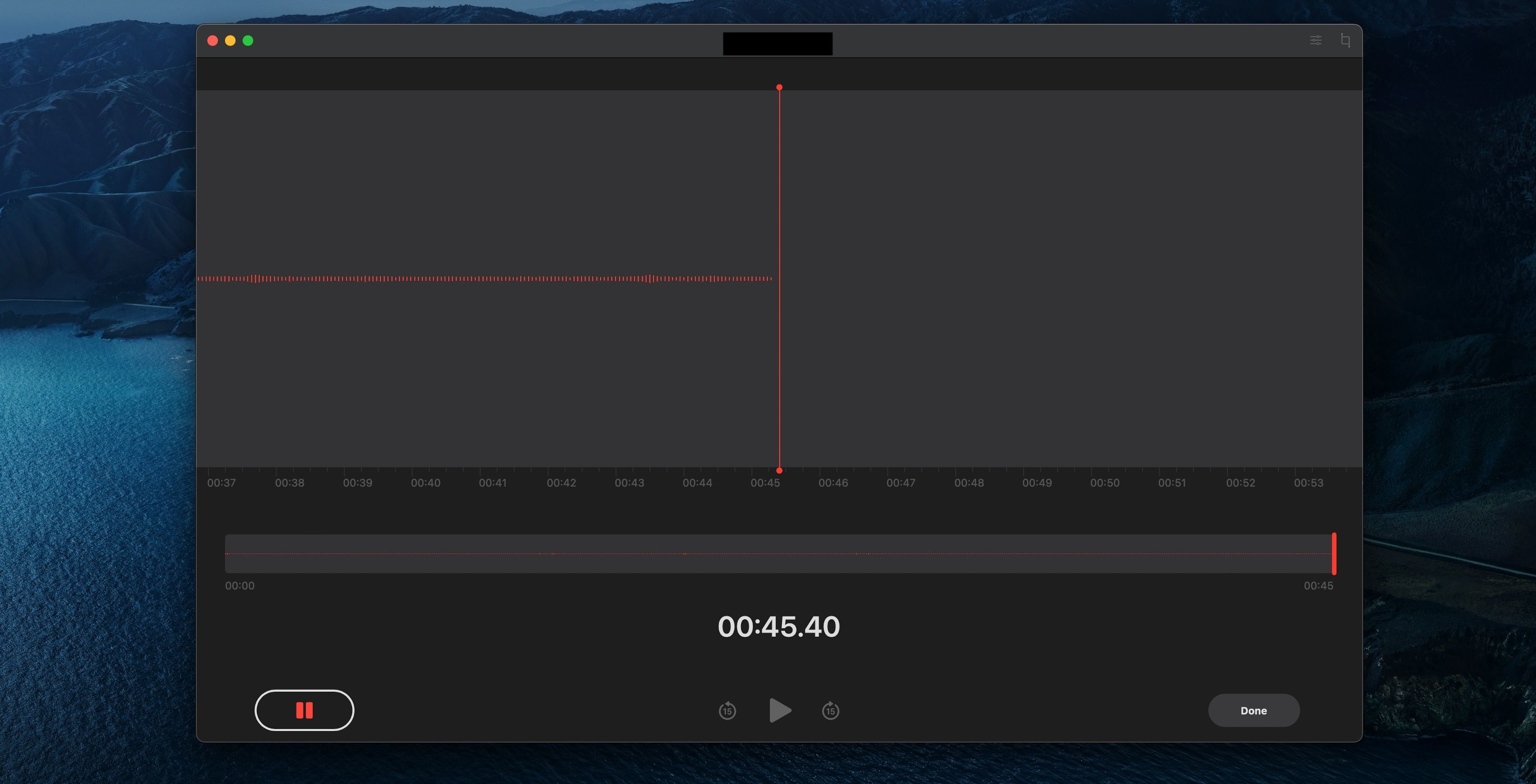
녹음은 모든 녹음 아래 왼쪽 창에 자동으로 표시됩니다.
Mac에서 음성 메모를 편집하는 방법
음성 메모 앱에는 다듬기, 묵음 건너뛰기 등과 같은 수많은 기능도 포함되어 있어 음성 녹음을 쉽게 편집할 수 있습니다. 음성 녹음을 더욱 구체화하는 데 사용할 수 있는 기능은 다음과 같습니다.
음성 메모의 파일 이름 변경하기
기본적으로 음성 메모는 녹음된 위치에 따라 파일 이름을 지정합니다. 동일한 위치에 여러 음성 메모를 녹음하는 경우 불편할 수 있습니다. 음성 메모의 파일 이름을 변경하려면 앱에서 다음 단계를 따르세요.
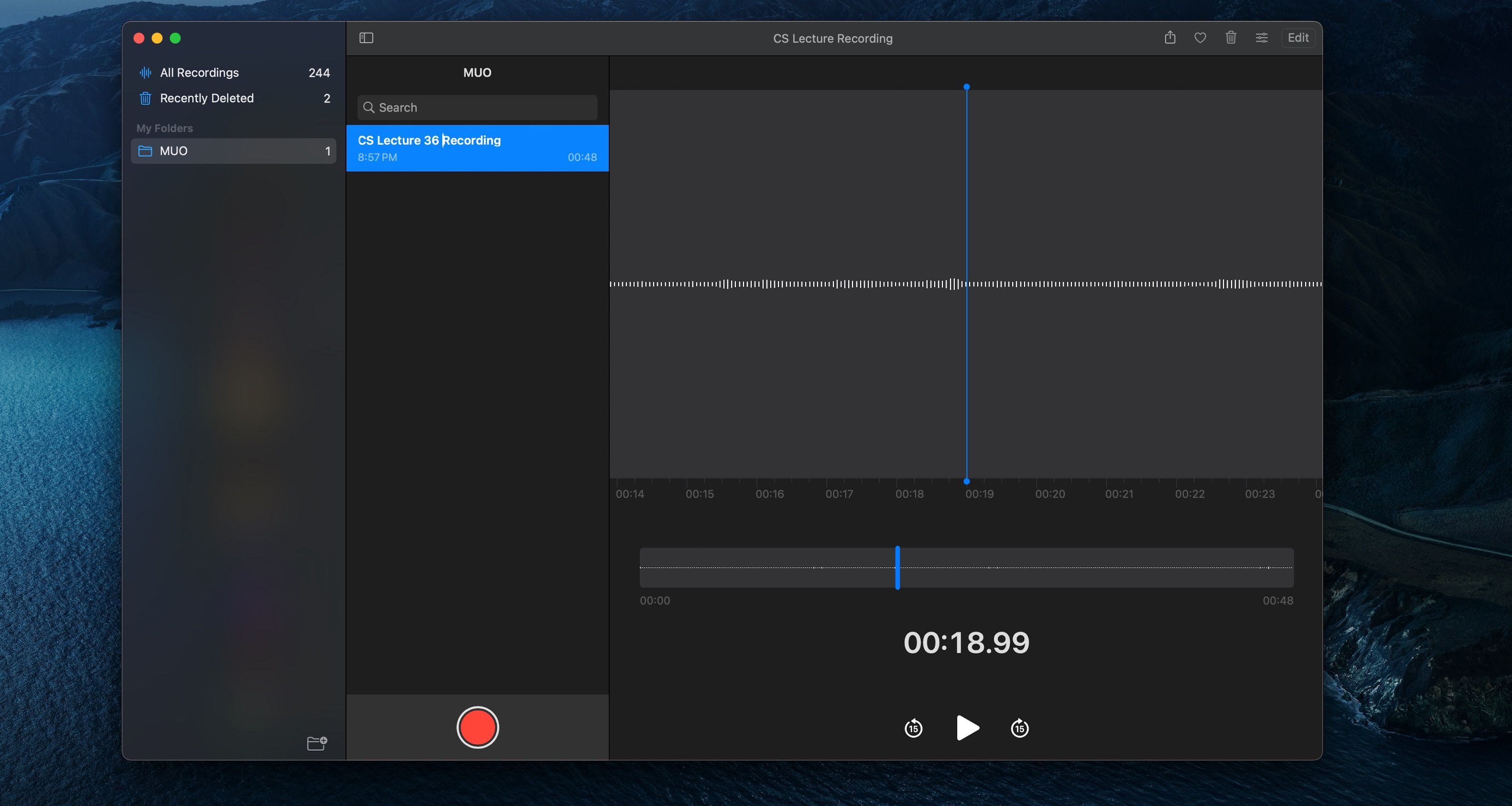
공백과 구두점을 포함한 모든 문자를 사용하여 최대한 고유하게 만들 수 있습니다.
침묵을 건너뛰고 음성 메모를 강화하세요
음성 메모 앱에는 녹음 강화 기능이 내장되어 있어 배경 소음을 줄이고 오디오를 향상시킬 수 있습니다. 음성 메모에서 자동으로 무음을 제거하여 시간을 절약할 수도 있습니다. 다음 단계에 따라 그렇게 할 수 있습니다.
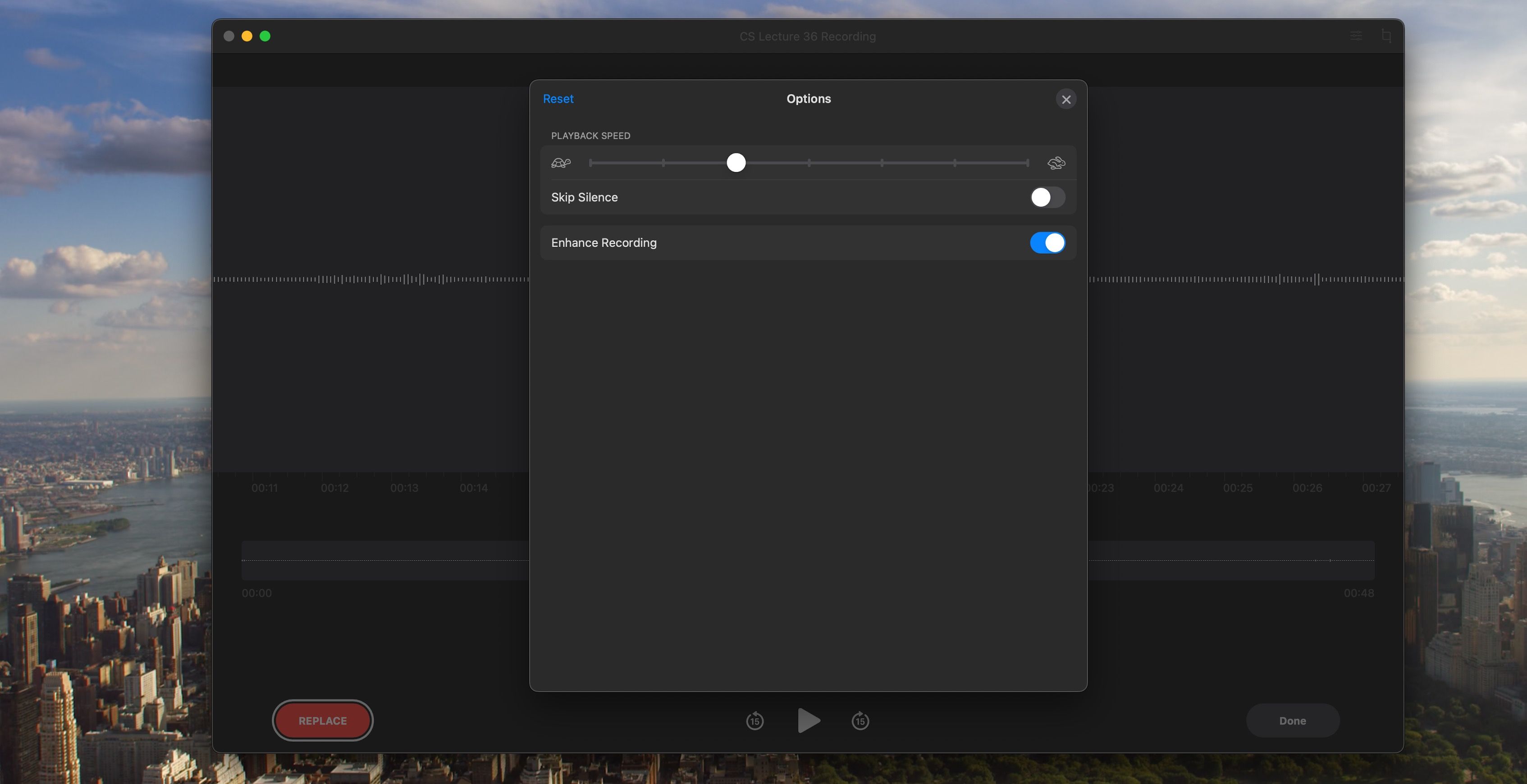
음성 메모의 일부를 교체하는 방법
다음 단계에 따라 변경하려는 섹션 위에 녹음하여 음성 메모의 일부를 바꿀 수 있습니다.
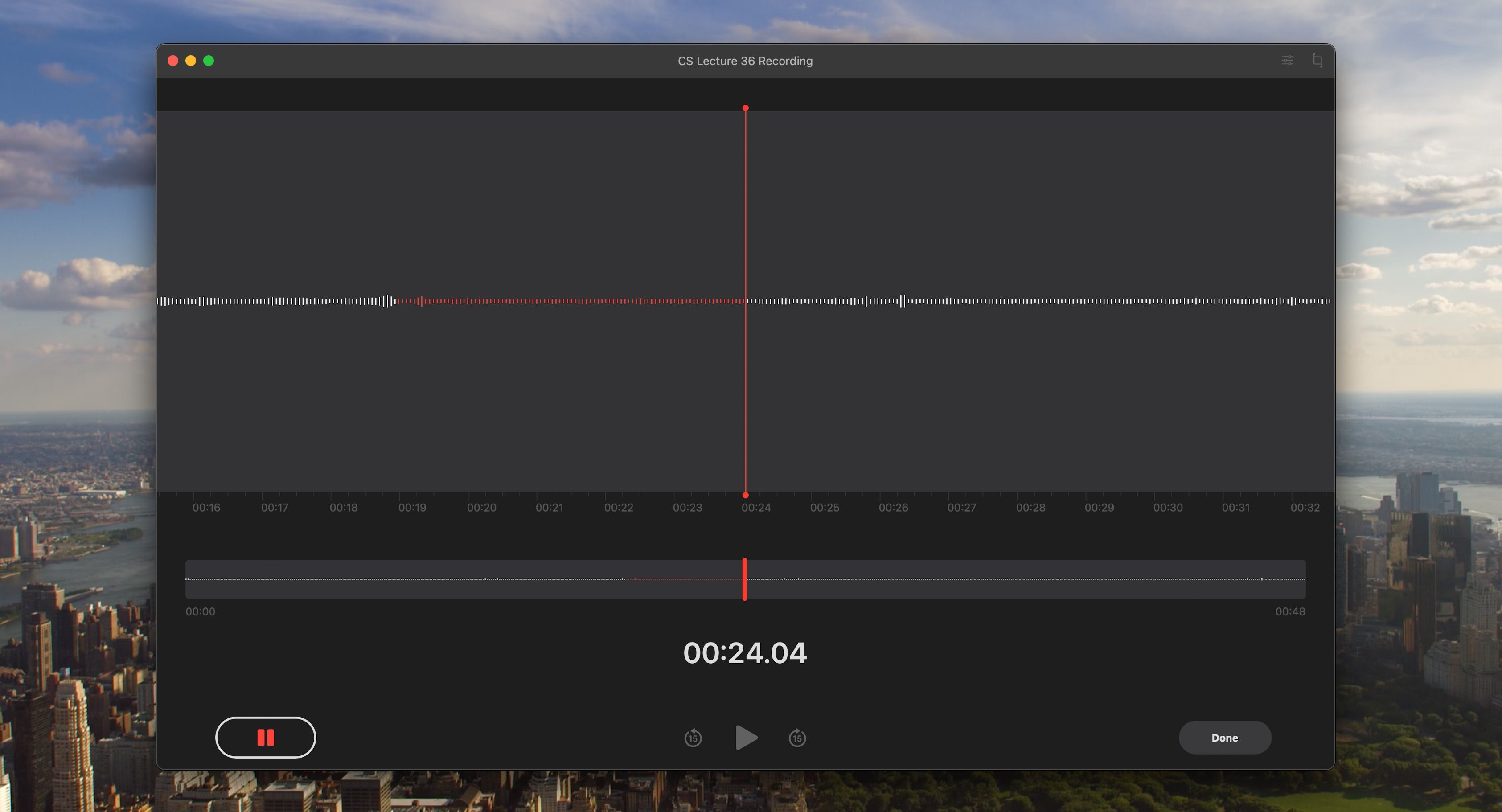
음성 메모에서 녹음 다듬기
보다 간결하고 세련된 녹음을 만들기 위해 필요 이상으로 길어지는 원치 않는 오디오를 제거할 수 있습니다. 음성 메모를 자르는 방법에 대한 단계는 다음과 같습니다.
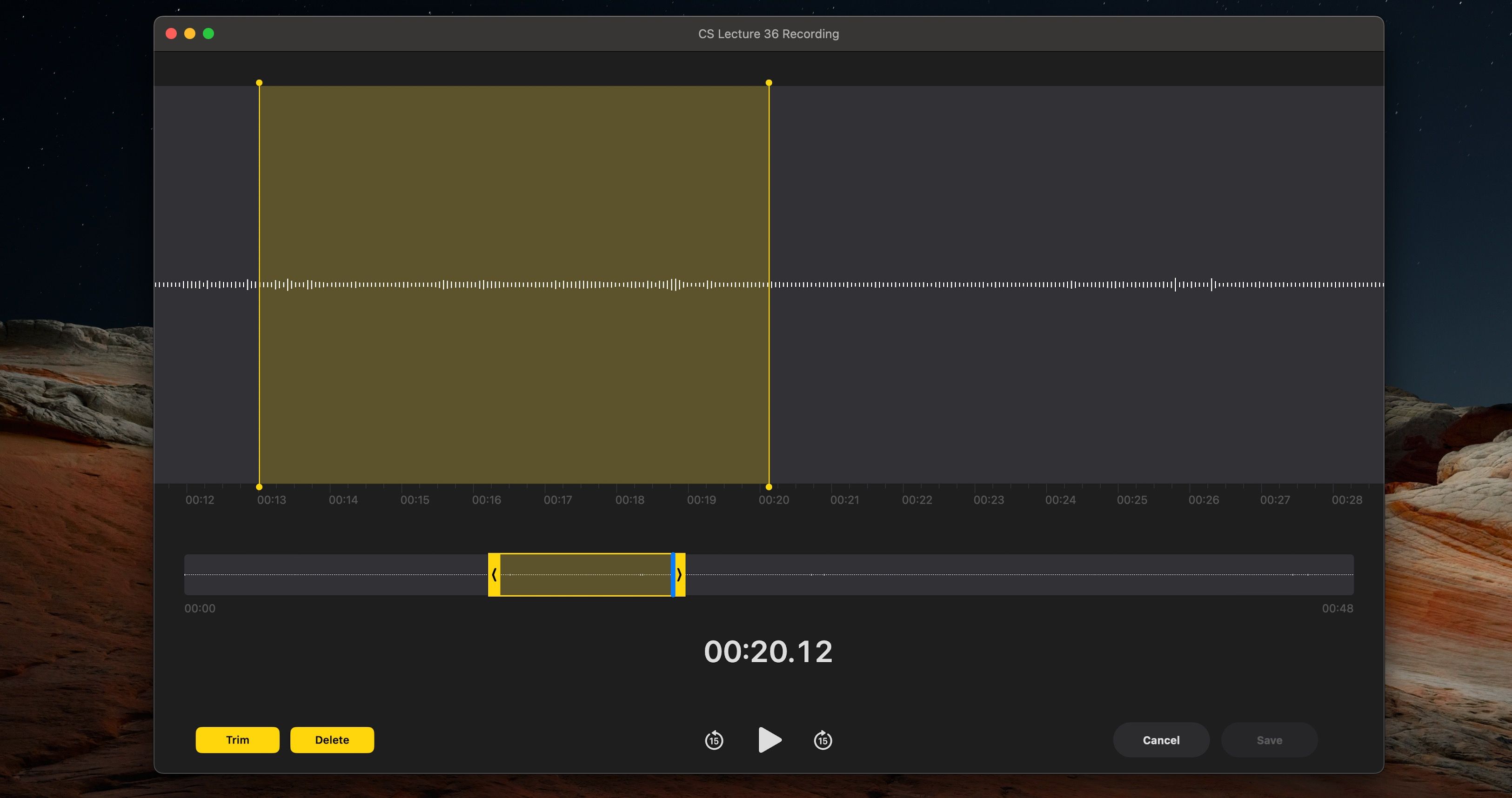
음성 메모에서 녹음 복제
Mac에서 음성 메모를 복제하는 것은 간단한 두 단계로 수행할 수 있습니다. 이는 음성 메모의 백업을 만들거나 원본에 영향을 주지 않고 음성 메모를 편집하려는 경우에 유용할 수 있습니다. 수행해야 할 작업은 다음과 같습니다.
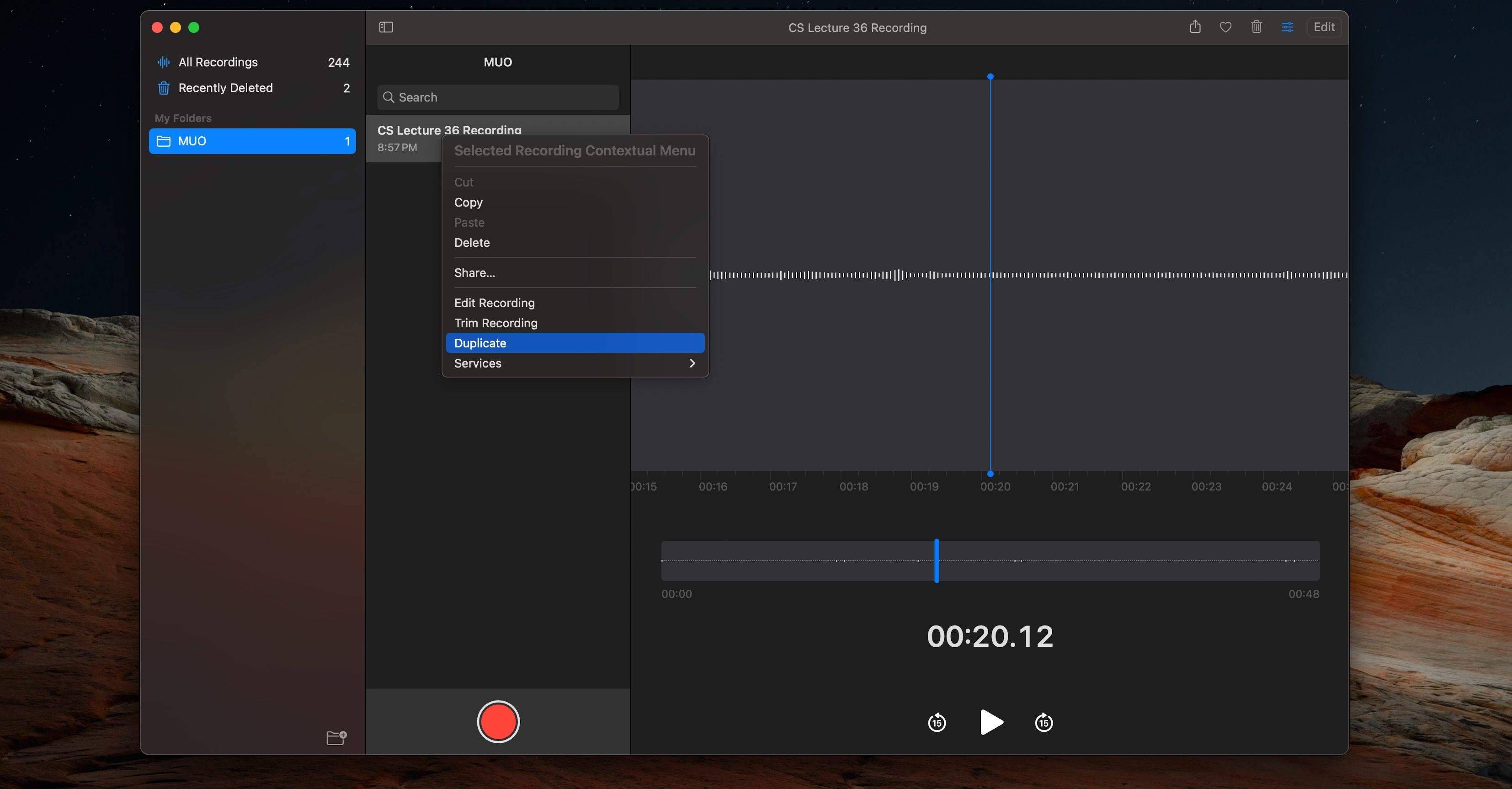
중복된 음성 메모가 생성되어 녹음에 추가됩니다.
Mac에서 음성 메모 재생
음성 메모 앱의 재생 컨트롤을 사용하여 녹음 내용을 편리하게 들을 수 있습니다. 활용할 수 있는 몇 가지 컨트롤을 살펴보겠습니다.
음성 메모에서 재생 제어
오디오 재생을 제어하는 것은 매우 간단합니다. 15초 재생, 일시정지, 앞으로 감기 또는 되감기 등은 모두 한 번의 클릭으로 수행할 수 있는 간단한 재생 제어입니다. 재생 컨트롤에 액세스하려면:
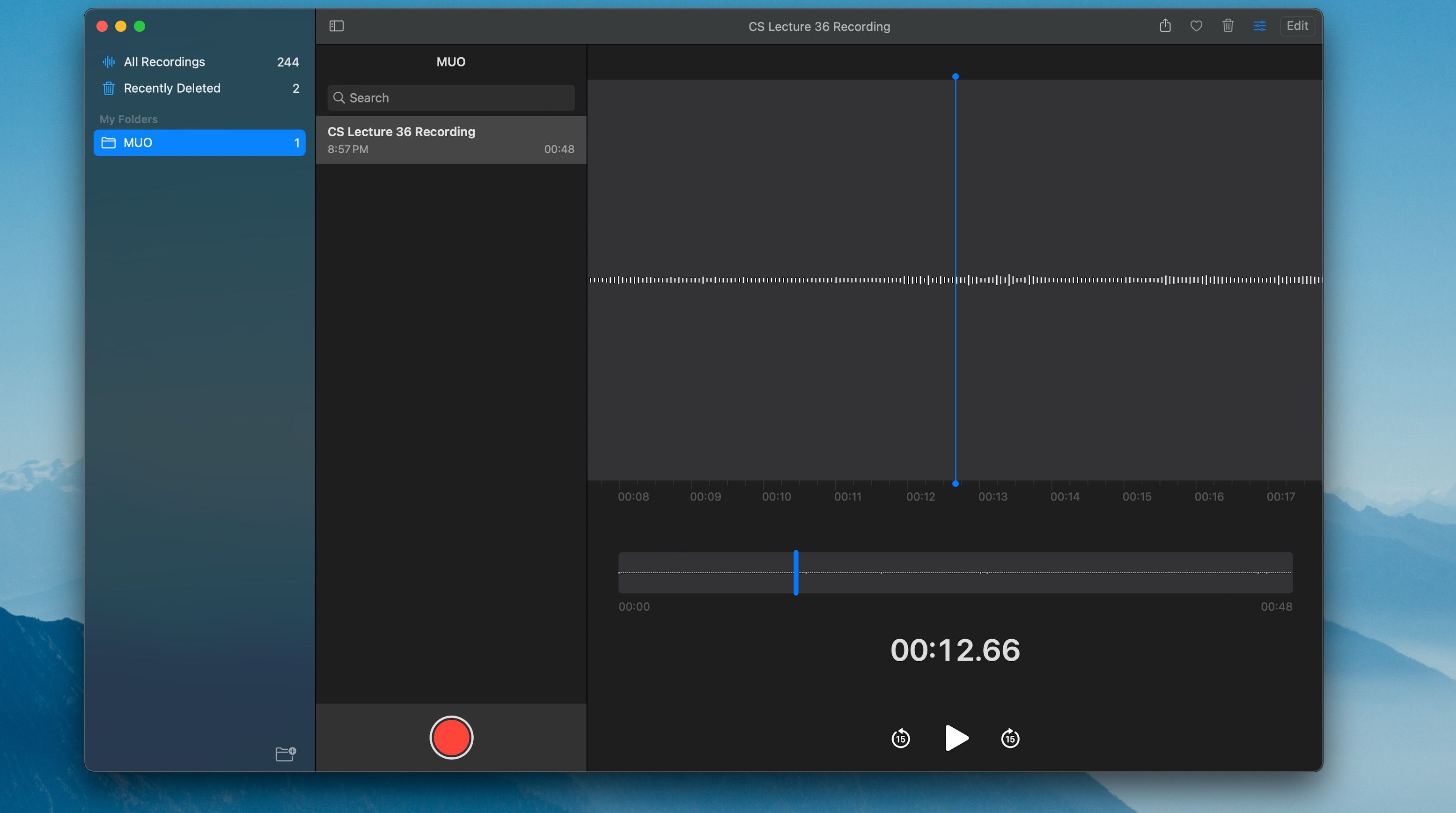
음성 메모의 재생 속도 제어
다음 단계에 따라 음성 메모의 재생 속도를 변경할 수도 있습니다.
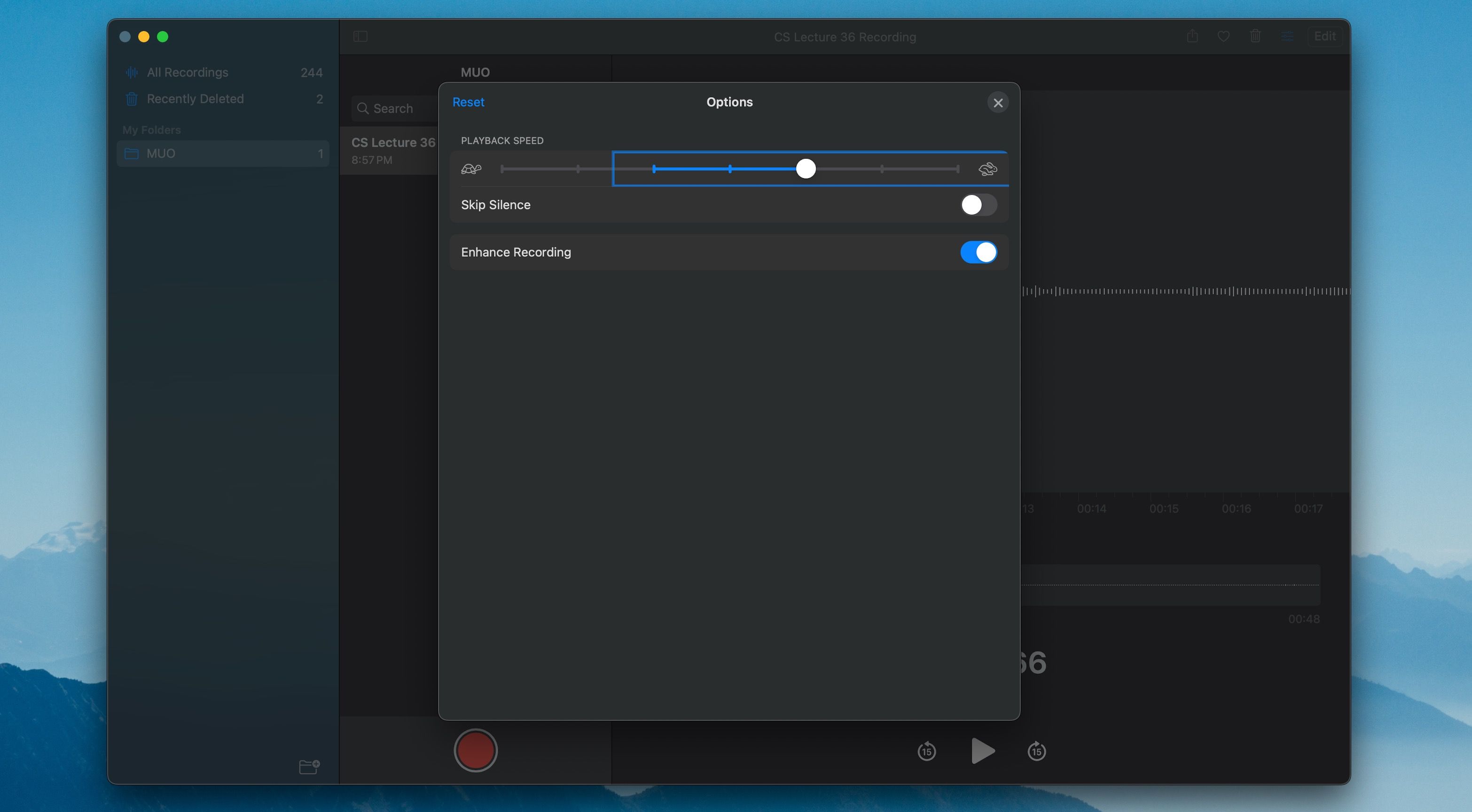
Mac에서 음성 메모를 폴더로 정리하기
음성 메모를 폴더로 정리하면 정리된 상태로 유지하고 쉽게 찾을 수 있습니다. Mac에서 음성 메모를 폴더로 구성하는 방법에 대한 단계는 다음과 같습니다.
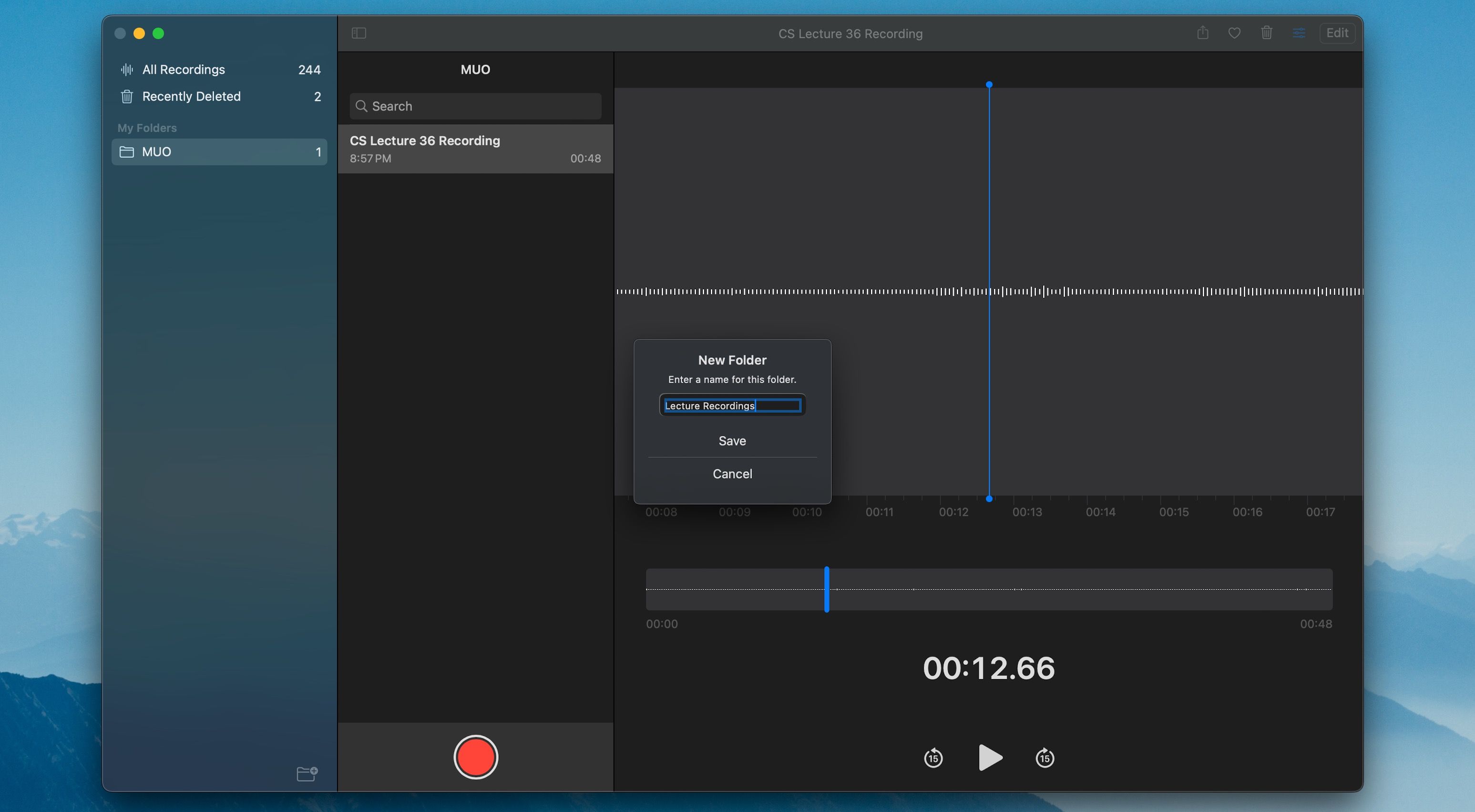
Mac에서 음성 메모 삭제 및 복구
음성 메모 앱에서 원하지 않는 음성 녹음을 쉽게 삭제할 수 있습니다. 삭제된 음성 메모는 최근 삭제된 항목 폴더로 이동되어 30일 동안 보관된 후 영구적으로 삭제됩니다.
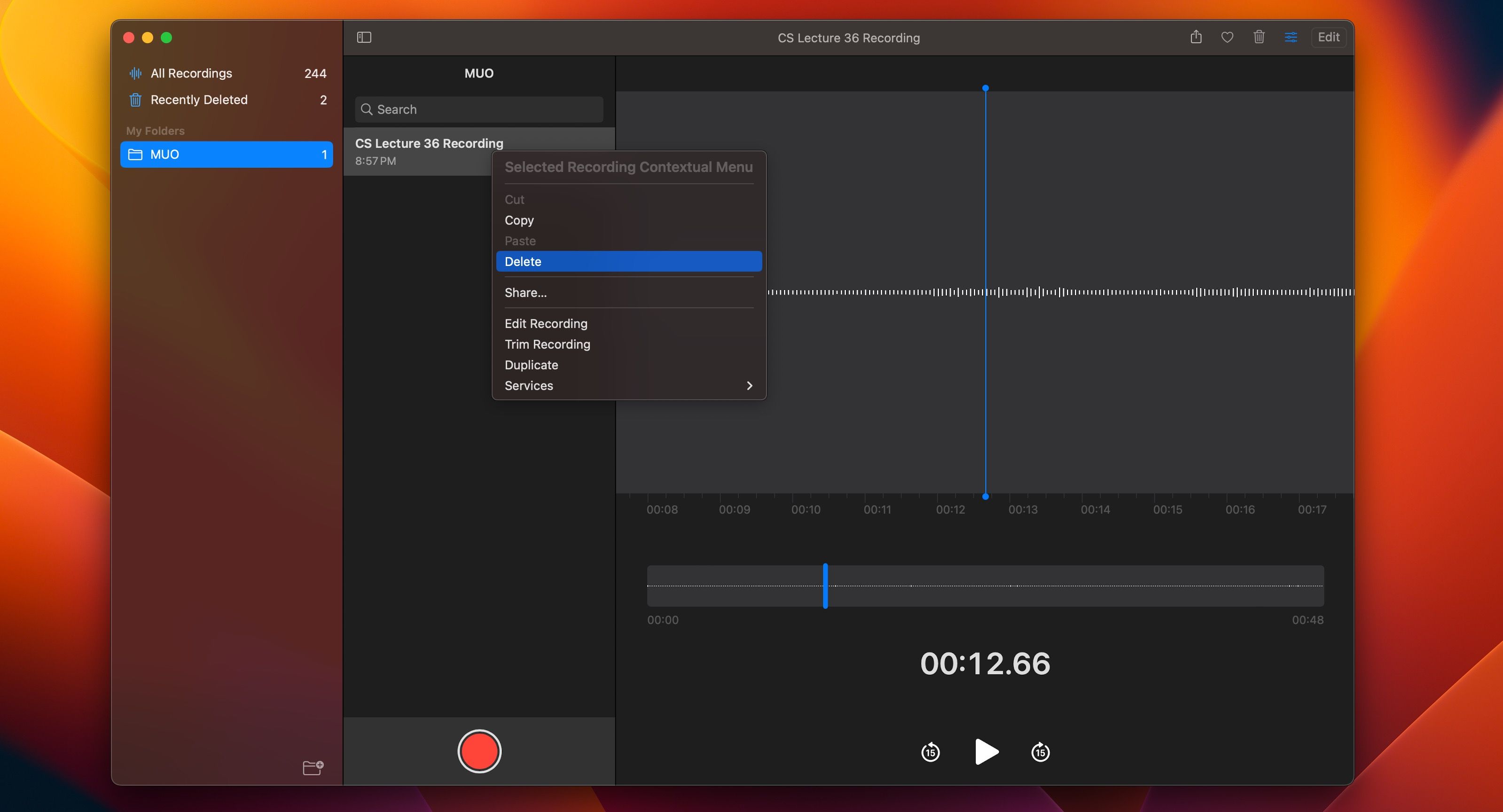
음성 메모에서 음성 녹음을 삭제하려면 녹음을 Control-클릭하거나 마우스 오른쪽 버튼으로 클릭하고 상황에 맞는 메뉴에서 삭제를 선택하세요. 음성 메모를 선택한 상태에서 키보드의 삭제를 눌러 음성 메모를 삭제할 수도 있습니다.
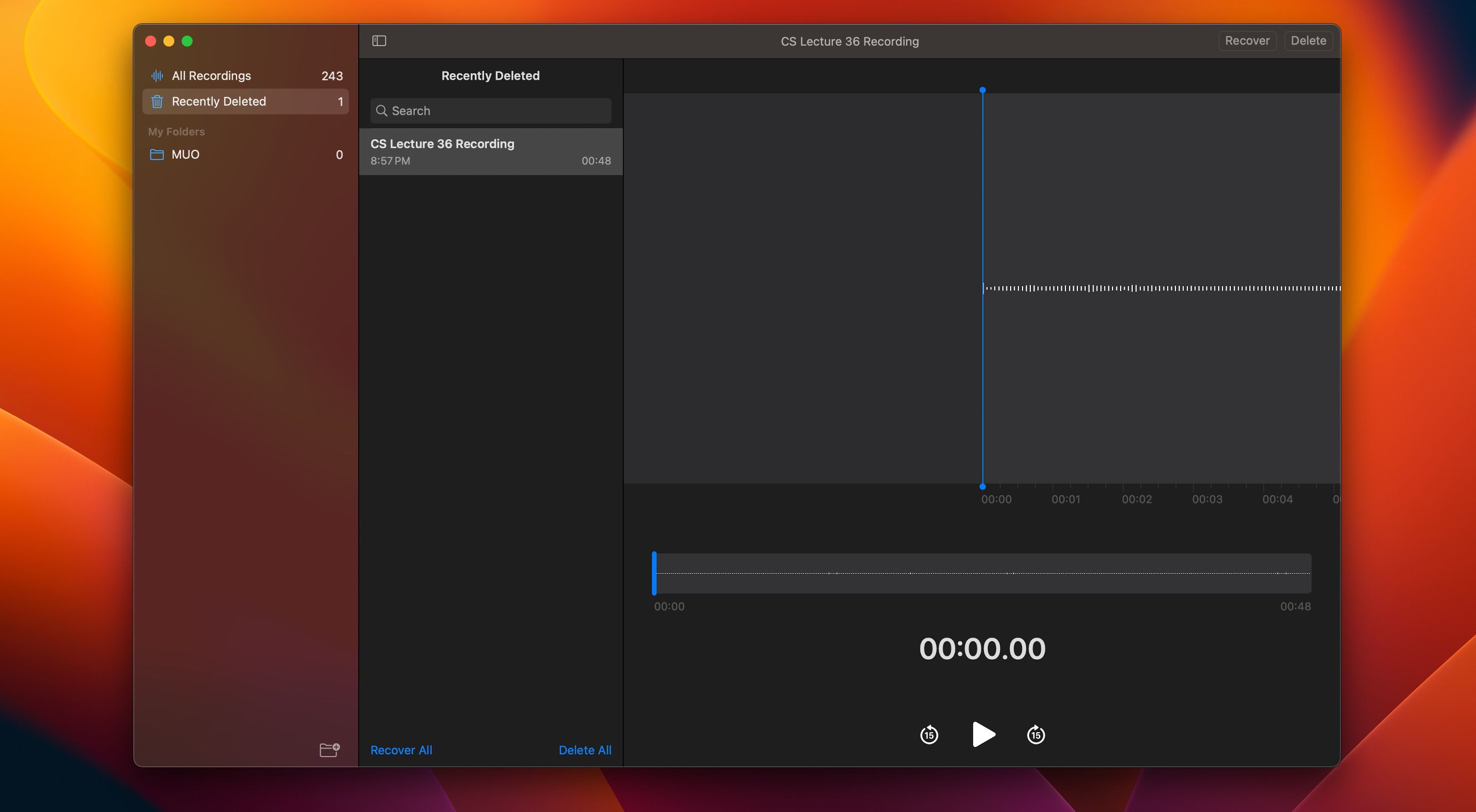
이전에 실수로 또는 고의로 삭제한 음성 녹음을 복구하려면 창 왼쪽 상단에 있는 사이드바 버튼을 클릭하고 최근 삭제된 항목을 선택한 다음 복구하려는 음성 메모를 선택하세요. 그런 다음 오른쪽 상단에 있는 복구를 클릭하세요.
또는 하단의 모두 복구를 클릭하여 삭제된 음성 메모를 모두 한 번에 복구할 수 있습니다.
Mac에서 음성 메모 앱 마스터하기
Mac에 내장된 음성 메모 앱은 간단하지만 효과적인 오디오 녹음 도구입니다. 인터뷰, 강의 또는 기타 소규모 프로젝트를 위해 오디오를 녹음해야 하는 대부분의 사용자에게 충분합니다. 그리고 이 상세한 가이드를 사용하면 앱을 즉시 익힐 수 있을 것입니다.
