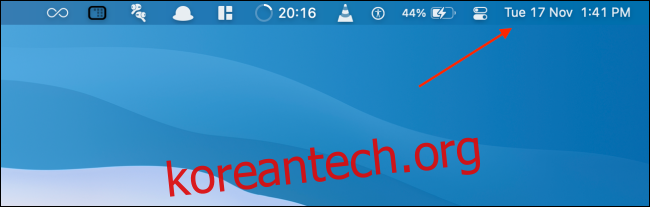iPhone 및 iPad에서 잘 알고 있고 즐겨 사용하는 맞춤형 위젯을 Mac에서도 사용할 수 있습니다. macOS Big Sur 이상을 실행하는 Mac에서 새로운 위젯을 추가, 사용자화 및 사용하는 방법은 다음과 같습니다.
목차
Mac에서 위젯을 보는 방법
macOS Big Sur 이상의 위젯은 알림 센터의 일부이며 더 이상 메뉴 막대에 자체 아이콘이 없습니다. 알림 센터 및 위젯에 액세스하려면 화면 오른쪽 상단의 시간을 클릭하세요.
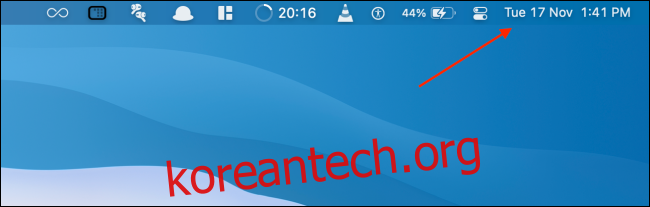
트랙패드가 있는 Mac을 사용하는 경우 트랙패드의 오른쪽 가장자리에서 두 손가락으로 살짝 밀면 알림 센터도 열립니다.
알림 센터는 두 부분으로 나뉩니다. 상단에는 모든 알림이 표시되고(알림이 더 있는 경우 알림 센터를 확장하는 버튼 포함) 하단에는 위젯이 표시됩니다.
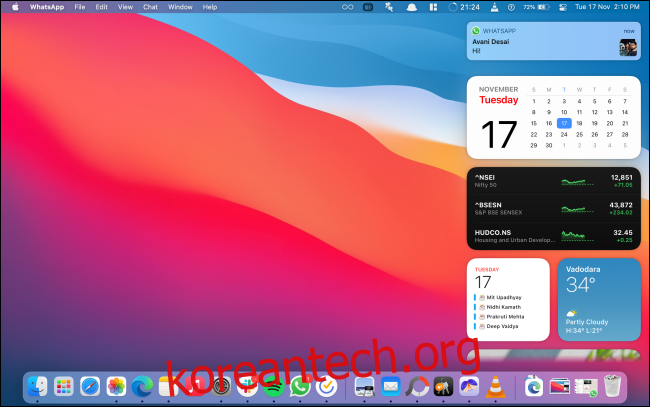
위로 스크롤하여 모든 위젯을 볼 수 있습니다. 여기에서 위젯 또는 위젯의 일부를 클릭하여 상호 작용합니다.
Mac에서 새 위젯을 추가하는 방법
기본적으로 macOS는 알림 센터에 몇 가지 위젯(예: 캘린더, 날씨 등)을 추가합니다. Apple 및 타사 앱의 위젯을 알림 센터에 더 추가할 수 있습니다.
위젯을 더 추가하려면 “알림 센터”를 열고 목록 맨 아래로 스크롤하십시오. 그런 다음 “위젯 편집” 버튼을 클릭합니다.
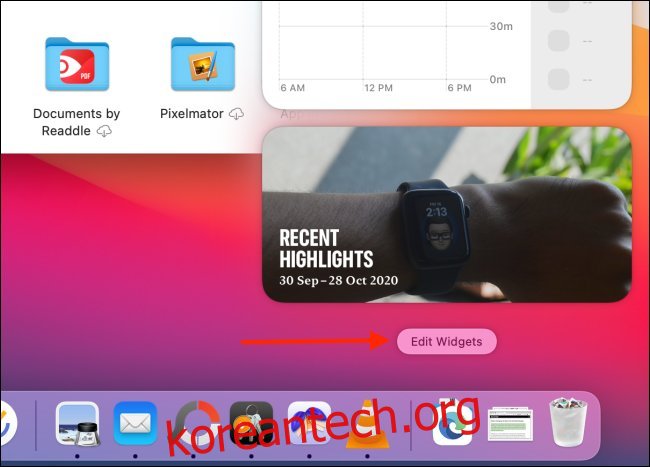
또는 위젯을 마우스 오른쪽 버튼으로 클릭하고 “위젯 편집” 버튼을 선택하여 위젯 편집 화면으로 이동할 수 있습니다.
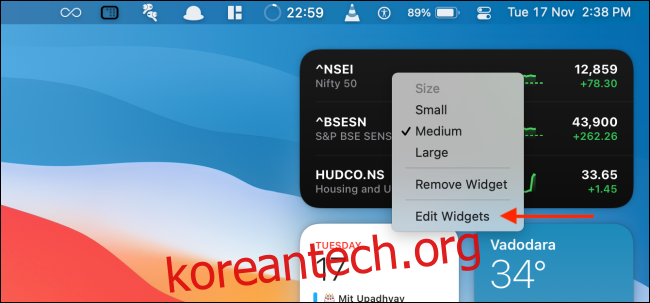
이제 3개의 창으로 된 인터페이스가 표시됩니다. 첫 번째 창에는 위젯을 지원하는 모든 앱 목록이 표시됩니다. 중간 창에는 위젯 미리보기가 표시됩니다. 마지막 창은 물론 알림 센터입니다.
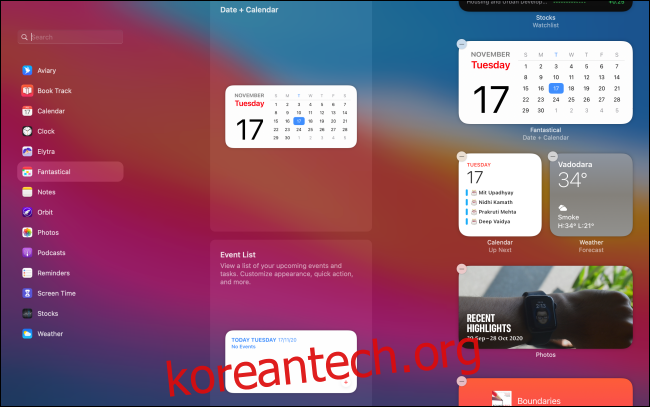
가운데 창에서 스크롤하여 모든 앱의 모든 위젯 목록을 보거나 앱을 선택하여 특정 앱의 위젯만 표시할 수 있습니다.
가운데 창에는 위젯의 실시간 미리보기가 표시됩니다. 위젯 아래에서 소형, 중형 및 대형 크기 간에 전환할 수 있습니다. 크기를 변경한 후 위젯을 클릭(또는 위젯의 왼쪽 상단 모서리에 있는 “+” 버튼 클릭)하여 알림 센터에 추가하기만 하면 됩니다.
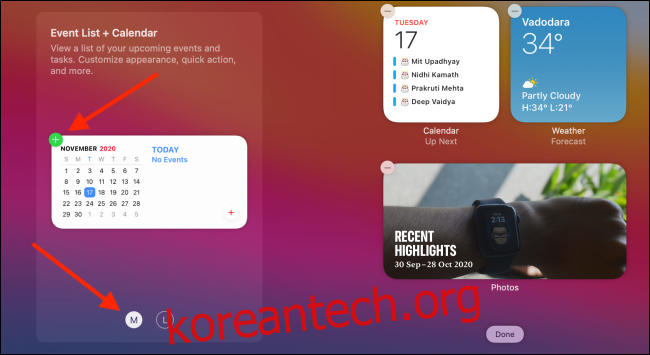
위젯 목록의 맨 아래에 위젯이 추가됩니다.
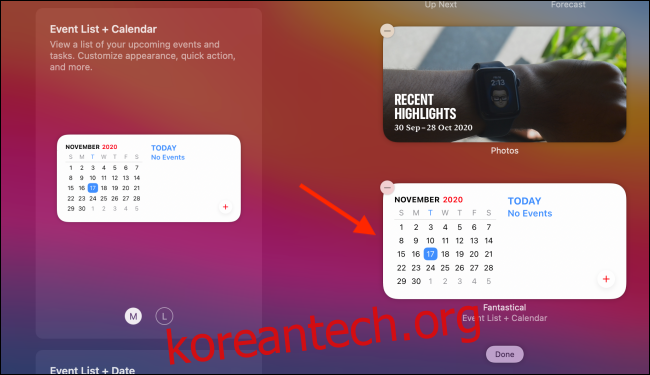
알림 센터의 특정 위치에 위젯을 추가하려면 원하는 위치에 위젯을 드래그 앤 드롭하세요.
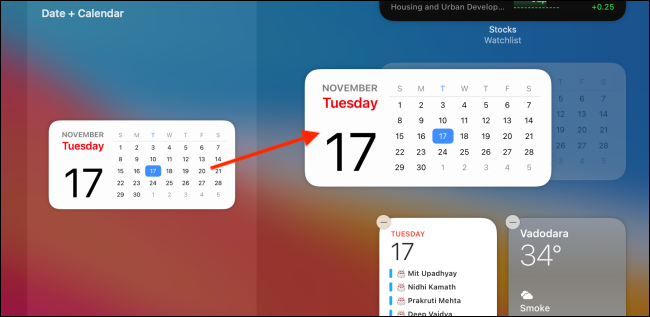
위젯 추가가 완료되면 알림 센터 하단에서 “완료” 버튼을 클릭하거나 화면의 빈 공간을 클릭하여 알림 센터를 닫을 수 있습니다.
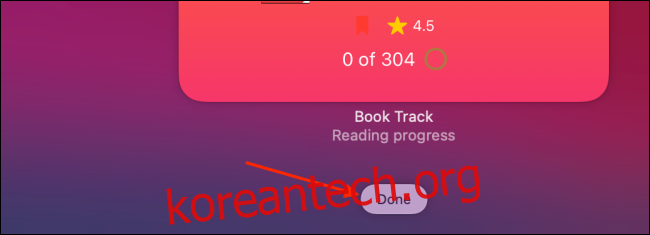
Mac에서 위젯을 재정렬하는 방법
Mac의 알림 센터에서 위젯을 재정렬하는 것은 매우 쉽습니다. “알림 센터”를 열고 위젯을 찾아 클릭하고 드래그하여 선택합니다.
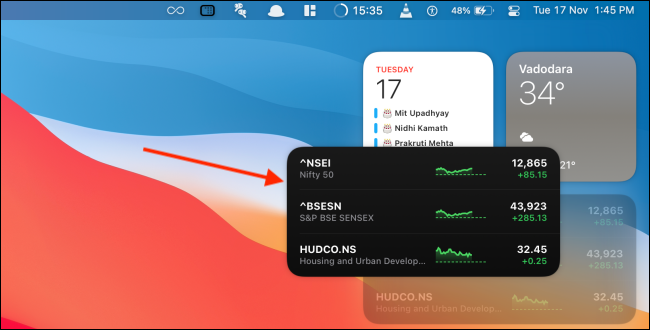
그런 다음 커서를 이동하려는 위치로 이동합니다.
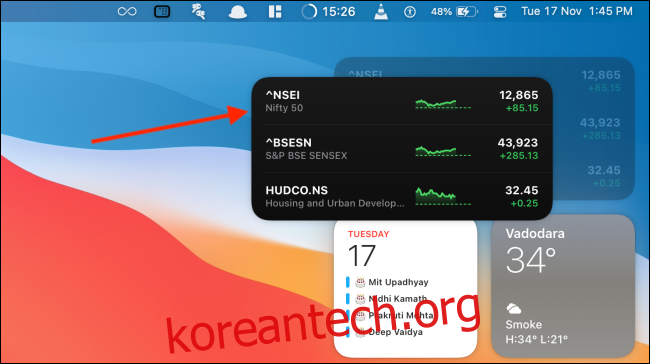
커서를 놓아 새 위치로 이동합니다.
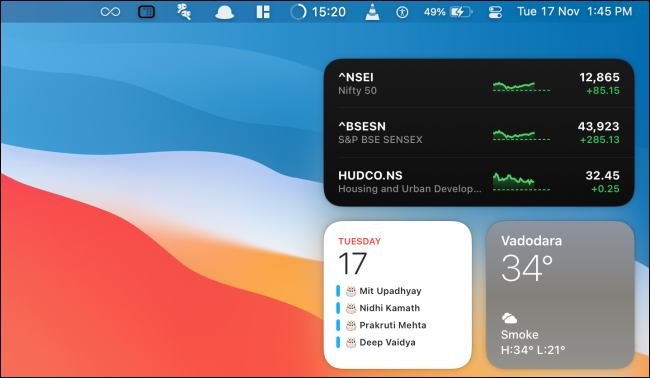
이것은 위젯 편집 모드에 있을 때와 알림 센터에서 위젯을 볼 때만 작동합니다.
Mac에서 위젯을 사용자화하는 방법
Mac의 위젯은 iPhone 및 iPad의 위젯과 동일한 방식으로 작동합니다. 위젯이 추가되면 데이터, 스타일 등을 변경하도록 사용자 정의할 수 있습니다.
위젯 편집 모드에 있는 경우 위젯을 클릭하기만 하면 사용자 정의 모드로 들어갑니다.
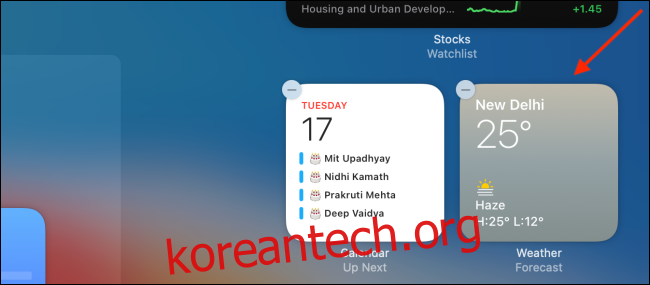
알림 센터에서 위젯을 보고 있는 경우 위젯을 마우스 오른쪽 버튼으로 클릭하고 “편집(위젯)” 옵션을 선택합니다(이 옵션은 위젯을 사용자 정의할 수 있는 경우에만 표시됨).
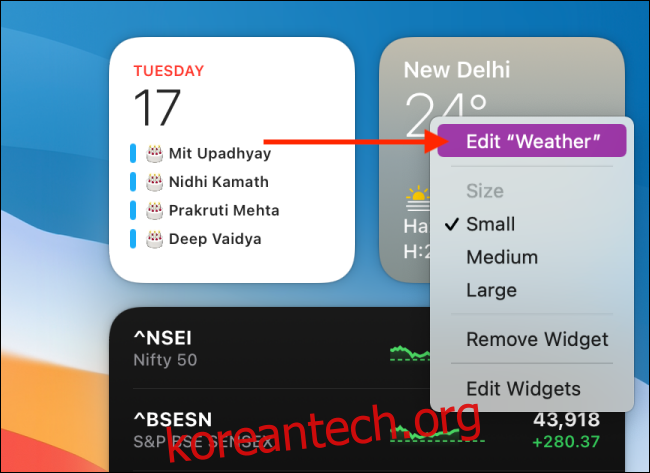
이제 원하는 대로 위젯을 사용자 정의할 수 있습니다. 이 예에서는 날씨 위젯을 사용자 정의합니다. 여기에서 “위치” 옵션을 클릭합니다.
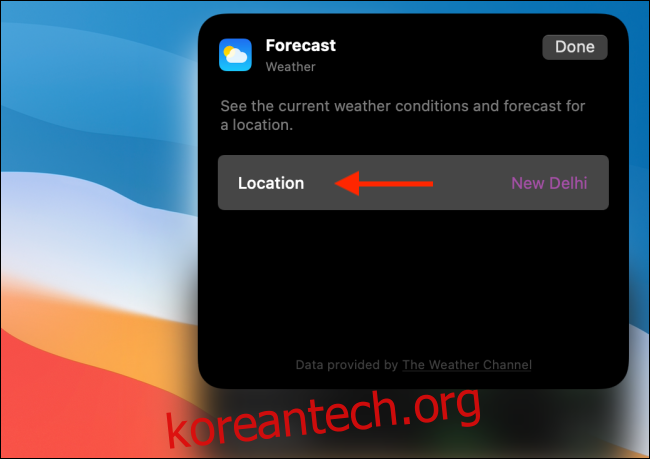
그런 다음 다른 위치를 검색하여 추가합니다.
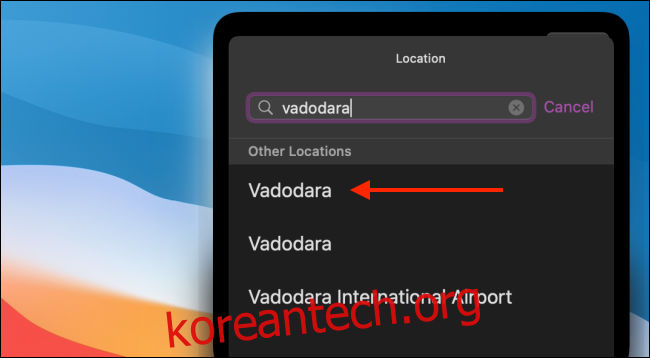
완료되면 “완료” 버튼을 클릭합니다.
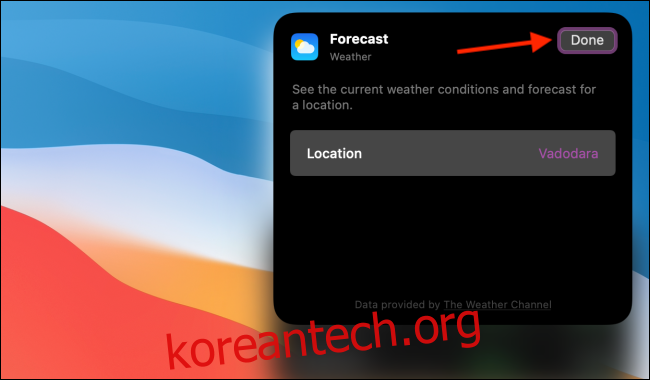
이제 알림 센터에 업데이트된 위젯이 표시됩니다.

Mac에서 기존 위젯의 크기를 변경하는 방법
위에서 언급했듯이 알림 센터에 위젯을 추가할 때 위젯의 크기를 선택할 수 있습니다. 알림 센터에서 언제든지 위젯의 크기를 변경할 수도 있습니다.
기존 위젯의 크기를 변경하려면 위젯을 마우스 오른쪽 버튼으로 클릭하기만 하면 됩니다. 여기에서 “크기” 섹션에서 “작게”, “중간” 또는 “대” 옵션을 선택합니다.
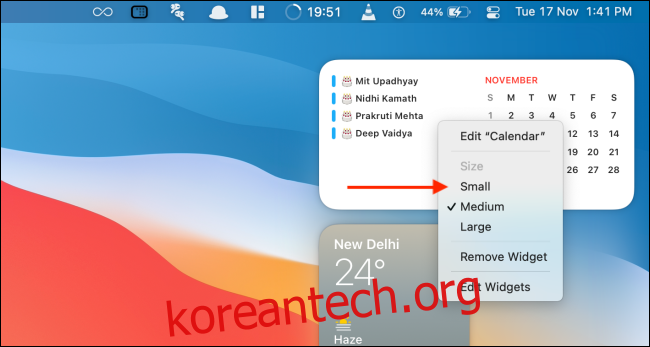
위젯 크기는 즉시 업데이트됩니다.
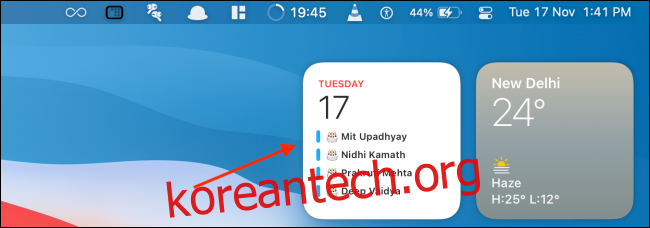
Mac에서 위젯을 제거하는 방법
알림 센터에서 위젯을 제거하는 방법에는 두 가지가 있습니다. 위젯을 빠르게 제거하려면 “알림 센터”를 열고 제거하려는 위젯을 마우스 오른쪽 버튼으로 클릭한 다음 “위젯 제거” 옵션을 선택합니다.
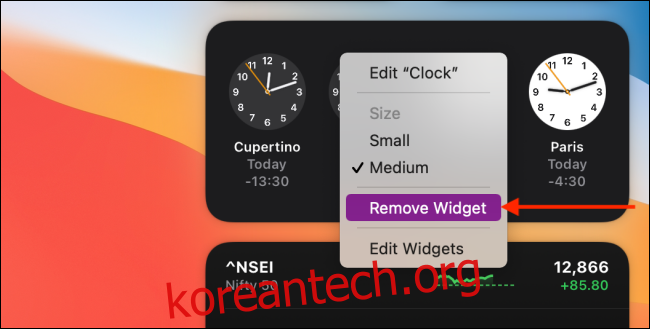
또는 알림 센터 하단으로 스크롤하여 “위젯 편집” 버튼을 선택하여 위젯 편집 모드로 들어갈 수 있습니다.
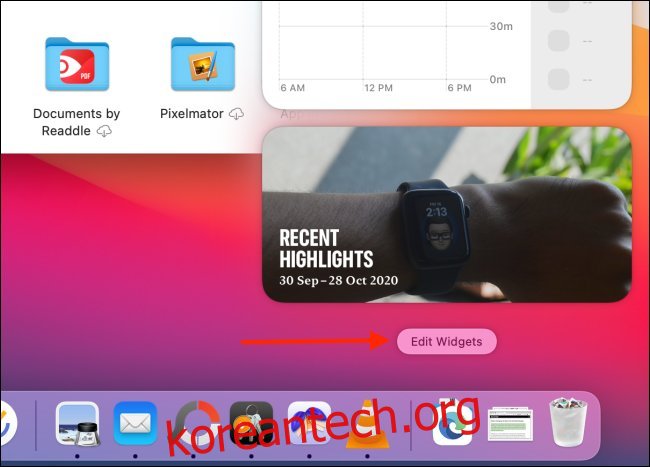
여기에서 위젯의 왼쪽 상단 모서리에 있는 “-” 아이콘을 클릭하여 알림 센터에서 위젯을 제거합니다.
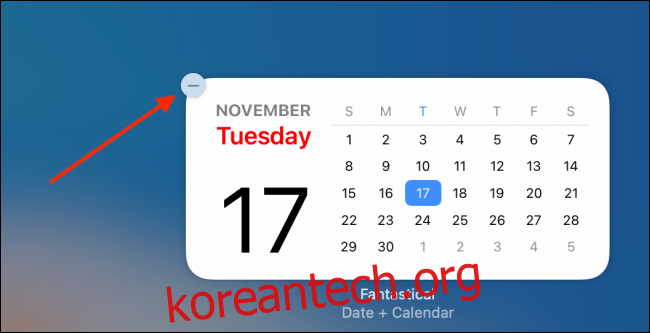
Mac과 마찬가지로 iPhone 및 iPad에서 사용자화할 수 있는 위젯으로 할 수 있는 일이 많습니다.
캘린더, 미리 알림 등과 같은 다양한 데이터 매개변수를 사용하여 나만의 맞춤형 iPhone 위젯을 생성할 수 있습니다.
여러 위젯을 서로 위에 쌓을 수 있습니다(Mac에서는 사용할 수 없는 기능).
아름다운 홈 화면을 만들기 위해 투명한 배경의 위젯을 만들 수 있습니다.