Mac 데스크톱의 기본 모습이 시간이 지나면서 단조롭게 느껴질 수 있습니다. 이를 계속해서 흥미롭게 유지하고 싶다면, 자주 사용하는 앱, 파일, 그리고 폴더의 아이콘들을 개성 있게 바꿔보는 것을 추천합니다. 여기 Mac에서 아이콘을 변경하는 두 가지 주요 방법을 소개합니다.
PNG 이미지를 활용하여 앱, 파일 및 폴더 아이콘 변경하기
아이콘 관련해서 가장 인기 있는 형식 중 하나는 투명한 배경을 가진 PNG 파일입니다. 온라인에서 고해상도 및 정사각형 형태의 다양한 PNG 아이콘을 찾을 수 있으며, 이를 활용하여 Mac의 모든 앱, 파일, 또는 폴더의 아이콘으로 설정할 수 있습니다.
원하는 PNG 아이콘을 다운로드했다면, 미리보기 앱에서 해당 이미지를 열어봅니다.
키보드 단축키 Command + A를 눌러 전체 이미지를 선택한 후, Command + C를 눌러 클립보드에 복사합니다. 또는, 메뉴 모음에서 ‘편집’ > ‘복사’ 옵션을 선택해도 됩니다.

이제 아이콘을 변경하고자 하는 앱, 파일 또는 폴더로 이동하여, 해당 항목을 마우스 오른쪽 버튼으로 클릭한 후 ‘정보 가져오기’를 선택합니다.

‘정보’ 패널이 열리면, 좌측 상단 모서리에 현재 아이콘이 표시됩니다. 이 아이콘을 클릭하여 선택한 다음, 키보드 단축키 Command + V를 눌러 클립보드에 복사된 PNG 이미지를 붙여넣습니다.

아이콘이 즉시 변경된 것을 확인할 수 있습니다.
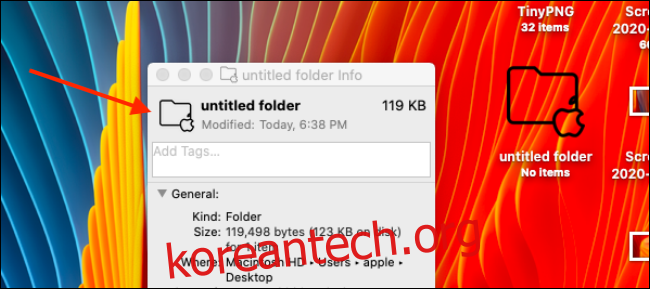
만약 원래 아이콘을 복원하고 싶다면, ‘정보 가져오기’ 패널에서 현재 아이콘을 선택하고, Command + C를 눌러 복사해 두는 것이 좋습니다. 아이콘을 복원하는 간편한 방법은 없기 때문입니다.
그 다음 미리보기 앱을 실행하고, Command + N 단축키를 사용하여 클립보드에 복사된 내용을 기반으로 새 문서를 만듭니다. 메뉴 표시줄에서 ‘파일’ > ‘클립보드에서 새로 만들기’ 옵션을 사용할 수도 있습니다.

이제 PNG 파일로 저장할 때 이름과 저장 위치를 지정하면 됩니다.
![]()
언제든지 필요하다면 원본 아이콘으로 다시 되돌릴 수 있습니다.
ICNS 이미지를 사용하여 앱, 파일 및 폴더 아이콘 변경
macOS에서 고유하게 사용되는 아이콘 형식인 ICNS에 대해 알고 계셨나요? ICNS는 널리 지원되는 형식은 아니지만, 이 형식으로 디자인된 멋진 Mac 아이콘들을 찾아볼 수 있습니다. DeviantArt와 같은 웹사이트에는 ICNS 형식의 Mac 아이콘을 제공하는 디자이너들이 많이 있습니다. 만약 ICNS 형식의 아이콘을 가지고 있다면, 아이콘 변경은 드래그 앤 드롭만큼이나 간단하게 처리할 수 있습니다.
예를 들어, 본다이 macOS 아이콘 세트를 디자인한 Vidit Bhargava의 작품을 살펴보겠습니다. 이 아이콘 세트는 수년 동안 OS X Aqua 디자인 언어에서 영감을 받아 제작된 커스텀 아이콘입니다.
사용하고 싶은 ICNS 아이콘을 다운로드한 후, 해당 아이콘이 저장된 폴더를 엽니다.
아이콘을 변경하려는 앱, 파일, 또는 폴더로 이동한 다음 마우스 오른쪽 버튼을 클릭하고, ‘정보 가져오기’를 선택합니다.
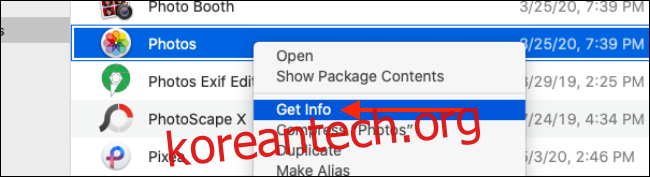
이제 ICNS 아이콘을 ‘정보 가져오기’ 패널에 있는 현재 아이콘 위로 드래그하기만 하면 됩니다.
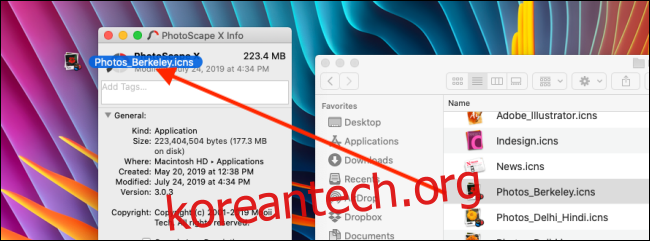
마우스 커서를 놓는 순간 아이콘이 바로 변경됩니다.

이것으로 끝입니다! 이 과정을 반복하여 원하는 만큼 앱, 파일 또는 폴더의 아이콘을 변경할 수 있습니다.
다음 단계는 무엇일까요? Mac Dock을 원하는 대로 사용자 정의하고 조정해 보세요!