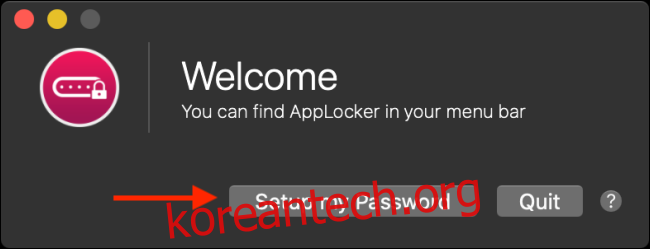암호나 Touch ID를 사용하여 Mac을 보호할 수 있지만 특정 앱을 개별적으로 잠그려면 어떻게 해야 합니까? 공식 Apple 솔루션은 없지만 타사 앱을 사용하여 작업을 완료할 수 있습니다.
무료 AppLocker 유틸리티가 앱을 잠그는 데 가장 좋은 옵션이라는 것을 알게 되었습니다. 비밀번호를 사용하여 앱을 비밀번호로 보호할 수 있는 간단한 메뉴 모음 앱입니다. 하나의 앱을 무료로 보호할 수 있지만 한도를 업그레이드 및 잠금 해제하고 Touch ID 및 Bluetooth 잠금 해제 지원을 활성화하려면 $9.99를 지불해야 합니다.
를 설치하여 시작하십시오. 앱 락커 Mac의 App Store에서 앱.
앱을 열면 메뉴 모음에 새 아이콘이 표시됩니다. 비밀번호를 설정하라는 팝업이 표시됩니다. 여기에서 “내 비밀번호 설정” 버튼을 클릭합니다.
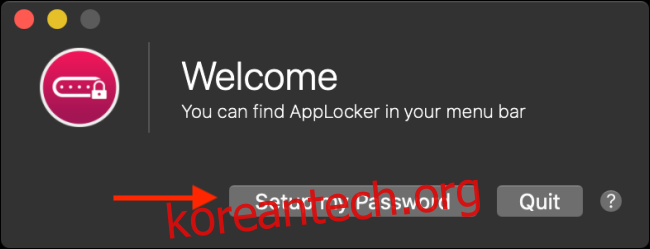
환경 설정 메뉴에서 암호(잊지 않을 것)를 만들고 Touch ID가 있는 MacBook이 있는 경우 “Touch ID 활성화” 옵션을 선택할 수도 있습니다. 이제 “비밀번호 저장”을 클릭한 다음 왼쪽 상단 모서리에 있는 빨간색 닫기 버튼을 클릭하여 기본 설정 창을 종료합니다.
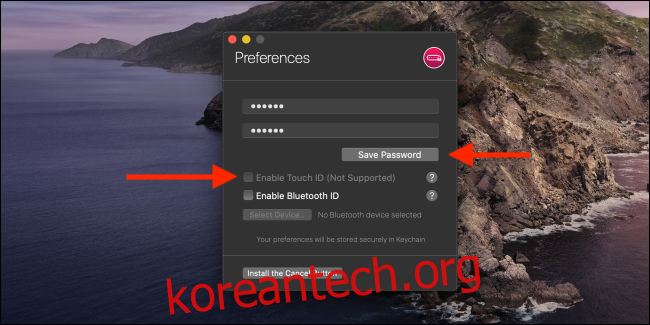
메뉴 표시줄로 이동하여 AppLocker 아이콘을 클릭합니다. 드롭다운에서 앱이 잠겨 있음을 확인할 수 있습니다. 비밀번호를 입력하고 “Enter” 버튼을 클릭하여 앱의 잠금을 해제하십시오.
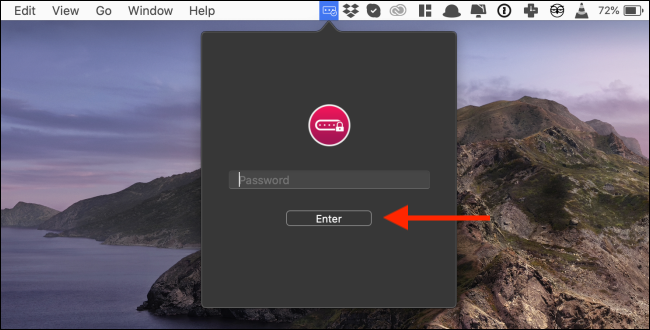
여기에서 먼저 “로그인 시 시작” 옵션을 확인하십시오. Mac을 부팅할 때마다 AppLocker가 자동으로 시작되고 선택한 모든 앱이 잠깁니다. 둘째, 더하기 기호(+)를 클릭하여 앱을 추가합니다.
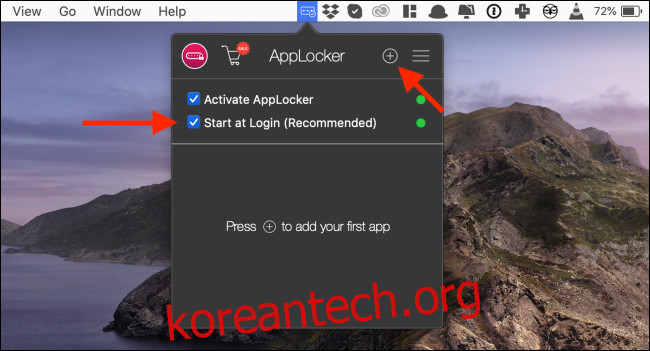
새 창에서 Mac의 앱을 검색한 다음 클릭하면 잠긴 앱 목록에 프로그램이 즉시 추가됩니다.
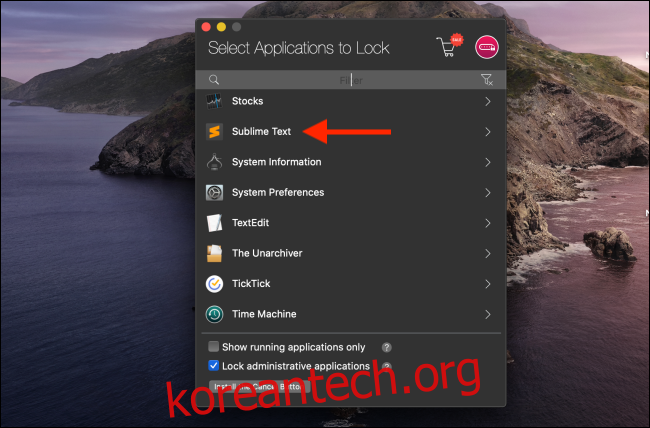
이제 앱을 종료하고 다시 시작하려고 하면 AppLocker에서 암호를 묻습니다.
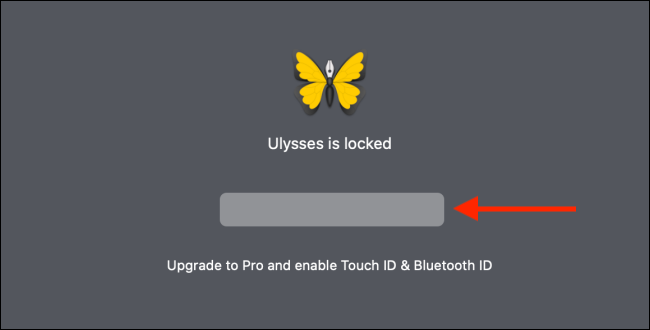
잠금 목록에서 앱을 제거하려면 메뉴 표시줄 앱으로 돌아가서 비밀번호를 입력한 다음 앱 이름 옆에 있는 “X” 버튼을 클릭하세요.
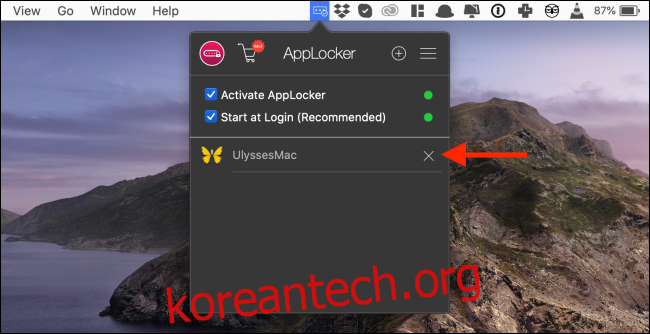
AppLocker는 앱을 시작할 때만 작동합니다. 앱이 열려 있고 다시 돌아와도 여전히 잠금 해제 상태입니다. 매일 앱을 잠그려면 Mac에서 자리를 비울 때 앱을 종료해야 합니다. “+”와 함께 단축키 “Command”를 사용하여 모든 앱을 즉시 잠글 수도 있습니다.
Apple Notes 앱을 사용하는 경우 개별 메모도 암호로 보호할 수 있음을 알아야 합니다.