주요 정보
- Mac에서 앱을 강제로 종료하는 것은 멈추거나 반응하지 않는 문제를 해결하는 데 도움이 될 수 있습니다. Dock, 메뉴 막대, 키보드 단축키 또는 활동 모니터를 활용하여 앱을 강제 종료할 수 있습니다.
- 만약 문제가 지속된다면, Mac을 강제로 재시동하거나 종료해 보세요.
- RAM 부족, 앱 자체의 문제, 호환성 문제 등으로 인해 앱이 멈추거나 응답하지 않을 수 있습니다. 이러한 문제는 실행 중인 앱을 줄이거나, 앱을 최신 버전으로 업데이트하거나, 다른 앱을 찾아 해결할 수 있습니다.
Mac을 사용하던 중 갑자기 멈춰버린 경험이 있으신가요? 앱을 닫거나 종료하려 했지만 아무런 반응이 없을 때, 당황스러울 수 있습니다. 다행히도, Mac에서는 앱을 강제로 종료한 후 다시 실행하여 이러한 문제를 해결할 수 있는 방법을 제공합니다.
Mac 앱을 강제 종료하는 4가지 효과적인 방법
Mac에서 앱에 문제가 발생했을 때, 강제 종료는 문제를 해결하는 데 유용한 해결책이 될 수 있습니다. macOS에서는 다양한 방법으로 앱을 강제 종료할 수 있도록 지원하고 있습니다.
Dock을 이용한 앱 강제 종료
일반적인 방법으로는, Mac의 Dock에서 앱 아이콘을 Control 키를 누른 채 클릭하고 ‘종료’ 옵션을 선택하여 앱을 종료할 수 있습니다. 하지만, Dock에서 앱을 강제로 종료하는 것도 가능합니다.
앱을 Control-클릭할 때 Option 키를 길게 누르면, 바로 가기 메뉴에서 ‘종료’ 옵션이 ‘강제 종료’로 바뀌는 것을 확인할 수 있습니다.
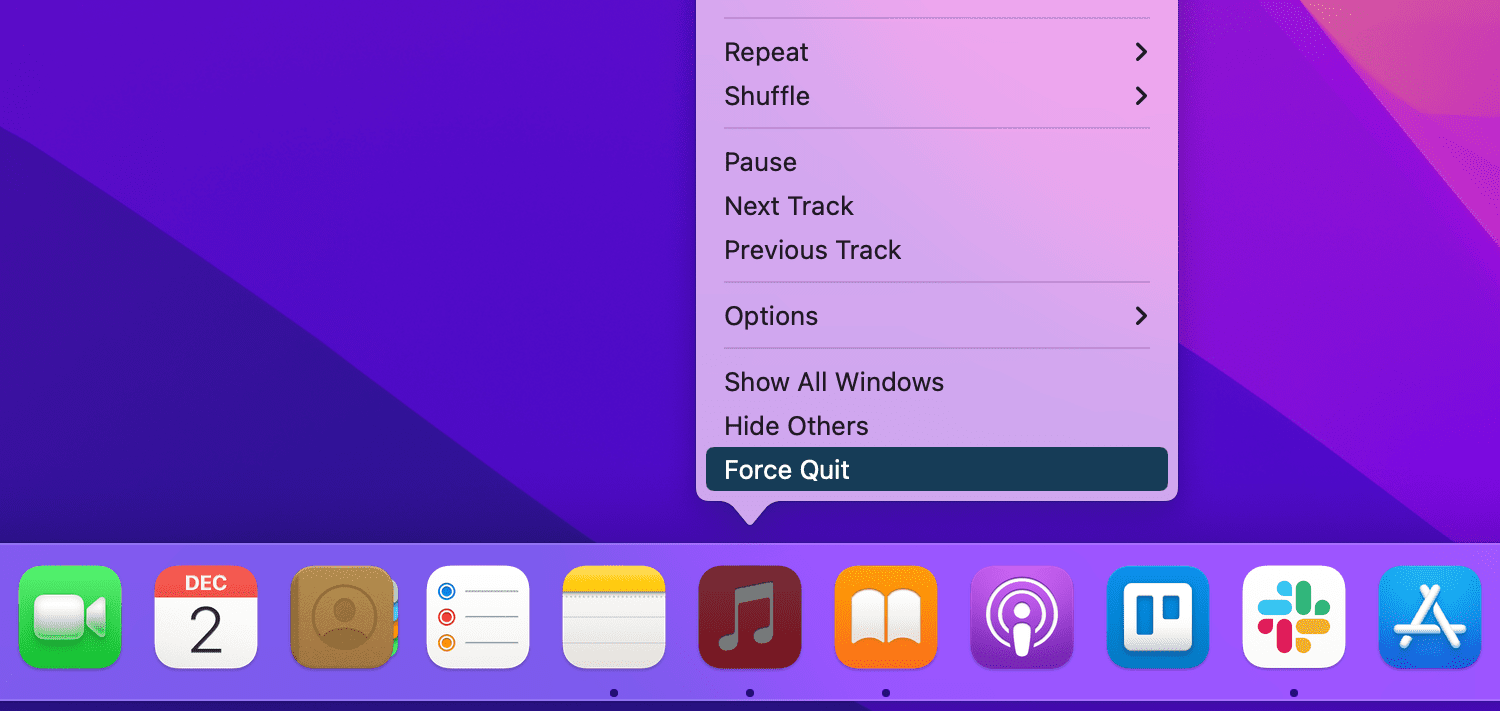
앱을 강제 종료하는 또 다른 편리한 방법은 메뉴 막대를 이용하는 것입니다. 화면 왼쪽 상단에 있는 Apple 메뉴를 클릭한 다음, ‘강제 종료’를 선택합니다.
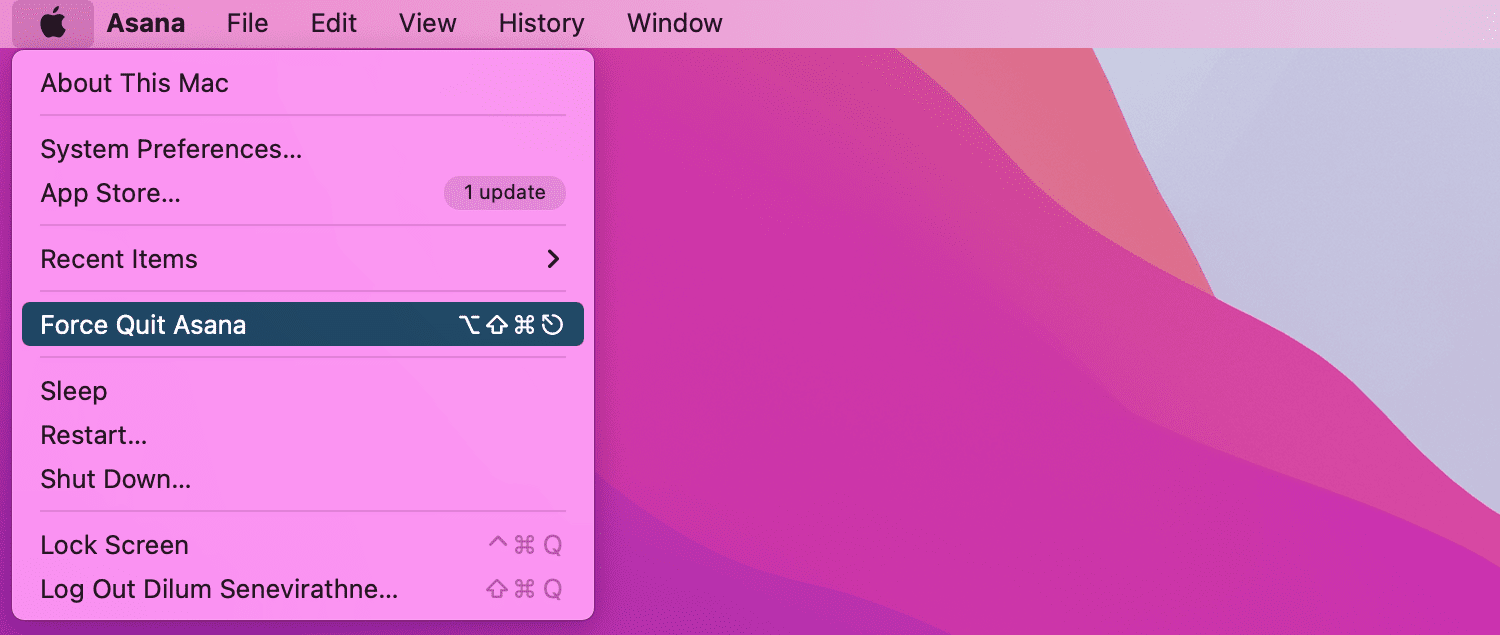
그러면 ‘응용 프로그램 강제 종료’ 창이 나타납니다. 여기서 문제가 있는 앱을 선택하고 ‘강제 종료’ 버튼을 클릭하면 됩니다.
키보드 단축키를 활용한 앱 강제 종료
메뉴 막대 대신, 키보드 단축키를 사용하여 ‘응용 프로그램 강제 종료’ 창을 바로 열 수 있습니다.
Cmd + Option + Esc 키를 동시에 누르면 됩니다. 목록에서 앱을 선택한 후 ‘강제 종료’를 클릭합니다.
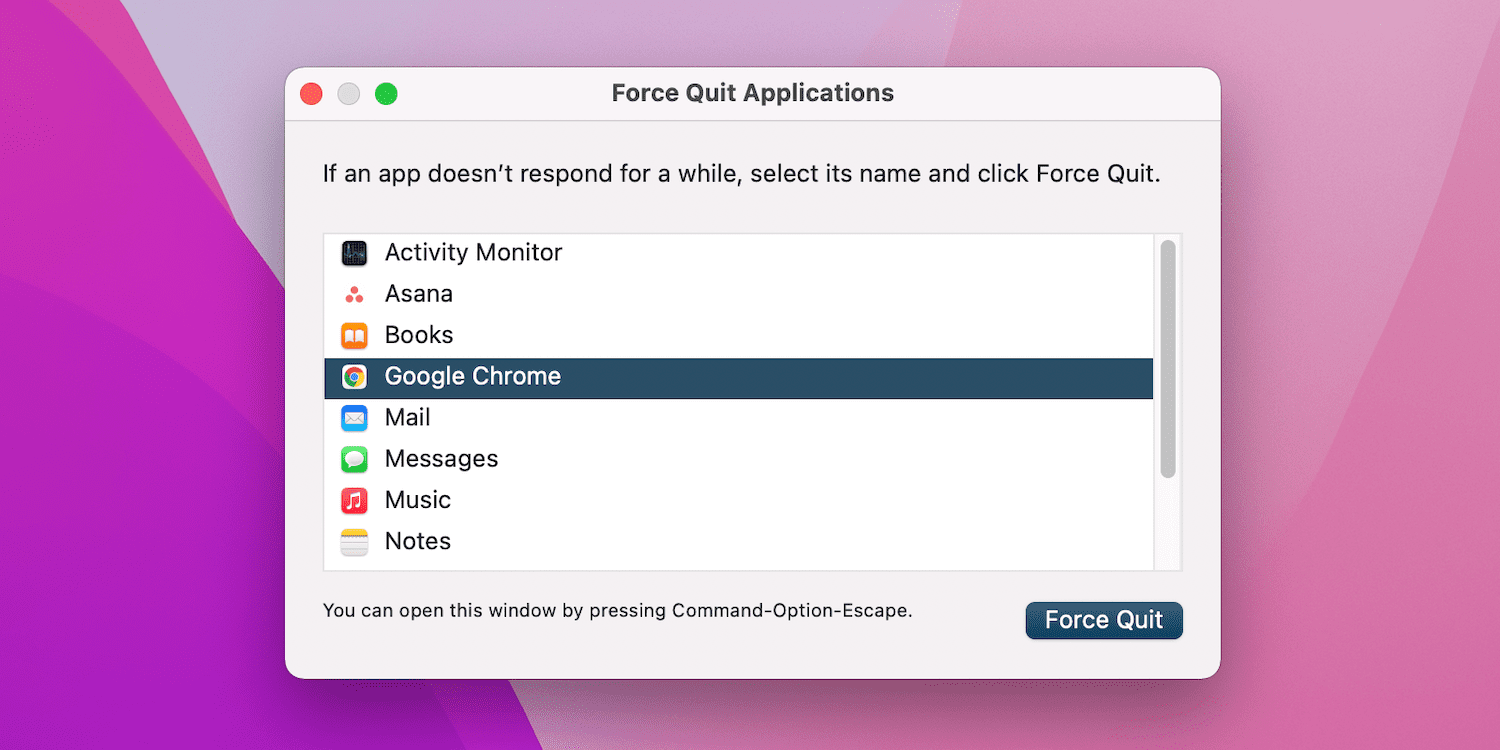
활동 모니터를 통한 앱 강제 종료
Mac의 ‘활동 모니터’는 컴퓨터에서 실행 중인 모든 프로세스를 보여줍니다. 만약 이전에 Windows를 사용해본 경험이 있다면, macOS의 ‘활동 모니터’는 Windows의 ‘작업 관리자’와 유사하다고 생각하면 됩니다.
Spotlight 검색(Command + Space)을 사용하여 ‘활동 모니터’를 검색하고 실행합니다. 상단의 ‘CPU’ 탭이 선택되어 있는지 확인하고, 현재 실행 중인 프로세스 목록과 상세 정보를 살펴봅니다. 문제가 있는 앱을 선택한 후 상단의 ‘중단(X)’ 버튼을 누르고, ‘강제 종료’를 선택합니다.
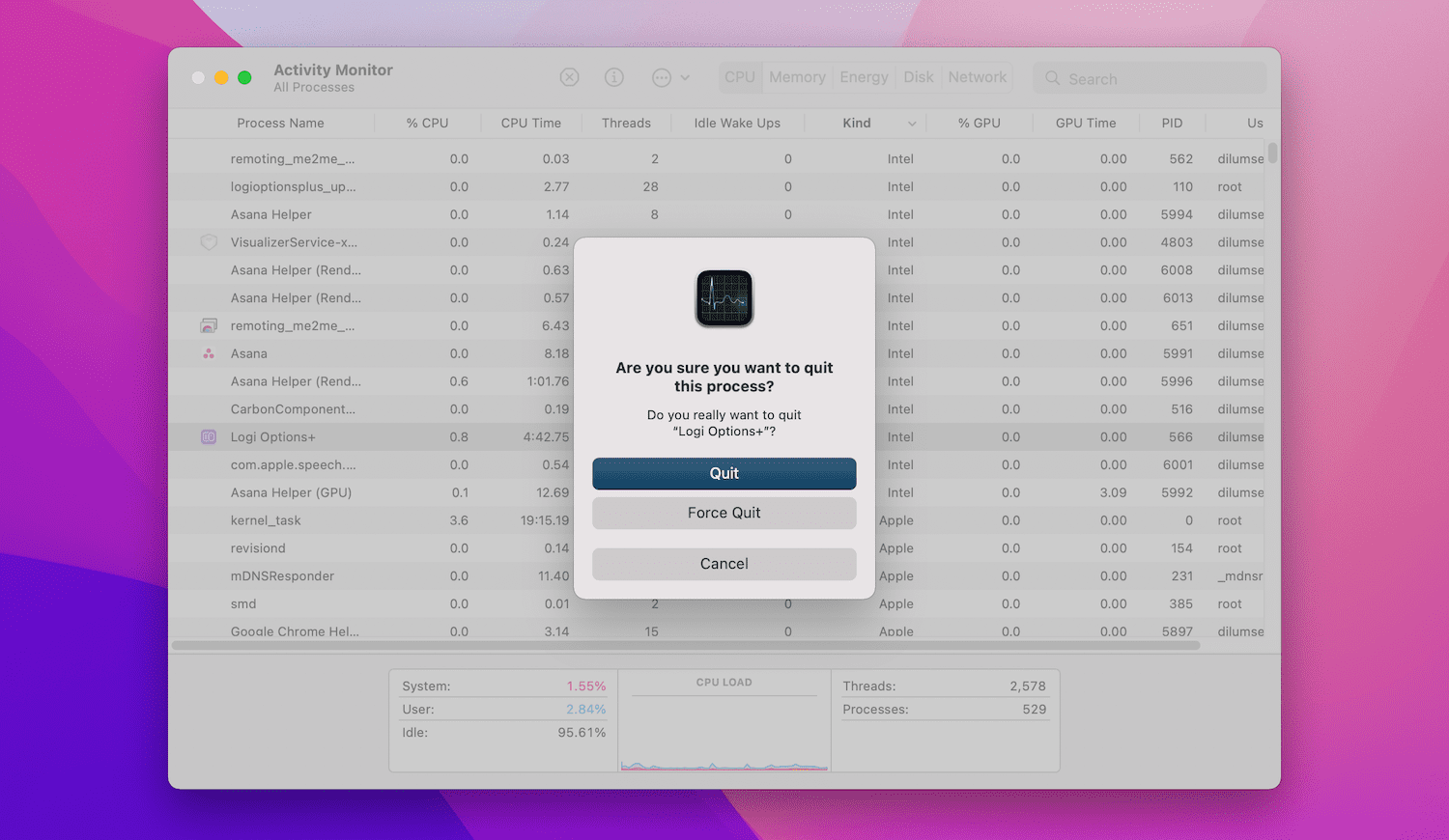
Mac 강제 재시동 또는 종료
만약 앱 종료에 계속 문제가 있거나, 다른 앱들도 응답하지 않거나, Mac의 전체적인 반응 속도가 느려졌다고 느껴진다면, Mac을 강제로 종료하거나 다시 시작하는 것이 가장 좋은 해결책일 수 있습니다.
Mac 로그인 항목 확인
Mac에 로그인할 때 자동으로 실행되도록 설정된 특정 앱이 있을 수 있습니다. 만약 문제의 원인이 되는 앱이 이 목록에 포함되어 있다면, 시작 단계부터 문제가 발생할 수 있습니다.
이로 인해 장치 전원을 켠 직후 앱 충돌이 일어날 수 있습니다. 이러한 문제를 해결하려면, ‘시스템 설정’ > ‘일반’ > ‘로그인 항목’으로 이동하여 Mac 시작 시 실행되는 앱을 제거하거나, 실행 시기를 지연시키는 설정을 조정하세요.
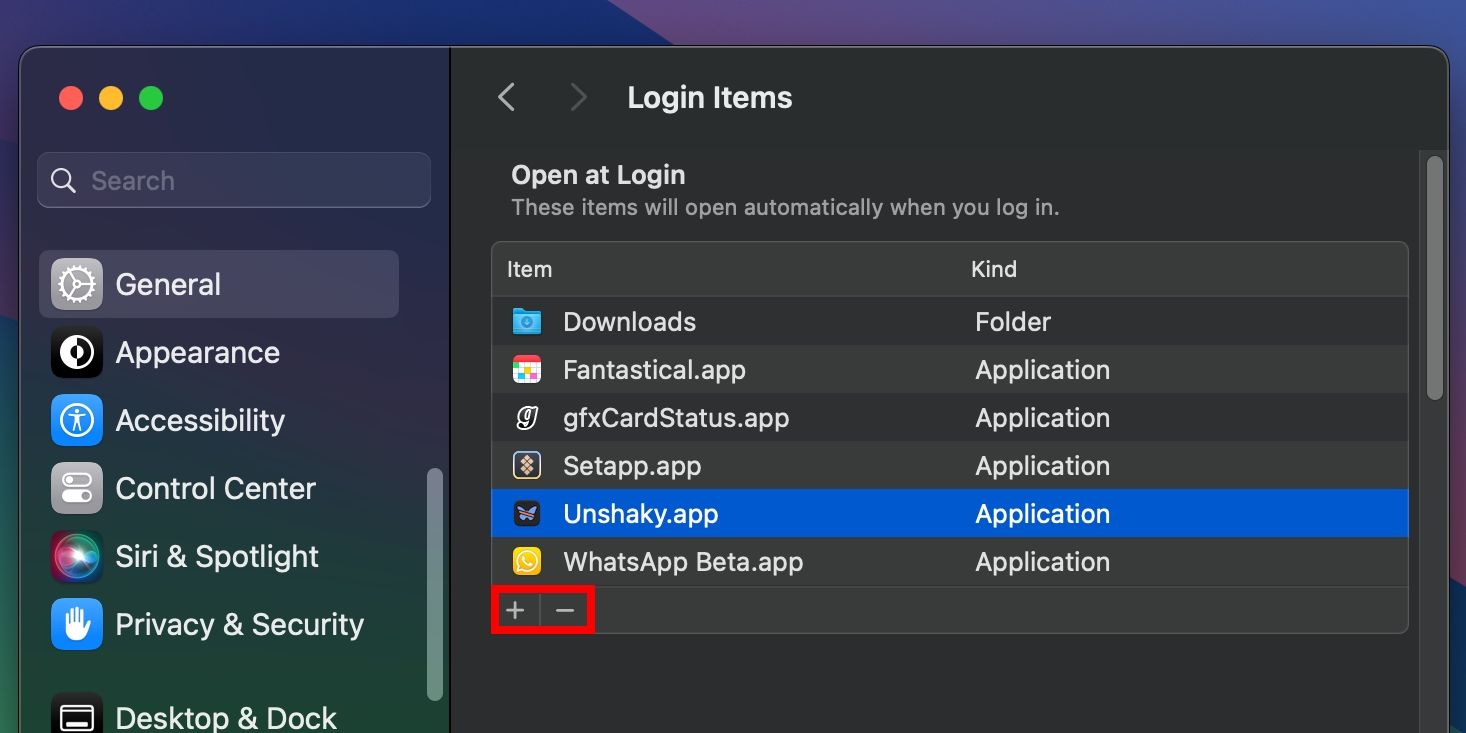
앱이 멈추거나 응답하지 않는 이유
Mac 앱이 응답하지 않는 데에는 다양한 원인이 있을 수 있습니다. 몇 가지 주요 원인은 다음과 같습니다:
- RAM 부족: Mac에는 실행 중인 앱 데이터를 저장할 수 있는 RAM 용량이 제한되어 있습니다. 따라서 너무 많은 앱을 동시에 실행하면 시스템 속도가 느려지고, 일부 앱이 응답하지 않게 될 수 있습니다. 실행 중인 앱 수를 줄이거나 Mac을 재시동하여 RAM을 확보해 보세요. 만약 이 문제가 지속적으로 발생한다면, Mac의 RAM 업그레이드를 고려해 볼 수 있습니다.
- 앱 자체의 문제: 모든 앱이 완벽하게 만들어지는 것은 아니며, 일부 앱은 제대로 작동하지 않게 만드는 버그를 포함할 수 있습니다. 완벽하게 보장할 수는 없지만, Mac App Store에서 직접 앱을 다운로드하면 이러한 문제를 줄이는 데 도움이 될 수 있습니다.
- 호환되지 않는 앱: Mac 버전과 호환되지 않는 앱은 실행 시 멈추거나 아예 실행되지 않을 수 있습니다. 호환성 문제를 예방하는 가장 좋은 방법은 Mac의 모든 앱을 최신 버전으로 업데이트하는 것입니다. 만약 개발자가 오랫동안 업데이트를 제공하지 않는다면, 다른 앱으로 대체하는 것을 고려해봐야 할 수 있습니다.
강제 종료 후 다시 시작
애플리케이션을 강제로 종료하는 상황은 자주 발생하지 않기를 바랍니다. 하지만, 이제 필요할 때 Mac에서 앱을 강제로 종료하는 여러 가지 방법을 알게 되었습니다.
만약 앱을 강제로 종료할 수 없다면, Mac을 종료하거나 재시동해야 할 수 있습니다. 그러나, 장치를 켠 직후 앱 충돌이 발생한다면, ‘로그인 항목’에서 해당 앱을 제거해야 합니다. 문제가 지속된다면, 해당 앱을 대체할 다른 앱을 찾아보는 것이 좋습니다.