Mac에서 사진을 빠르고 쉽게 인쇄할 수 있는 방법이 필요한 경우 macOS에 번들로 제공되는 사진 앱만 있으면 됩니다. 사용자 정의 용지 크기로 한 장 또는 여러 장의 사진을 인쇄할 수 있습니다. 방법은 다음과 같습니다.
필요한 것
이 가이드를 간단하게 유지하기 위해 Mac OS X 10.10.3 이상(사진 앱이 포함된 첫 번째 릴리스)이 설치된 Mac과 해당 프린터에서 작동하도록 이미 구성한 작동하는 포토 프린터가 있다고 가정하겠습니다. 맥.
인쇄하려는 이미지 파일도 이미 Mac으로 복사하거나 가져와야 합니다.
Mac 사진 앱에서 사진을 인쇄하는 방법
먼저 “사진” 앱을 엽니다. 그 아이콘은 8개의 서로 다른 색상의 꽃잎이 있는 꽃과 비슷하게 생겼습니다. “응용 프로그램” 폴더에서 찾을 수 있습니다.
인쇄하려는 사진이 아직 사진 앱에 없는 경우 가져와야 합니다. 메뉴 모음에서 파일 > 가져오기 옵션을 사용하여 가져올 수 있습니다. Finder 윈도우(또는 데스크탑)에서 사진 윈도우로 가져오려는 사진을 간단히 드래그할 수도 있습니다.

사진을 가져오면 축소판 격자로 표시됩니다. 인쇄할 사진을 찾아 선택합니다.
사진을 두 개 이상 선택하려면 왼쪽 마우스/트랙패드 버튼을 누른 상태에서 축소판 그룹 위로 커서를 끕니다. 또는 한 번에 하나씩 선택하려면 Command 키를 누른 상태에서 개별 사진을 클릭하십시오. 선택한 각 사진 주위에 파란색 테두리가 있습니다.
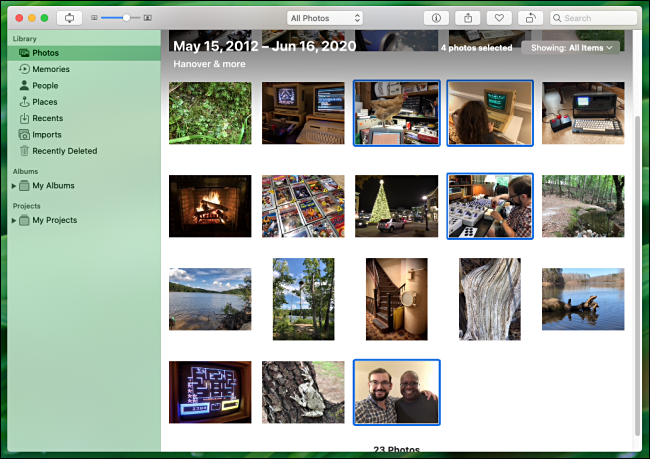
인쇄할 사진을 모두 선택했으면 화면 상단의 메뉴 표시줄에서 파일 > 인쇄를 클릭합니다. 또는 Command+P를 누를 수 있습니다.
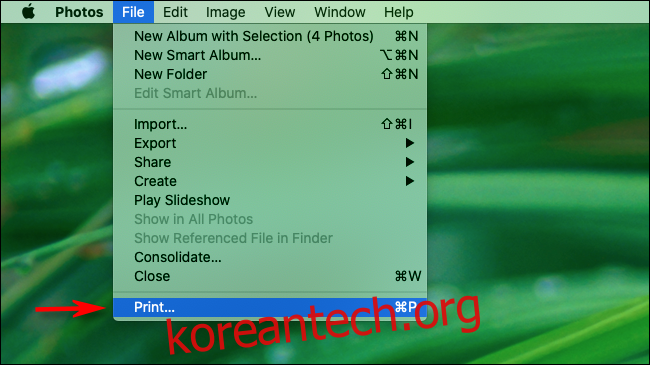
인쇄 대화 상자가 나타납니다. 여기에서 사용하려는 프린터, 용지 크기, 인쇄 레이아웃 또는 잉크 옵션을 선택할 수 있습니다.
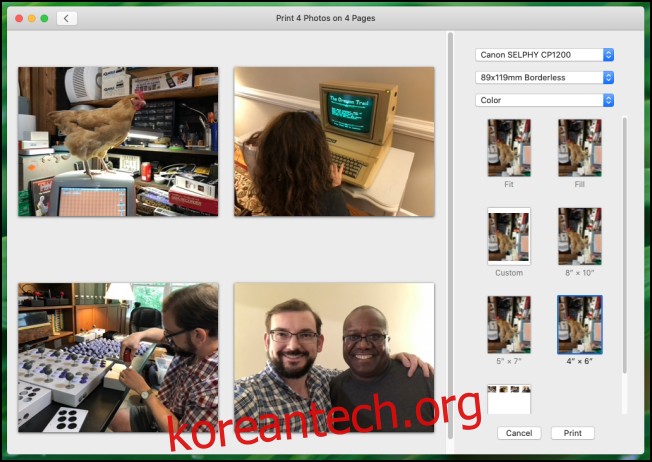
한 장의 용지에 여러 이미지를 인쇄하려면 “용지 크기” 메뉴(상단에서 두 번째 드롭다운 메뉴)를 클릭하고 “기타”를 선택하십시오.
“기타”를 선택하면 한 장의 레터 크기 용지에 두 개의 4″x6” 사진을 맞추는 것과 한 번에 많은 작은 축소판을 인쇄할 수 있는 “밀착 인화” 레이아웃을 포함하여 여러 레이아웃 옵션이 표시됩니다.
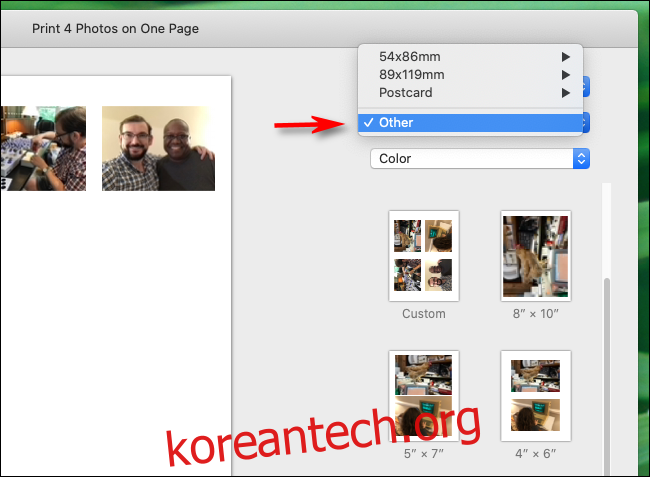
사진 한 장만 인쇄하는 경우 원하는 용지 크기를 선택합니다. 인쇄할 준비가 되면 창 하단 모서리에 있는 “인쇄” 버튼을 클릭합니다.
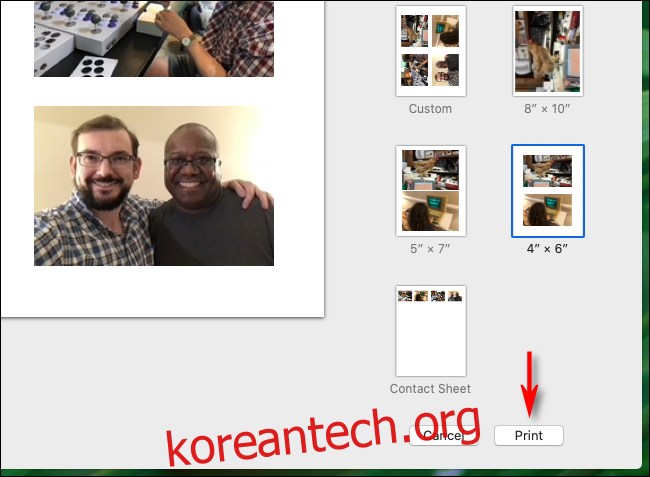
작업이 프린터로 전송되고 모든 것이 순조롭게 진행되면 곧 이미지의 하드 카피를 얻을 수 있을 것입니다.
인쇄된 사진의 품질에 문제가 있는 경우 인쇄물이 화면에서와 종이에서 다르게 보이는 이유에 대해 읽어보십시오. 또는 대신 전문 사진 서비스에 사진을 보내는 것을 고려할 수 있습니다. 그들은 종종 빠르고 저렴합니다.
어느 쪽이든, 사진은 오래된 추억을 회상할 수 있는 좋은 방법입니다. 즐거운 시간 보내세요!

