iCloud 사진을 사용하면 모든 Apple 기기의 사진을 Mac의 사진 앱에서 볼 수 있습니다. 그러나 Android 전화, 디지털 카메라가 있거나 단순히 iCloud의 공간이 부족한 경우 수동으로 가져와야 합니다.
이 프로세스는 가지고 있는 모든 장치에 대해 매우 간단합니다. 먼저 장치를 연결하고 사진 앱을 엽니다. Mac의 독에서 찾거나 Command+Space를 눌러 Spotlight를 열고 “사진”을 검색할 수 있습니다. 왼쪽 사이드바의 ‘기기’ 아래에서 기기를 찾습니다.

장치가 표시되지 않으면 장치가 사진을 가져오기 위한 올바른 모드인지 확인해야 할 수 있습니다. 일부 카메라에는 활성화해야 할 수 있는 가져오기 모드가 있으며 대부분의 휴대폰(Android 및 iPhone 포함)은 여기에 표시되기 전에 잠금을 해제해야 합니다. 제조사에 따라 방법이 다를 수 있으므로 카메라가 작동하지 않을 경우 사용 설명서를 확인해야 합니다.
연결되면 장치 이름을 클릭하여 가져오기 페이지를 불러옵니다. 이렇게 하면 이미 가져온 사진과 새 사진을 구분하여 장치에 있는 모든 사진 목록이 표시되며 가져올 사진을 선택할 수 있습니다.

사진 선택 후 “선택한 사진 가져오기” 버튼을 클릭합니다. 사진 앱은 기기에서 Mac으로 사진을 전송하고 보관함에 추가합니다.
이전에 Mac과 동기화한 후 찍은 최신 사진을 전송하려는 경우 “모든 새 사진 가져오기”를 클릭하여 “새 사진” 아래에 있는 모든 항목을 보관함에 추가하십시오. 사진을 가져온 후 “사진” 또는 “가져오기”를 클릭하여 사진을 찾을 수 있습니다.
사진 앱은 자동으로 기본 라이브러리에 사진을 추가합니다. 그러나 좀 더 정리하고 특정 폴더로 가져오려면 라이브러리 상단의 “가져오기” 메뉴를 클릭하면 됩니다. 또한 가져오기 패널을 벗어나지 않고도 새 사진 앨범을 편리하게 만들 수 있습니다.
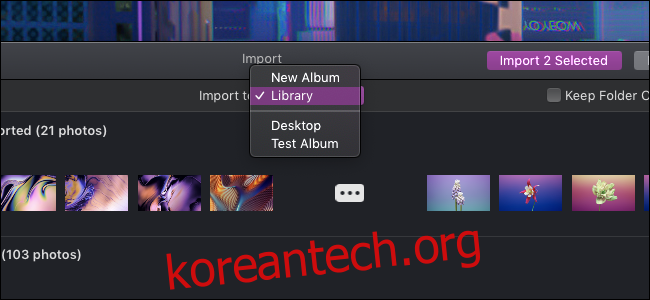
선택적으로 장치의 공간을 확보하기 위해 가져온 후 휴대폰이나 카메라에서 사진을 삭제하도록 선택할 수 있습니다. 이것은 완전히 안전하며 선택 사항이기도 합니다.
가져오기 프로세스를 시작하면 가져오는 사진 수와 장치 연결 속도에 따라 시간이 걸릴 수 있습니다. 가져오는 동안 장치가 꺼지지 않는지 확인하십시오.
기기가 사진 앱에 표시되지 않으면 사진을 컴퓨터에 복사한 다음 수동으로 iPhoto로 드래그해야 할 수 있습니다. 또는 파일 메뉴에서 “가져오기”를 선택하여 Finder의 폴더에서 가져오도록 선택할 수 있습니다.
필름으로 사진을 촬영하는 경우 먼저 디지털화해야 합니다. Image Capture 앱과 스캐너를 사용하여 이 작업을 수행할 수 있습니다.

