Mac을 처음 사용하기 시작했거나 Windows에서 전환하는 경우 새 컴퓨터에서 텍스트, 미디어 및 파일을 복사하여 붙여넣는 방법이 궁금할 것입니다. 걱정하지 마세요. 아주 간단합니다!
목차
키보드 단축키를 사용하여 Mac에서 복사하여 붙여넣는 방법
다르게 보일 수 있지만 macOS의 많은 기능은 Windows 10과 유사합니다. Microsoft의 운영 체제와 마찬가지로 Mac에 텍스트, 미디어 및 파일을 복사하여 붙여넣을 수 있는 키보드 단축키가 있습니다.
먼저 텍스트나 파일과 같은 콘텐츠를 선택한 다음 Command+C 키보드 단축키를 눌러 콘텐츠를 복사합니다.

이제 이 콘텐츠를 게시할 대상으로 이동하고 Command+V 단축키를 사용하여 붙여넣습니다.

텍스트를 사용 중이고 대상의 스타일과 일치시키려면 Command+Shift+V 단축키를 사용하여 문서의 나머지 부분과 동일한 스타일로 콘텐츠를 붙여넣습니다.
메뉴와 마우스를 사용하여 Mac에서 복사하여 붙여넣는 방법
키보드 단축키를 사용하고 싶지 않거나 키보드에 접근할 수 없는 경우 컨텍스트 메뉴를 사용하여 Mac에서 복사하여 붙여넣을 수도 있습니다.
먼저 마우스를 사용하여 콘텐츠를 선택하거나 강조 표시합니다. 이것은 텍스트 단락이거나 Finder 앱의 파일 및 폴더일 수 있습니다. 그런 다음 마우스 또는 트랙패드를 마우스 오른쪽 버튼으로 클릭하여 상황에 맞는 메뉴를 엽니다. 여기에서 “복사” 옵션을 클릭하여 콘텐츠를 복사합니다.
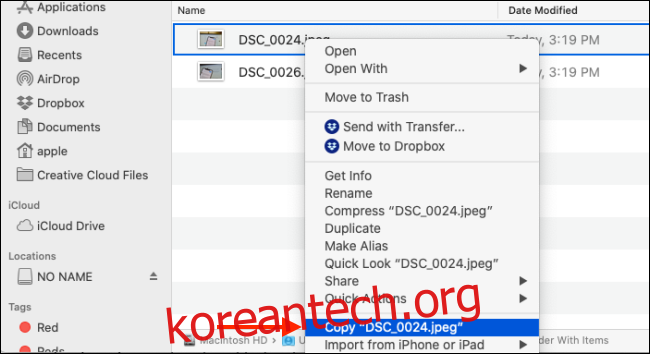
Mac 화면 상단의 도구 모음으로 이동하여 “편집” 메뉴(사용 가능한 경우)에서 “복사” 옵션을 선택할 수도 있습니다.
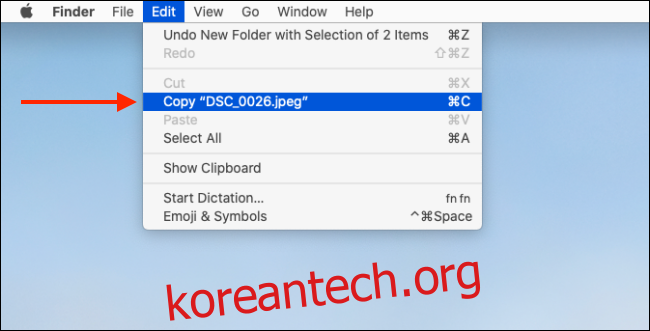
이제 콘텐츠를 붙여넣을 위치로 이동하여 마우스 또는 트랙패드를 마우스 오른쪽 버튼으로 클릭합니다. 여기에서 “붙여넣기” 옵션을 선택합니다.
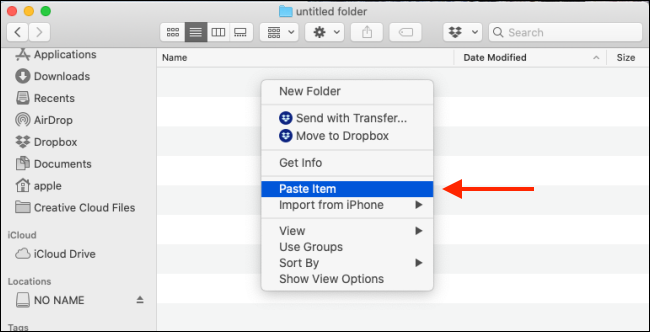
도구 모음에서 “편집” 메뉴로 이동하고 “붙여넣기” 옵션을 선택하여 콘텐츠를 붙여넣을 수도 있습니다.
콘텐츠가 대상에 즉시 표시되는 것을 볼 수 있습니다.
iPhone, iPad 및 Mac 간에 복사하여 붙여넣는 방법
iPhone, iPad, Mac을 함께 사용하는 Apple 사용자를 위한 고급 팁입니다. Mac에서 macOS Sierra 이상을 사용하는 경우(iPhone 또는 iPad를 최신 버전으로 업데이트한 경우) Universal Clipboard 기능 덕분에 모든 Apple 기기 간에 텍스트와 데이터를 쉽게 복사하여 붙여넣을 수 있습니다.
이제 기능을 설정하기 위해 아무 것도 할 필요가 없습니다. 모든 장치가 연속성을 지원하고 Handoff 기능이 활성화되어 있으면(기본적으로 활성화되어 있음) Universal Clipboard가 자동으로 작동해야 합니다. 두 장치가 서로 가까이 있고 동일한 Wi-Fi 네트워크(Bluetooth 활성화)에 있는지 확인하십시오.
예를 들어 iPhone에서 Mac으로 사진을 복사한다고 가정해 보겠습니다. 상황에 맞는 메뉴를 보려면 iPhone에서 사진을 길게 누릅니다. 여기에서 “복사” 옵션을 선택합니다.
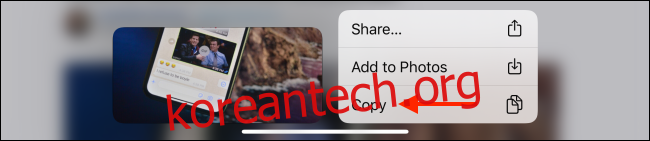
이제 Mac으로 이동하여 이 사진을 붙여넣을 앱 또는 섹션으로 이동합니다. Command+V 바로 가기 키를 누르기만 하면 됩니다. 사진 전송이 진행 중이라는 작은 창이 표시됩니다.
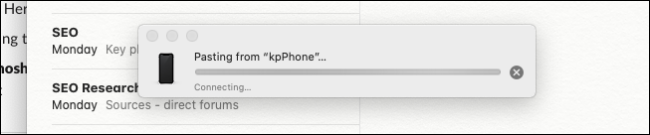
몇 초 안에 문서에서 사진을 사용할 수 있습니다.
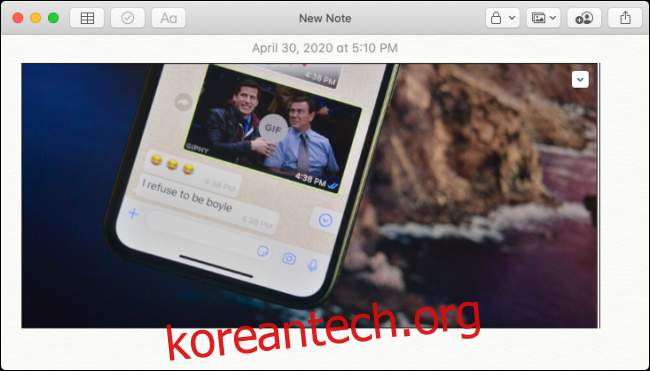
이것은 텍스트, 미디어 및 파일에서도 작동합니다.
방금 Windows에서 Mac으로 전환했습니까? 쉽게 전환할 수 있는 완벽한 팁이 있습니다.

