많은 사용자들이 맥OS를 사용할 때 키보드 단축키를 선호하지만, 마우스 커서의 중요성을 간과할 수는 없습니다. 화면에서 갑자기 마우스 커서가 사라진다면 매우 답답할 수 있습니다. 다행히도, 사라지는 맥 커서를 해결할 수 있는 여러 효과적인 방법들이 있습니다.
맥에서 마우스 포인터가 계속 사라지는 문제 해결 방법 18가지 (2022)
먼저 맥에서 마우스 커서가 사라지는 이유를 간단히 살펴보겠습니다. 원인을 파악하면 맥OS 장치에서 사라진 마우스 포인터를 찾는 데 도움이 될 것입니다.
내 맥에서 마우스 포인터가 계속 사라지는 이유는 무엇일까요?
맥에서 마우스 포인터가 사라지는 문제에는 다양한 원인이 있을 수 있습니다. 오래된 앱, 배터리가 소모된 무선 마우스, 제대로 작동하지 않는 타사 화면 보호기 등이 원인일 수 있습니다.
또한, 예기치 않은 소프트웨어 결함이나 펌웨어 버그로 인해 마우스 커서가 사라질 수도 있습니다.
문제를 해결하기 위해 기본적인 방법만으로도 해결될 때가 있습니다. 하지만, 그렇지 않다면 조금 더 적극적인 조치를 취해야 할 수도 있습니다. 대부분의 경우, 이러한 해결 방법들이 문제를 개선하는 데 도움이 될 수 있습니다.
마우스 포인터를 흔들어 찾기
맥에서 사라진 마우스 포인터를 찾는 가장 쉬운 방법 중 하나는 마우스를 흔드는 것입니다. 마우스를 빠르게 흔들거나 트랙패드에서 손가락을 빠르게 움직이면 마우스 포인터가 화면에 나타날 수 있습니다.

강제 종료 활용하기
강제 종료 창을 불러오는 것만으로도 사라진 포인터를 빠르게 다시 나타나게 할 수 있습니다. 앱을 종료할 필요는 없습니다.
- 키보드에서 Cmd(⌘) + Option(⌥) + esc 키를 누르면 강제 종료 창이 나타납니다. 이제 커서가 화면에 나타나는지 확인해 보세요.

다른 앱이나 파인더로 전환하여 마우스 포인터 위치 변경하기
마우스 커서가 특정 앱 내에 숨겨진 것처럼 보인다면, 다른 앱이나 Finder(Cmd(⌘) + Tab)로 전환하여 숨겨진 포인터의 위치를 변경해 보세요. 커서가 나타나면 다시 이전 앱으로 돌아갈 수 있습니다.
오른쪽 클릭 시도하기
오른쪽 클릭 역시 사라진 마우스 커서를 다시 나타나게 하는 효과적인 방법입니다. 트랙패드에서 두 손가락으로 클릭하거나, Cmd + 왼쪽 클릭을 사용해 보세요.
Mission Control을 사용하여 사라진 커서 강제로 표시하기
전체 화면 앱을 사용할 때는 오른쪽 클릭이 효과적이지 않을 수 있습니다. 이럴 때는 Mission Control을 활용해 보세요.
Mission Control을 실행하는 방법은 다음과 같습니다:
- Ctrl + 위쪽 화살표(△) 키를 누르기
- 트랙패드에서 세 손가락 또는 네 손가락으로 위로 스와이프하기
- 상단 메뉴 또는 Touch Bar에 있는 Mission Control 키(F3) 클릭하기
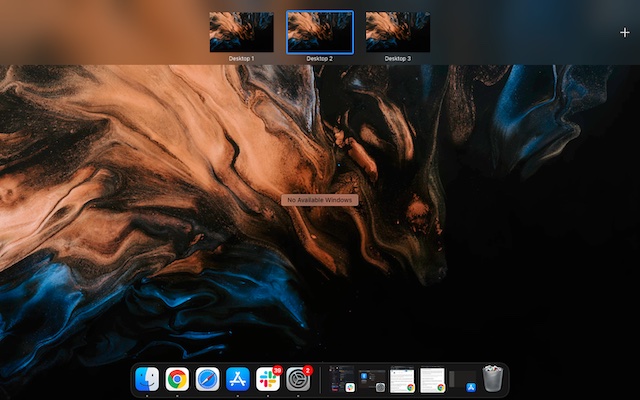
마우스 커서를 Dock으로 드래그해보기
Dock은 맥에서 사라진 마우스 포인터 문제를 해결하는 데 유용한 또 다른 방법입니다. 보이지 않는 커서를 Dock으로 드래그하면, Dock 위에 마우스 커서를 올렸을 때 Dock이 나타날 것입니다.
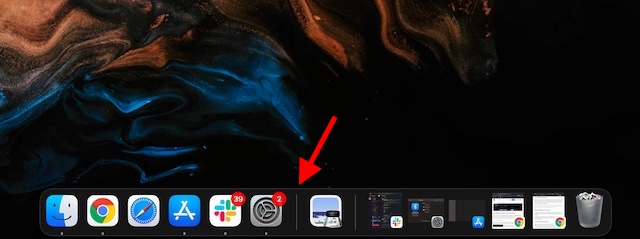
무선 마우스가 완전히 충전되었는지 확인하기
블루투스 마우스를 사용하는 경우, 배터리가 충분히 충전되었는지 확인하세요. 무선 마우스는 배터리가 부족하면 제대로 작동하지 않을 수 있습니다.
마우스 연결 해제 후 재연결하기
무선 마우스의 배터리가 충분한데도 커서가 나타나지 않는다면, 맥에서 마우스를 분리했다가 다시 연결해 보세요.
- 시스템 환경 설정 -> 블루투스에서 연결된 마우스 위에 포인터를 놓고 “X”를 클릭한 다음 팝업에서 제거를 클릭하세요. 그런 다음 마우스를 맥에 다시 연결하세요.
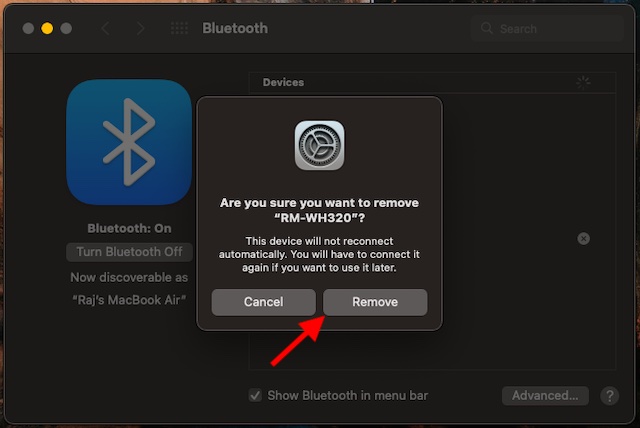
- 유선 마우스를 사용하는 경우, 플러그를 뽑았다가 몇 초 후 다시 연결해 보세요.
무선 마우스 재설정하기
여전히 마우스 포인터가 나타나지 않으면 무선 마우스를 재설정해 보세요. Apple Magic Mouse와 같은 대부분의 무선 마우스에는 재설정 스위치가 있습니다. 정확한 방법은 사용자 설명서를 참조하세요.
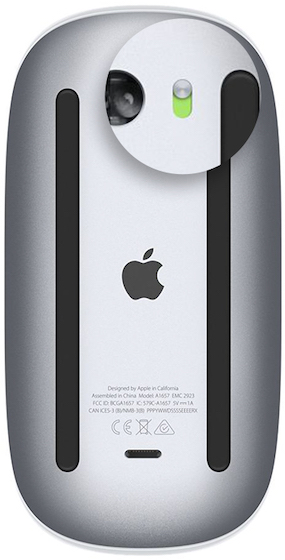 이미지 제공: 애플
이미지 제공: 애플
블루투스가 활성화되어 있는지 확인하기
무선 마우스를 사용할 때 맥에서 블루투스가 켜져 있는지 확인해야 합니다.
- 시스템 환경 설정 -> 블루투스 -> 블루투스 켜기로 이동하세요.
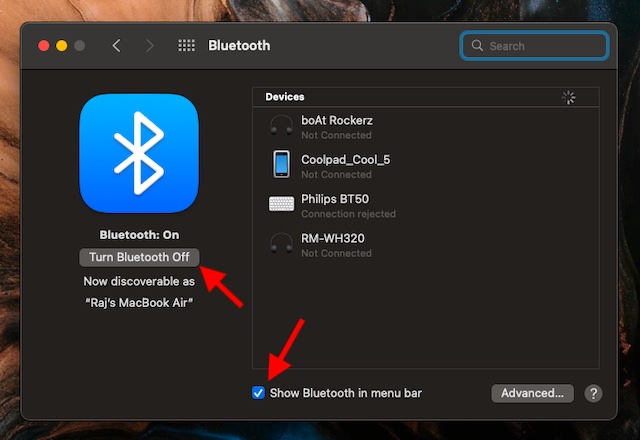
- “메뉴 막대에 Bluetooth 표시” 왼쪽에 있는 상자가 선택되어 있는지 확인하여 Bluetooth 장치를 쉽게 제어할 수 있도록 하세요.
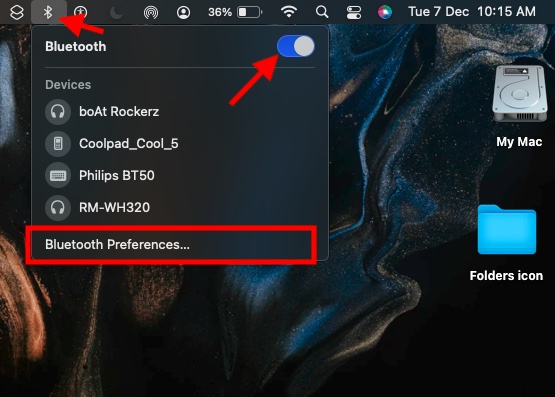
- Bluetooth 아이콘이 없거나 메뉴 막대에서 Bluetooth가 비활성화된 상태를 계속 나타낸다면 맥을 재부팅한 후 블루투스를 다시 켜세요.
맥 하드 리셋하기
만약 마우스 커서가 여전히 나타나지 않는다면, 기기를 강제로 다시 시작(하드 리셋)해 보세요. 강제 재시작은 맥OS의 일반적인 문제를 해결하는 데 효과적입니다.
- 맥이 종료될 때까지 전원 버튼을 길게 누르세요. 몇 초 기다린 후, 장치가 켜질 때까지 다시 전원 버튼을 길게 누르세요.
- 기기가 재부팅되면 커서가 나타나는지 확인하세요. 만약 문제가 해결되었다면, 맥에서 마우스 포인터 문제가 해결된 것입니다.
특정 앱을 사용할 때 마우스 커서가 사라지는가?
만약 특정 앱을 사용할 때 커서가 계속 사라진다면, 앱을 강제 종료했다가 다시 열어보세요.
- 화면 왼쪽 상단 모서리에 있는 Apple 메뉴를 클릭하고 강제 종료를 선택하세요. 그런 다음 해당 앱을 선택하고 강제 종료를 클릭하세요.

앱을 다시 열어 커서가 돌아왔는지 확인하세요. 문제가 지속되면, 앱이 오래된 버전일 수 있으므로 앱을 업데이트해 보세요.
- 맥에서 App Store로 이동한 다음, 왼쪽 사이드바에서 업데이트를 클릭하세요. 그런 다음 해당 앱을 찾아 업데이트 버튼을 클릭하세요.
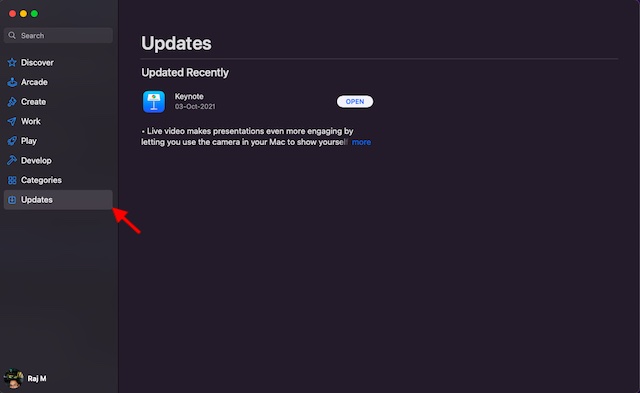
커서 조정하기
아직 해결되지 않았나요? 커서 슬라이더를 조정하면 맥에서 사라진 마우스 커서를 다시 찾는데 도움이 될 수 있습니다.
- 화면 왼쪽 상단의 Apple 메뉴 -> 시스템 환경 설정 -> 손쉬운 사용 -> 디스플레이로 이동하세요.
- 커서/포인터 탭을 선택한 다음, 포인터 크기 슬라이더를 왼쪽/오른쪽으로 드래그하여 조정하세요.
- “마우스 포인터를 흔들어 찾기” 왼쪽에 있는 상자가 선택되어 있는지 확인하세요.
- Siri를 사용하여 맥에서 “마우스 포인터 크기 늘리기”를 요청할 수도 있습니다.
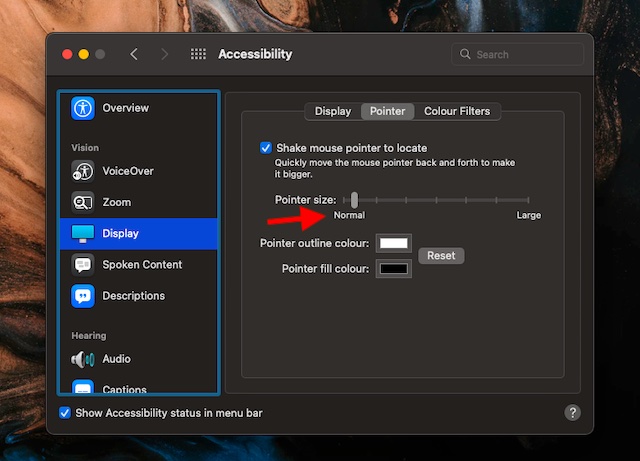
- 맥을 재시동(Apple 메뉴 -> 재시동)하고 마우스 포인터가 다시 돌아왔는지 확인하세요.
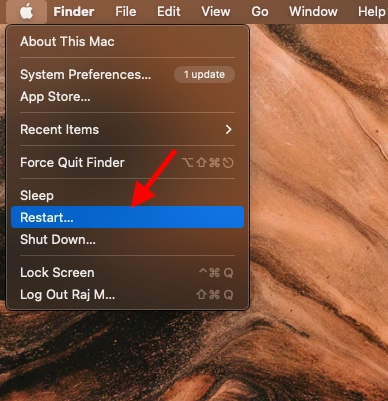
확대/축소 키보드 단축키 비활성화하기
만약 키보드 단축키를 사용하여 맥을 확대하고 있다면, 마우스 포인터가 사라질 수 있으므로 단축키를 꺼보세요.
- 시스템 환경 설정 -> 손쉬운 사용 -> 확대/축소로 이동하세요. 확대/축소에 대한 키보드 단축키가 선택 해제되어 있는지 확인하세요.
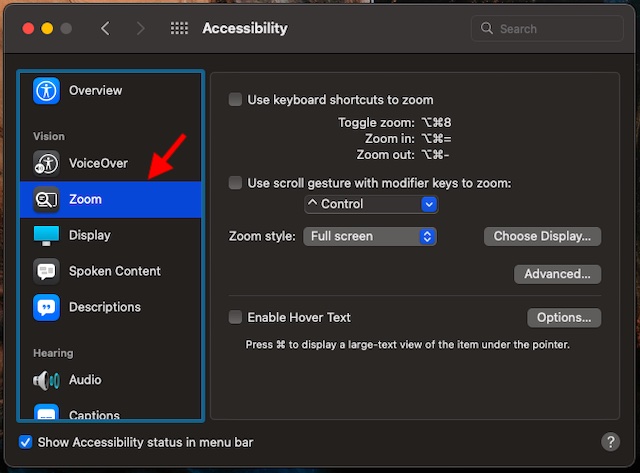
타사 화면 보호기 끄기
타사 화면 보호기 앱은 편리하지만, 때로는 문제를 일으켜 마우스 작동을 방해할 수 있습니다. 타사 화면 보호기를 사용한다면 제거하거나 완전히 비활성화하세요.
NVRAM/PRAM/SMC 재설정(Intel 프로세서 탑재 맥)
만약 맥에서 문제가 계속 발생한다면, NVRAM(비휘발성 랜덤 액세스 메모리)/PRAM(파라미터 랜덤 액세스 메모리) 및 SMC(시스템 관리 컨트롤러)를 재설정해야 할 수도 있습니다.
PRAM 또는 NVRAM은 디스플레이 해상도, 사운드 볼륨, 시간대, 최근 커널, 시동 디스크 선택 등의 특정 정보를 저장하는 소량의 메모리입니다. SMC는 LED 조명, 냉각 팬, 키보드 등 중요한 프로세스를 담당하며 맥의 전원 공급 장치도 관리합니다. 따라서 NVRAM/SMC를 재설정하면 오작동하는 맥을 수정하는 데 도움이 될 수 있습니다.
Intel 맥에서 PRAM/NVRAM 재설정
- 맥을 끄세요. 전원 버튼을 눌렀다 떼세요. 그런 다음, 즉시 option+command+P+R 키를 누르고 있으세요.
- 맥이 두 번 부팅될 때까지 약 20초 동안 키를 누르고 있어야 합니다.
Intel 맥에서 SMC 재설정
T2 칩이 탑재된 MacBook: 맥을 끄세요. 그런 다음 Control+Option(Alt)+Shift를 길게 누르세요. 7초 동안 키를 누른 다음, 전원 버튼도 길게 누르세요. 7초 동안 키를 누른 후 모두 놓으세요. 몇 초 동안 기다린 다음, 전원 버튼을 눌러 MacBook을 켜세요.
T2 칩이 있는 데스크탑 Mac: 맥을 끄고 전원 케이블을 뽑으세요. 15초 동안 기다린 후 전원 케이블을 다시 꽂으세요.
고정식 배터리가 장착된 MacBook(T2 칩 제외): 맥을 종료한 다음 Shift+Control+Option(Alt) 키를 누르고 있으세요. 키를 누른 상태에서 전원 버튼도 길게 누르세요. 10초 동안 키를 누르고 있다가 놓으세요. 전원 버튼을 길게 눌러 맥을 켜세요.
이동식 배터리가 장착된 MacBook(T2 칩 제외): 맥을 끄고 배터리를 제거하세요. 전원 버튼을 5초 동안 누른 다음 배터리를 다시 설치하세요. 전원 버튼을 다시 눌러 맥을 켜세요.
데스크탑 Mac(T2 칩 제외): 맥을 종료한 다음 전원 케이블을 뽑으세요. 15초 동안 기다린 후 전원 케이블을 다시 연결하세요. 5초 후 전원 버튼을 눌러 맥을 재부팅하세요.
타사 마우스/트랙패드 업데이트
성능 향상 및 기타 문제 해결을 위해 제조업체는 펌웨어 업데이트를 출시합니다. 만약 타사 마우스 또는 트랙패드를 사용한다면, 펌웨어 업데이트를 확인해 보세요. 제조업체에 문의하여 업데이트 정보를 얻을 수 있습니다.
소프트웨어 업데이트
커서가 여전히 작동하지 않는다면, 드문 버그가 원인일 수 있습니다. 이럴 때는 소프트웨어 업데이트가 효과적인 해결책이 될 수 있습니다. 대부분의 맥OS 업데이트에는 버그 수정 및 성능 개선 사항이 포함되어 있기 때문입니다.
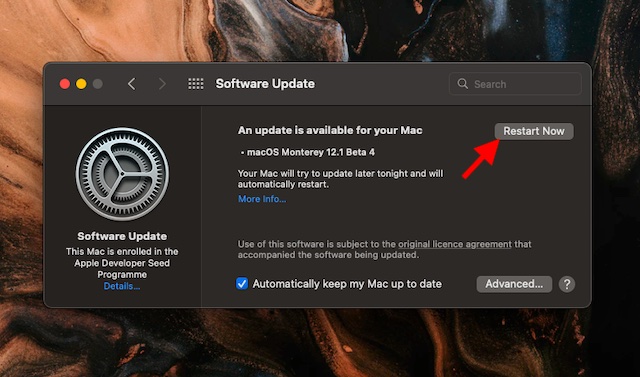
- 화면 오른쪽 상단의 Apple 메뉴 -> 시스템 환경 설정 -> 소프트웨어 업데이트로 이동하세요.
- 맥이 업데이트를 확인할 때까지 기다리세요. 사용 가능한 업데이트가 있다면 지체 없이 다운로드하여 설치하세요.
macOS에서 사라진 마우스 포인터 문제 해결
이상으로 맥에서 사라진 마우스 커서를 해결하는 방법들을 살펴보았습니다. 이 글에서 소개된 18가지 방법 중 하나가 여러분의 문제를 해결하는 데 도움이 되기를 바랍니다. 어떤 방법이 효과가 있었나요? 의견을 통해 알려주세요.