맥(Mac)에서 마우스 오른쪽 버튼 클릭을 사용하는 방식은 윈도우(Windows) PC와는 약간 다릅니다. 이는 애플(Apple)의 매직 마우스(Magic Mouse)와 트랙패드(Trackpad)에는 별도의 오른쪽 클릭 버튼이 없기 때문입니다. 이러한 차이점으로 인해 혼란을 겪지 않도록 맥OS(macOS)에서 마우스 오른쪽 클릭 옵션을 미리 알아두는 것이 좋습니다.
맥 트랙패드에서 오른쪽 클릭을 하는 방법
최신 윈도우 노트북에서는 터치패드를 두 손가락으로 탭하면 오른쪽 클릭이 가능합니다. 하지만 맥OS에서는 기본적으로 이러한 기능을 제공하지 않습니다. 애플 매직 트랙패드를 사용하든, 맥북(MacBook)에 내장된 포스 터치(Force Touch) 트랙패드를 사용하든 트랙패드 설정을 조정해야 합니다.
화면 상단 메뉴 막대에서 애플 메뉴 > 시스템 설정으로 들어가 왼쪽 사이드바 하단에 있는 “트랙패드” 옵션을 선택합니다.
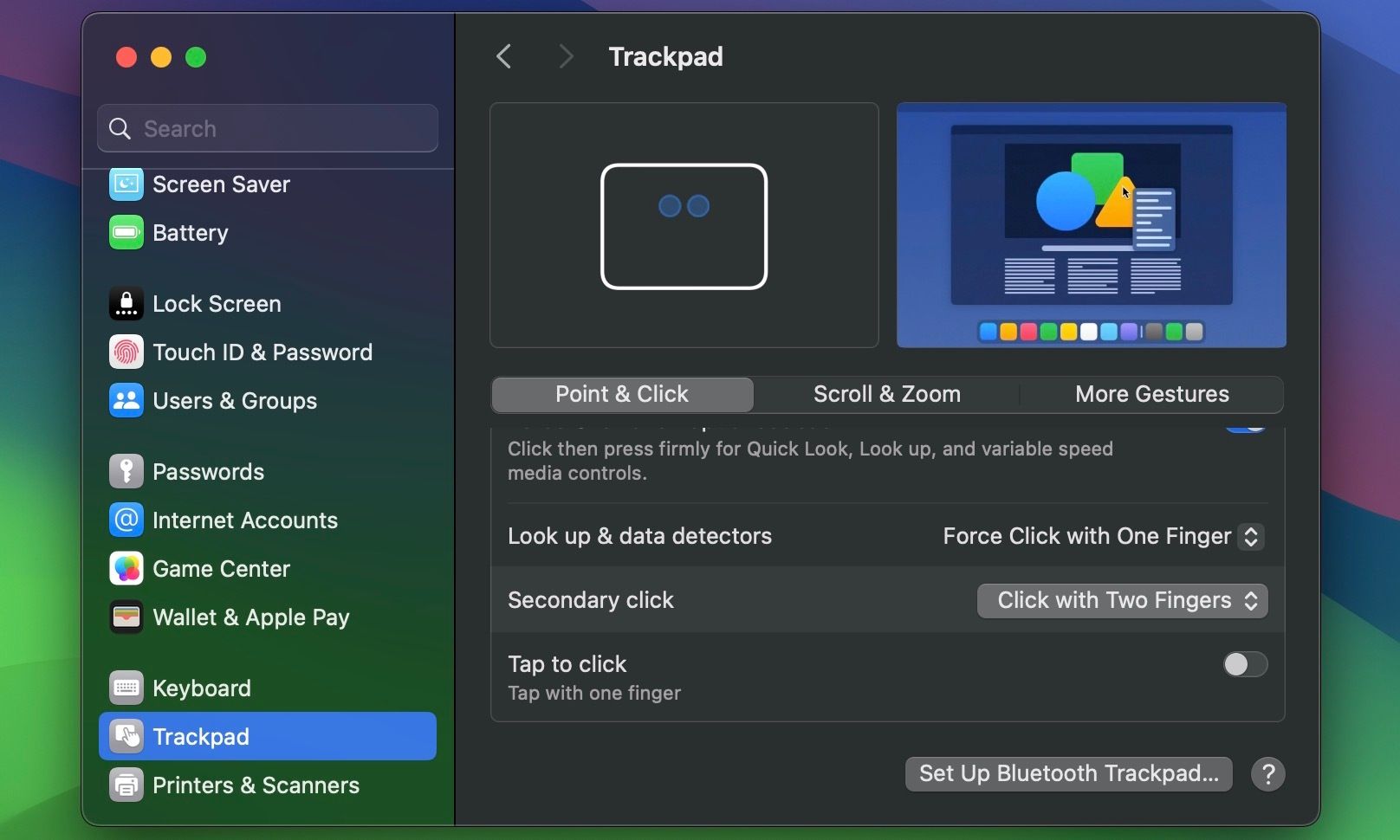
설정 창 오른쪽에서 “보조 클릭” 설정을 찾으세요. 해당 기능이 “끔”으로 설정되어 있다면, “두 손가락으로 클릭”으로 변경합니다. 윈도우 노트북처럼 맥 트랙패드를 두 손가락으로 탭하여 오른쪽 클릭을 활성화하고 싶다면 동일한 메뉴에서 “탭하여 클릭” 옵션을 활성화할 수도 있습니다.
보조 클릭 기능에는 “오른쪽 하단 모서리 클릭”, “왼쪽 하단 모서리 클릭”(왼손잡이 사용자용)과 같은 다른 옵션도 있습니다. 각각의 옵션을 사용해 본 후 자신에게 가장 적합한 설정을 선택하시면 됩니다.
애플 매직 마우스에서 오른쪽 클릭을 하는 방법
일반적인 마우스와 달리, 애플의 매직 마우스에는 왼쪽 클릭과 오른쪽 클릭 동작을 위한 별도의 버튼이 없습니다. 그렇다면 매직 마우스에서는 어떻게 오른쪽 클릭을 할 수 있을까요?
방법은 매우 간단합니다. 마우스의 오른쪽 부분을 클릭하면 됩니다. 하지만 맥에서 오른쪽 클릭 동작이 실행되지 않는다면, 맥OS에서 마우스 설정을 조정해야 합니다.
시스템 설정 > “마우스”로 이동하여 “보조 클릭” 설정을 찾으세요. 해당 설정이 “오른쪽 클릭”으로 되어 있는지 확인합니다. 만약 왼손잡이라면 “왼쪽 클릭”으로 설정할 수 있습니다.
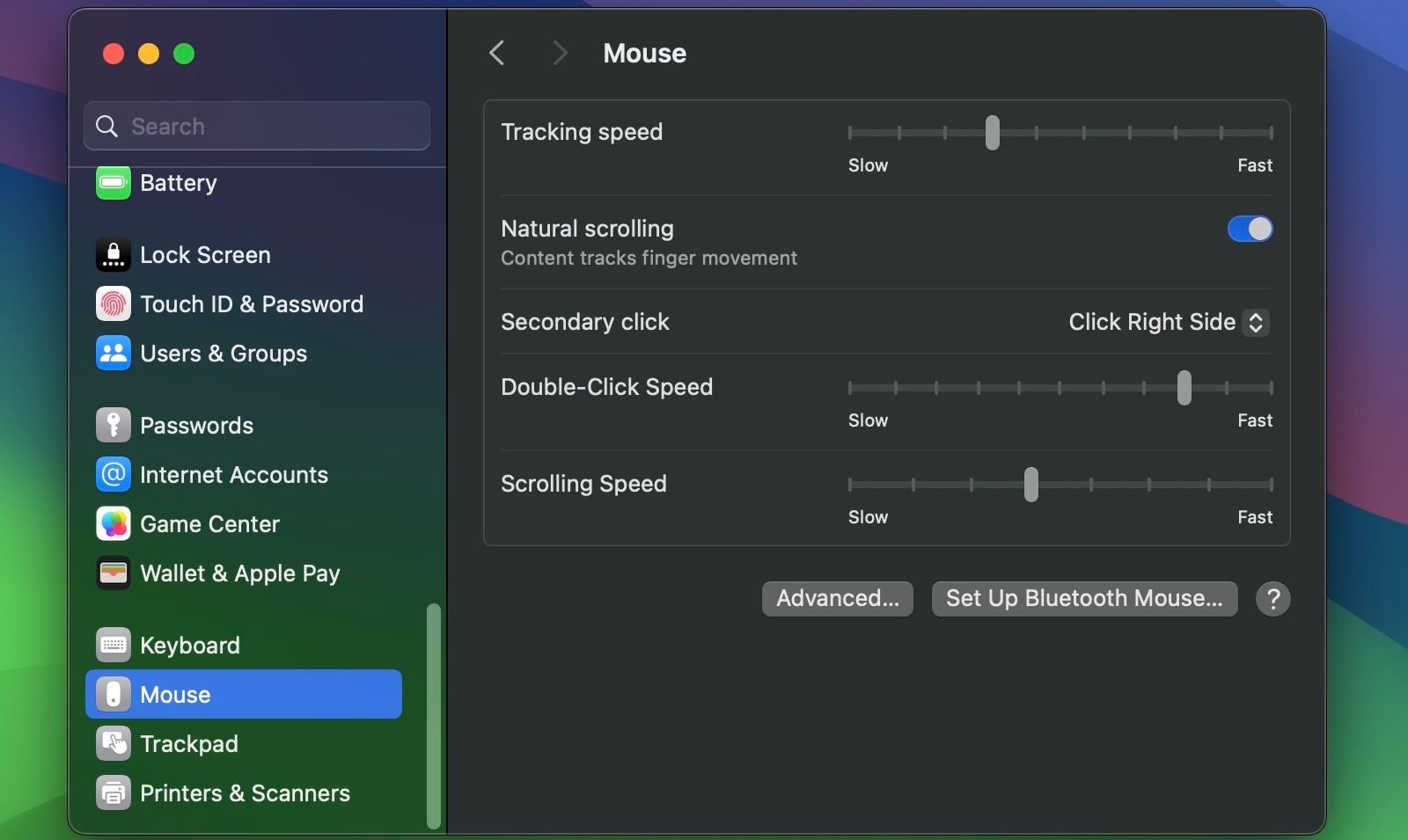
키보드를 사용하여 맥에서 오른쪽 클릭을 하는 방법
키보드를 이용한 오른쪽 클릭 방법은 타이핑 중에 주로 사용되며, 많은 사용자들에게 선호됩니다. 맥OS의 마우스나 트랙패드 설정에 상관없이, 이 방법을 사용하면 맥에서 빠르게 오른쪽 클릭 동작을 실행할 수 있습니다. 맥에서 오른쪽 클릭을 하려면, 트랙패드, 매직 마우스, 혹은 일반 마우스의 왼쪽 클릭 버튼을 누르기 전에 “Control” 키를 누르기만 하면 됩니다.
 햄린 로자리오/MakeUseOf
햄린 로자리오/MakeUseOf
일반 마우스를 사용하여 오른쪽 클릭을 하는 방법
맥에서 오른쪽 클릭을 하는 가장 간단한 방법 중 하나는 물리적인 두 개의 버튼을 가진 일반 마우스를 사용하는 것입니다. 시중에는 80달러 미만의 합리적인 가격으로 일상적인 사용에 적합한 다양한 마우스가 있습니다. 만약 좀 더 저렴한 제품을 찾는다면, 아마존에서 15달러 미만으로 로지텍 M185 모델을 구매할 수 있습니다.
 햄린 로자리오/MakeUseOf
햄린 로자리오/MakeUseOf
마우스 또는 무선 어댑터를 맥에 연결한 후(맥에 USB-C 포트만 있다면 어댑터가 필요할 수 있습니다), “액세서리 연결을 허용하시겠습니까?”라는 메시지가 나타나면 “허용”을 클릭합니다. 팝업 창이 표시되면 즉시 마우스를 사용할 수 있습니다. 감도, 스크롤 속도 등 설정을 조정하려면 시스템 설정 > “마우스”로 이동하세요.
맥OS를 효과적으로 사용하려면 맥에서 마우스 오른쪽 클릭을 완벽하게 제어하는 것이 필수적입니다. 맥OS를 처음 사용하신다면, 맥에서 마우스 오른쪽 클릭을 하는 다양한 방법을 금방 익히실 수 있을 것입니다.