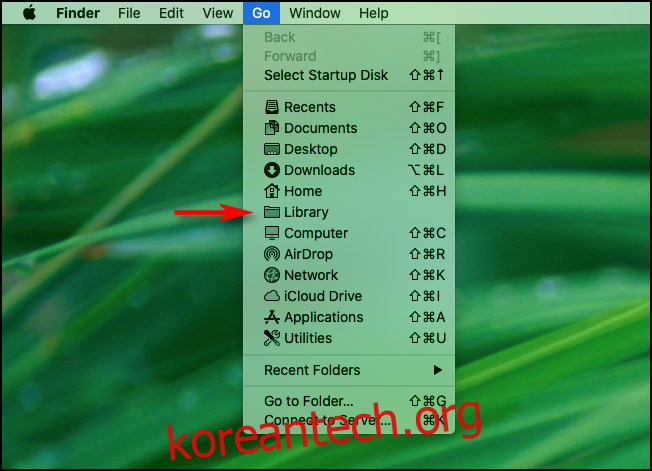Mac에서 문제를 해결할 때 때때로 소매를 걷어붙이고 라이브러리 폴더에서 시스템 설정 파일을 직접 수정해야 합니다. Apple은 기본적으로 라이브러리 폴더를 숨기므로 찾기 어려울 수 있습니다. 찾는 방법은 다음과 같습니다.
목차
라이브러리 폴더에 주의하십시오
Apple이 라이브러리 폴더를 숨기는 데에는 합당한 이유가 있습니다. 여기에는 macOS와 응용 프로그램 모두에 대한 필수 구성 파일이 포함되어 있습니다. 실수로 해당 파일을 삭제하거나 수정하면 시스템에 심각한 문제가 발생할 수 있습니다. 따라서 라이브러리에 뛰어들기 전에 현재 Time Machine 백업과 수행할 작업에 대한 계획이 있는지 확인하십시오.
이동하거나 교체할 파일의 백업 복사본을 라이브러리 폴더에 보관하는 것도 좋은 생각입니다. 예를 들어, “email.plist”라는 파일을 덮어쓸 계획이라면 먼저 기존 파일의 이름을 “email.plist.old”로 바꿔야 합니다. 교체에 문제가 있는 경우 파일을 삭제하고 이름을 다시 “email.plist”로 변경하여 이전 파일을 복원할 수 있습니다.
방법 1: 이동 메뉴 사용
Finder에서 화면 상단의 이동 메뉴를 클릭하면 일반적으로 “라이브러리”가 목록에 표시되지 않습니다. 그러나 Option 키를 누른 상태에서 “이동”을 클릭하면 “라이브러리”가 나타납니다.
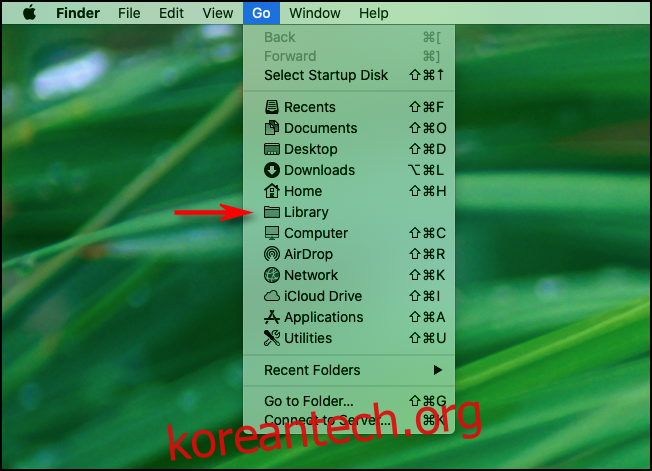
거기에서 “라이브러리” 옵션을 클릭하면 라이브러리 폴더로 바로 이동합니다.
방법 2: 라이브러리 폴더로 직접 “이동”
또는 작업을 약간 더 복잡하게 만들고 싶다면 Finder로 전환하고 메뉴 표시줄에서 이동 > 폴더로 이동을 선택하여 라이브러리 폴더를 방문할 수도 있습니다.
팝업되는 텍스트 상자에 “~/Library”를 입력하고 “이동”을 누르십시오.
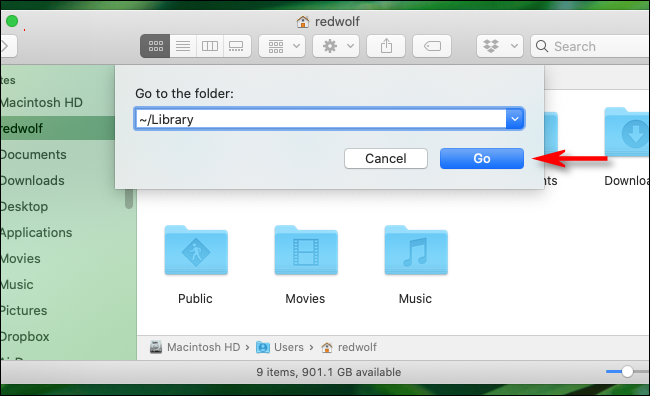
이와 같이 라이브러리 폴더로 직접 이동합니다.
방법 3: 숨겨진 파일을 표시하는 키보드 단축키
Finder에서 사용자 계정의 홈 폴더를 탐색 중이고 라이브러리가 숨겨져 있으면 Command+Shift+를 누르십시오. (마침표입니다). 폴더의 모든 숨김 파일은 라이브러리 폴더를 포함하여 반투명 아이콘으로 나타납니다.
거기에서 라이브러리 폴더 아이콘을 두 번 클릭하여 열 수 있습니다.
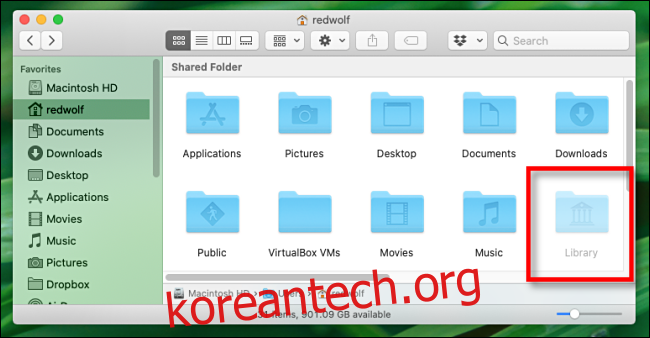
라이브러리 폴더를 다시 숨기려면 Command+Shift+를 누르십시오. 숨겨진 파일은 온 즉시 사라집니다.
macOS에서 라이브러리 폴더를 항상 보이게 하는 방법
라이브러리 폴더에 자주 액세스하고 항상 볼 수 있도록 하려는 경우 해당 옵션도 있습니다. 이를 보려면 Finder 창을 열고 화면 상단의 메뉴 모음에서 보기 > 보기 옵션 표시로 이동합니다. 또는 Command+J를 누를 수 있습니다.
팝업되는 작은 창에서 “라이브러리 폴더 표시” 옵션을 찾아 옆에 있는 상자를 선택합니다.
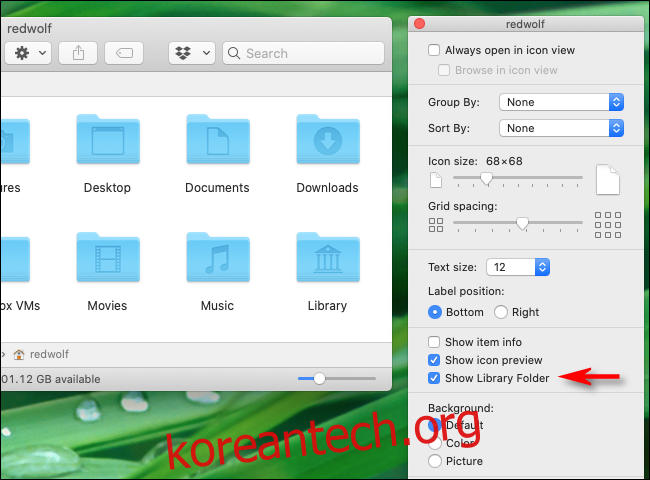
그 후에 라이브러리는 항상 홈 폴더와 Finder의 이동 메뉴에 나타납니다. 조심하고 행운을 빕니다!