핵심 요약
- Mac과 Windows 장치가 동일 네트워크에 연결되어 있으면 별도의 도구 없이도 파일 전송이 가능합니다.
- 클라우드 저장소 서비스는 인터넷을 통해 여러 장치에서 파일을 동기화할 수 있지만, 이용료가 발생할 수 있습니다.
- 필요에 따라 외장 드라이브나 Resilio Sync와 같은 무료 앱을 사용하여 장치 간 파일 전송을 시도해 볼 수 있습니다.
Mac 컴퓨터와 Windows PC가 같은 네트워크에 접속되어 있을 때는 추가적인 소프트웨어 없이 파일 공유가 가능합니다. 다른 경우에는 클라우드 서비스 이용료를 지불하는 것과 같은 대안을 고려해야 할 수도 있습니다. 아래에서 이러한 방법들을 자세히 살펴보겠습니다.
Mac에서 Windows PC로 파일 공유를 이용한 전송
만약 Windows PC와 Mac이 동일한 네트워크에 있다면 macOS에서 파일 공유를 설정하고 사용하는 과정이 비교적 간단합니다. 이 과정을 각 운영체제에 맞게 두 부분으로 나누어 설명하겠습니다.
macOS에서 파일 공유 설정하기
Windows PC에서 Mac의 파일에 접근하기 위해서는 먼저 Mac에서 파일 공유를 설정해야 합니다.
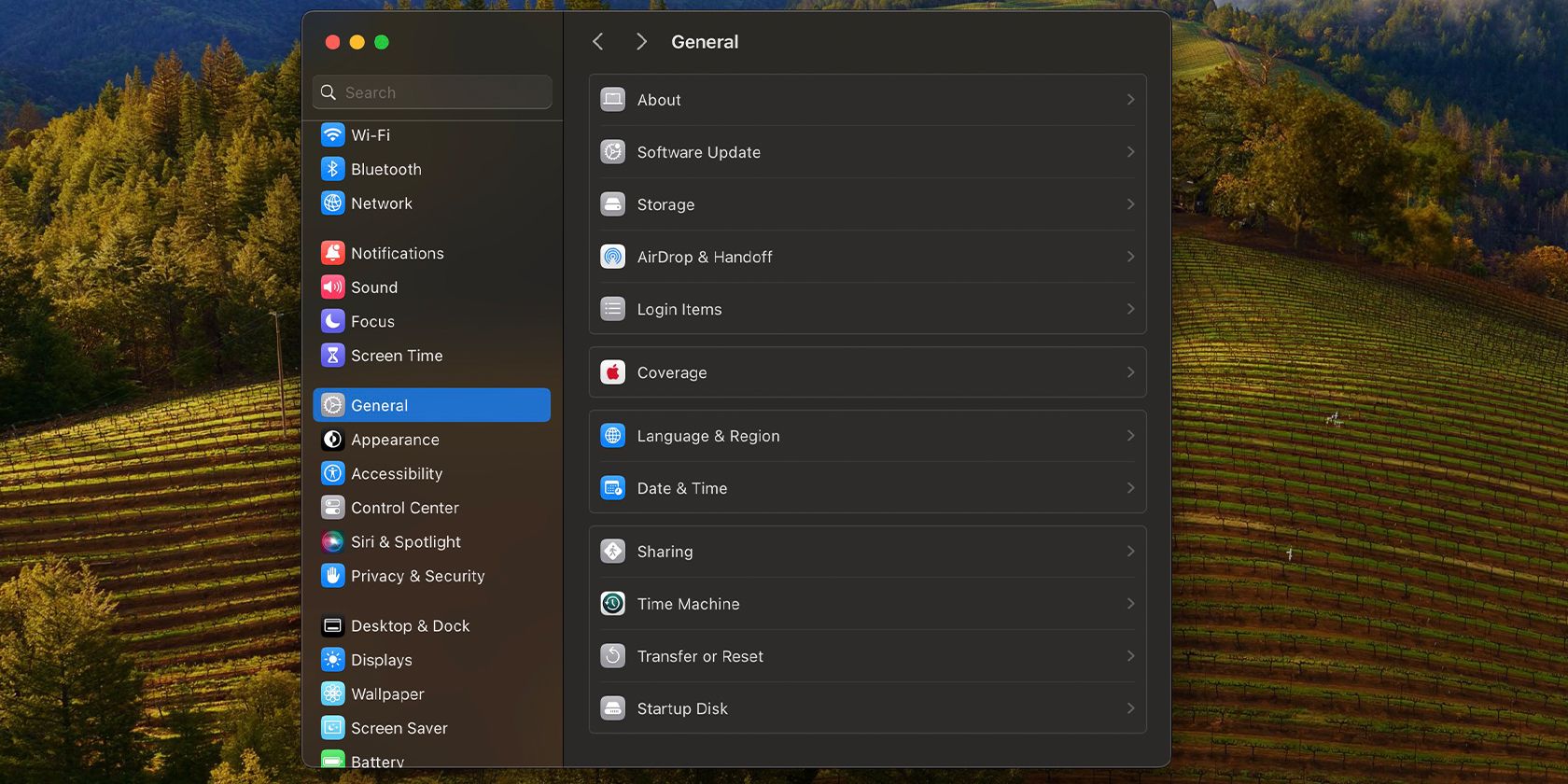


이제 Mac에서 파일 공유 설정이 완료되었으므로, Windows PC에서 접속할 차례입니다.
Mac 파일에 접근하여 Windows PC로 복사하기
Mac에 저장된 파일을 Windows PC로 전송하려면 다음의 단계를 따르세요.

이 파일들을 자주 사용하는 경우, 해당 폴더를 Windows에서 네트워크 드라이브로 지정하여 좀 더 쉽게 접근할 수 있습니다.
macOS를 사용하여 Windows PC에서 Mac으로 파일 공유를 이용한 전송
Mac에서 PC 파일에 접근하려면 먼저 Windows에서 파일 공유를 설정해야 합니다. 명확한 설명을 위해 이 과정도 두 부분으로 나누어 설명하겠습니다.
Windows에서 파일 공유 설정하기
Windows에서 파일 공유를 활성화하려면 다음 단계를 따라야 합니다.




이제 Windows PC에서 해야 할 모든 설정이 끝났습니다.
Mac에서 공유된 Windows 파일에 접근하기
동일한 로컬 네트워크에 연결된 Mac을 사용하여 Windows PC에서 공유한 파일에 접근하는 방법은 다음과 같습니다.



이제 Finder 사이드바의 ‘위치’ 섹션 아래에 Windows 폴더가 표시됩니다. Mac과 Windows PC가 성공적으로 연결되었으므로, 더 많은 폴더를 쉽게 공유할 수 있습니다.

Mac과 Windows 간에 파일을 공유하는 다른 방법
위에서 설명한 방법은 컴퓨터가 동일한 네트워크에 연결되어 있을 때 유용합니다. 하지만 원격으로 파일에 접근하거나 Windows 및 Mac 설정 과정을 생략하고 싶다면, 다음 대안을 사용할 수 있습니다.
클라우드 저장소 서비스 이용
 몬티첼로/셔터스톡
몬티첼로/셔터스톡
Google Drive나 Dropbox와 같은 클라우드 저장소 서비스는 파일의 복사본을 서버에 저장하여 어디서든 접근할 수 있게 해줍니다. 각 컴퓨터에 해당 서비스를 설치하고 설정하기만 하면, 파일이 자동으로 동기화됩니다.
하지만 파일을 업데이트하려면 인터넷 연결이 필요합니다. 또한 무료 플랜에서 제공하는 용량보다 더 많은 저장 공간이 필요하다면, 구독료를 지불해야 합니다. 파일을 업로드하고 다운로드하는 데 시간이 걸릴 수 있다는 점도 고려해야 합니다.
이동식 USB 저장 장치 활용
Jhet Borja/MakeUseOf
이 방법은 Windows PC와 Mac 간에 파일을 전송하는 가장 간단한 방법 중 하나입니다. 단순히 외장 하드 드라이브나 USB 스틱을 사용하여 장치 간에 파일을 복사하면 됩니다.
드라이브는 Windows 및 macOS와 호환되고 큰 파일 크기를 수용할 수 있도록 exFAT 파일 시스템으로 포맷해야 합니다. 실시간으로 파일을 동기화할 수는 없지만, 특히 플러그 앤 플레이 방식이므로 사용하기가 매우 쉽습니다.
또한 구독이 필요한 클라우드 서비스와 달리 일회성 비용만 발생합니다. 이러한 방식을 선택할 계획이라면, Mac 및 PC용 외장 드라이브 구매 시 중요한 요소를 고려해야 합니다.
클라우드 저장소 없이 인터넷을 통한 파일 공유

클라우드 저장소에 비용을 지불하고 싶지 않지만, 원격으로 파일에 접근하고 싶다면 Resilio Sync 또는 Syncthing과 같은 앱을 사용해 볼 수 있습니다. 이 무료 앱들을 사용하면 암호화된 키를 이용하여 Windows와 macOS 간에 파일을 공유할 수 있습니다.
가끔 대용량 파일을 장치 간에 전송해야 할 때 유용합니다. 그러나 두 장치가 모두 켜져 있어야 하며, 빠르고 안정적인 인터넷 연결이 없다면 파일 전송 시간이 더 오래 걸릴 수 있습니다.
NAS 드라이브 구매
 Lost_in_the_Midwest/셔터스톡
Lost_in_the_Midwest/셔터스톡
NAS(Network Attached Storage) 드라이브는 여러 장치에서 파일을 동기화하는 데 적합합니다. 대규모 팀과 함께 작업하거나 여러 개의 대용량 파일을 백업 및 보호해야 할 때 유용합니다.
설정이 다소 복잡하고 초기 하드웨어 비용이 높을 수 있지만, 이 옵션은 테라바이트 단위의 데이터를 백업하는 데 최적의 방법입니다.
Windows PC와 Mac 간에 데이터를 복사하기 위한 이러한 타사 옵션은 여러 장치에서 자주 파일을 사용해야 할 경우에 유용합니다. 그러나 Windows PC에서 Mac으로(또는 그 반대로) 파일을 복사하여 붙여넣는 정도의 용도라면, 두 운영 체제에 내장된 기능만으로도 충분할 수 있습니다.