Mac의 Apple Numbers에서 많은 데이터를 작업할 때 중복된 데이터가 있는 상황이 발생할 수 있습니다. 이름, 이메일 주소, 제품, 색상 등이 될 수 있습니다.
스프레드시트에 데이터가 많으면 중복 항목을 찾아 제거하는 것이 어려울 수 있습니다. 결국 Numbers에는 “중복 항목 제거” 버튼이 없습니다.
여기서는 중복 항목을 찾은 다음 원하는 경우 표시하거나 제거하는 데 사용할 수 있는 몇 가지 방법을 보여 드리겠습니다.
정렬을 사용하여 숫자에서 중복 찾기
스프레드시트에 데이터가 많지 않으면 수동으로 정렬하고 중복 항목을 확인할 수 있습니다. 이 방법은 Numbers 셀을 하나씩 살펴보는 것보다 빠르지만 시트에 수천 개의 행이 없는 경우에만 가능합니다.
한 열 기준으로 정렬
중복 항목을 찾기 위해 스프레드시트에서 단일 열만 정렬해야 하는 경우 다음 단계를 따르세요.
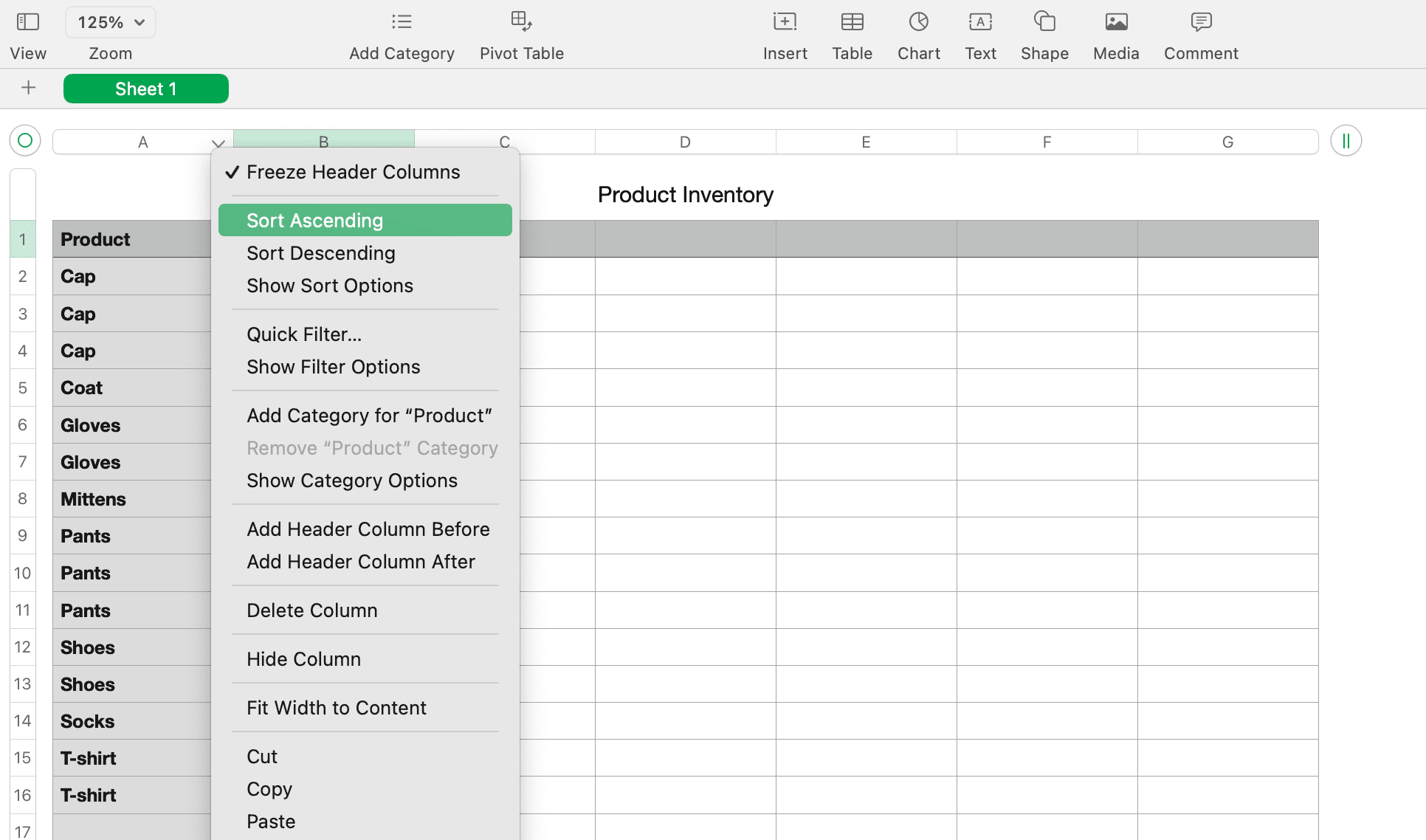
여러 열로 정렬
스프레드시트에서 중복 항목을 찾기 위해 여러 열을 기준으로 정렬해야 하는 경우 대신 다음 지침을 따르세요.
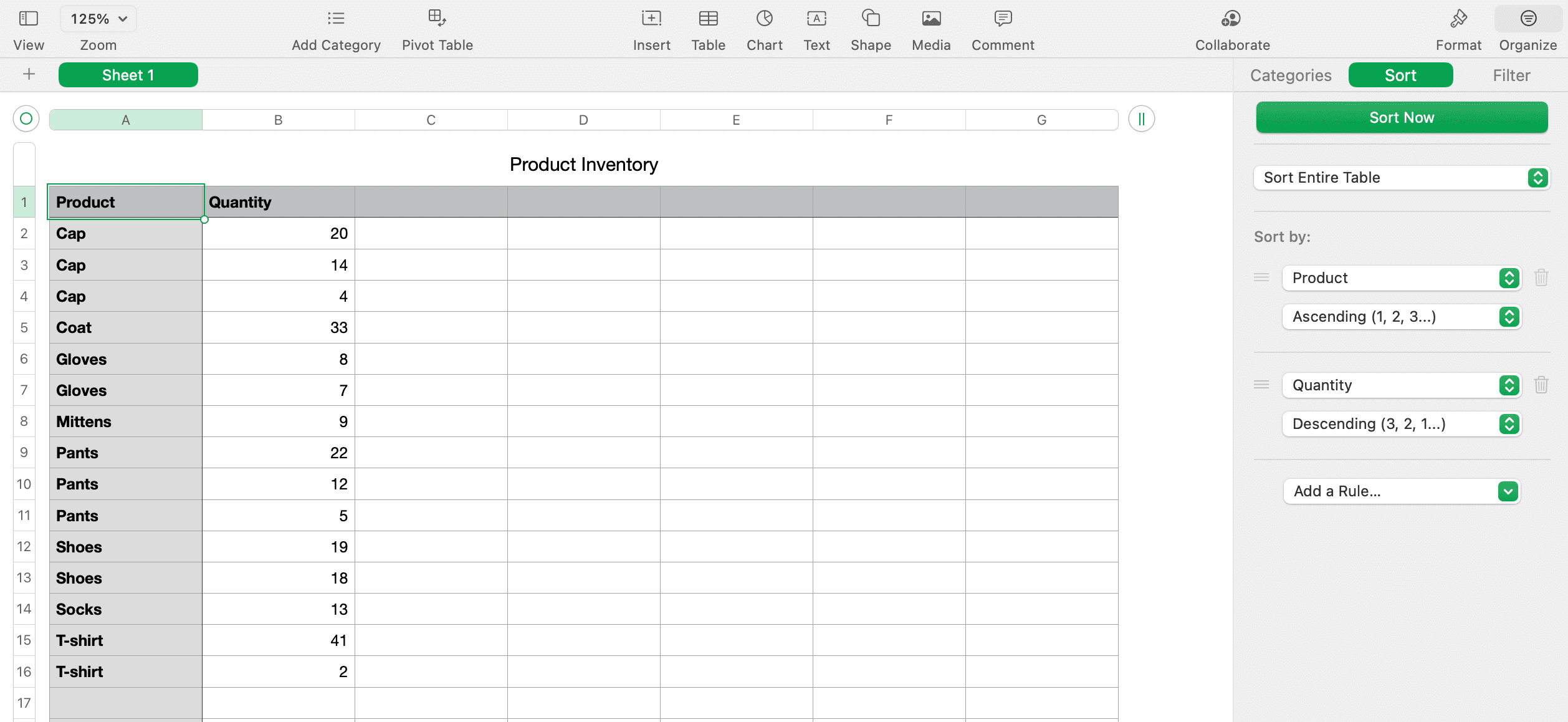
데이터를 정렬하면 더 쉽게 중복 항목을 찾아내고 필요에 따라 표시하거나 제거할 수 있습니다.
함수를 사용하여 숫자에서 중복 찾기
Apple Numbers에는 중복 항목을 찾는 데 사용할 수 있는 두 가지 내장 기능이 있습니다. IF 및 COUNTIF 함수입니다. Excel의 IF 및 COUNTIF 함수와 마찬가지로 IF는 중복 항목을 True 또는 False로 표시하거나 사용자가 할당한 단어로 표시할 수 있으며 COUNTIF는 항목이 중복 항목을 나타내는 횟수를 표시합니다.
IF 함수를 사용하여 중복 찾기
함수 작동 방식을 설명하기 위해 예제 데이터는 A 열에 제품 이름을 표시하고 테이블 행 1에는 열 헤더가 있습니다. 이 작업을 수행하려면 위 방법에 따라 데이터를 정렬해야 합니다. 나만의 스프레드시트를 만들려면 다음 단계를 따르세요.
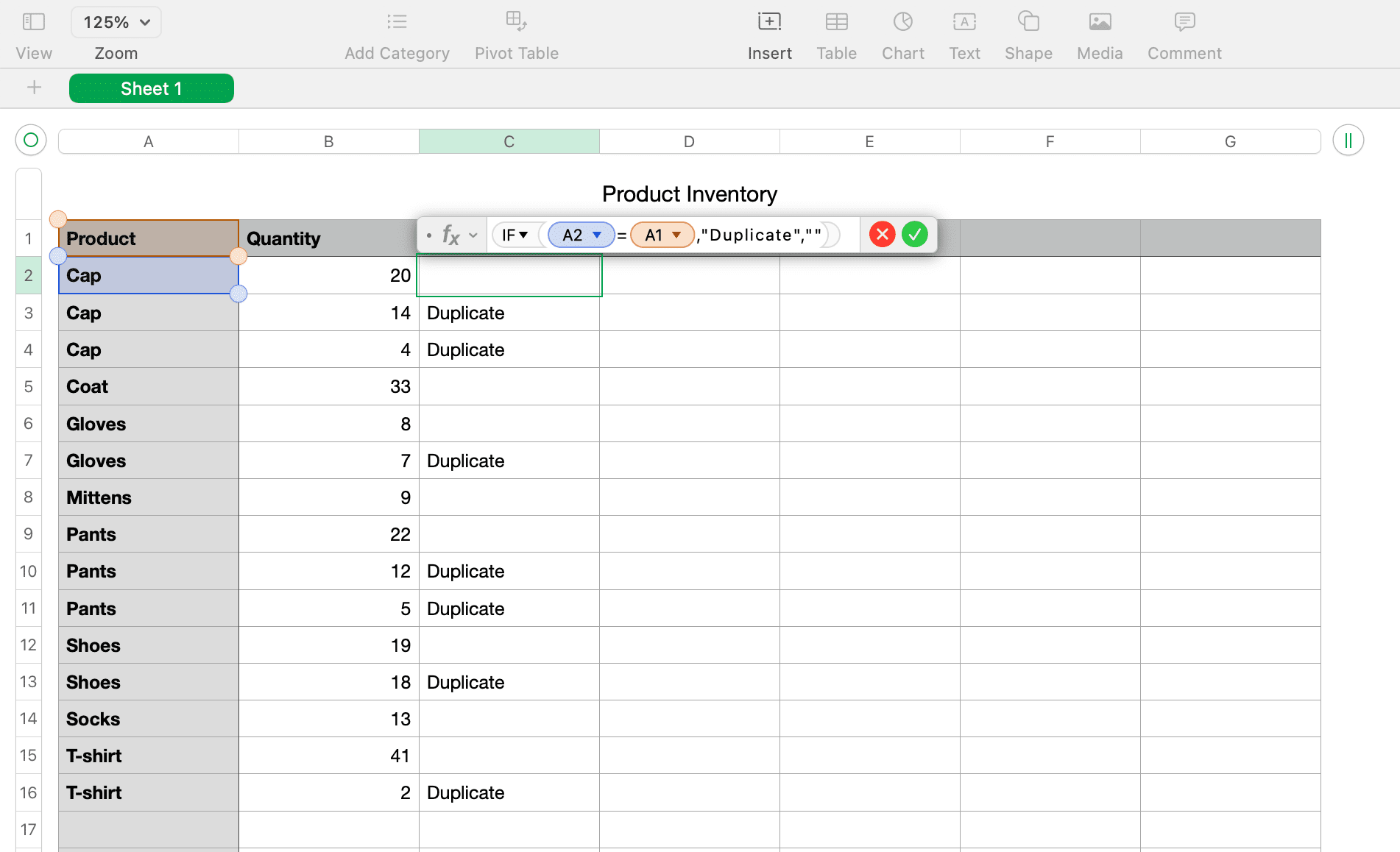
“복제” 셀을 더욱 돋보이게 하고 싶으십니까? 삭제해야 할 행을 알 수 있도록 Apple Numbers에서 표의 셀을 다른 색상으로 사용자 지정해 보세요.
자신만의 단어를 사용하지 않고 중복된 항목에 대해 True를 표시하고 중복되지 않은 항목에 대해 False를 표시하려는 경우 편집기에 (A2=A1)을 입력하기만 하면 됩니다. 이는 IF를 추가하지 않고도 작동합니다.
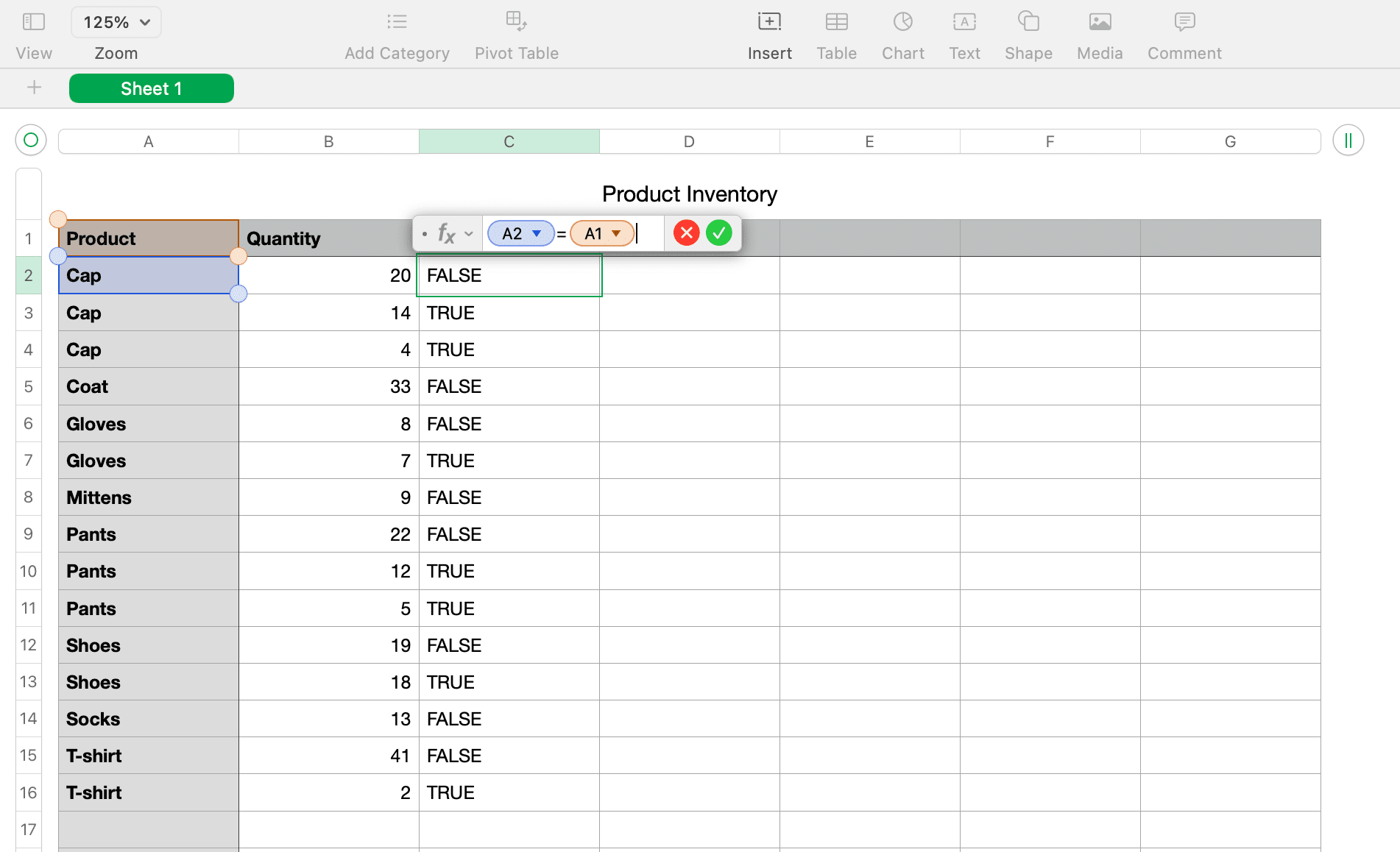
COUNTIF 함수로 중복 찾기
A열과 열 헤더를 사용하여 위와 동일하게 미리 정렬된 예제 데이터를 사용하겠습니다. COUNTIF 함수를 사용하여 중복 항목을 찾는 방법은 다음과 같습니다.
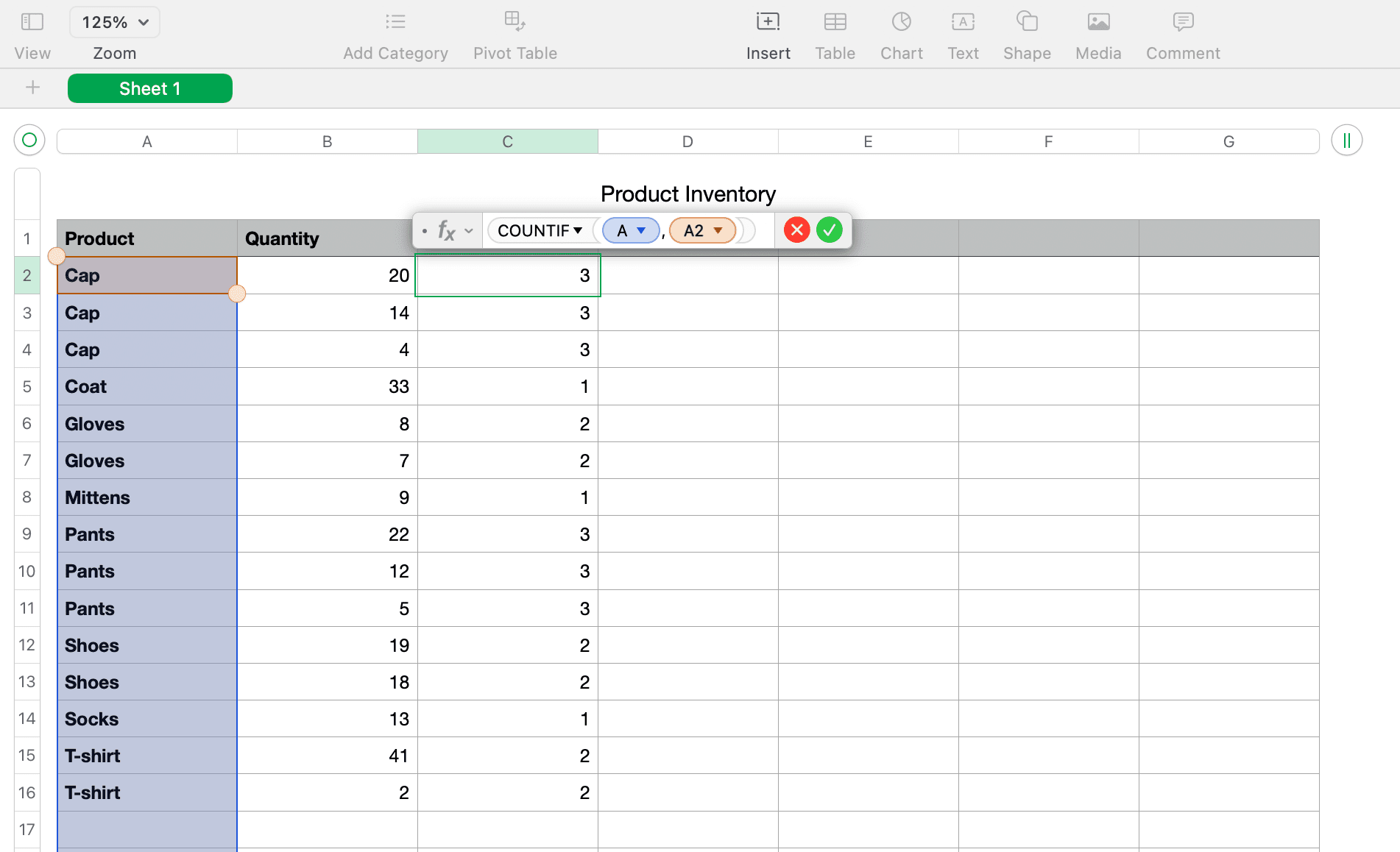
이제 중복 열의 항목이 나타나는 횟수를 나타내는 숫자가 새 열에 표시됩니다. 위 스크린샷의 예에서는 모자가 세 번, 코트가 한 번, 장갑이 두 번 나타나는 것을 볼 수 있습니다.
번호에서 중복 제거
IF 또는 COUNTIF 함수를 사용하여 중복 항목을 수동으로 제거할 수 있습니다. Duplicate, True 또는 1보다 큰 숫자라고 표시된 각 셀을 찾아 하나씩 삭제할 수 있습니다. 수식 열을 정렬하면 중복 항목을 훨씬 빠르게 제거할 수 있지만 원본과 중복 항목을 모두 삭제하지 않도록 주의해야 합니다.
Apple 번호에서 중복 항목 병합 및 삭제
어쩌면 중복된 항목을 제거하고 싶지만 데이터가 손실되는 것을 원하지 않을 수도 있습니다. 예를 들어, 이 예와 같이 제품에 대한 재고 데이터가 있을 수 있습니다. 따라서 중복 항목을 삭제하기 전에 해당 금액을 합산하려고 합니다. 이렇게 하려면 먼저 데이터를 병합해야 합니다. 이 작업에서는 Mac용 Numbers의 수식과 함수를 모두 사용하게 됩니다.
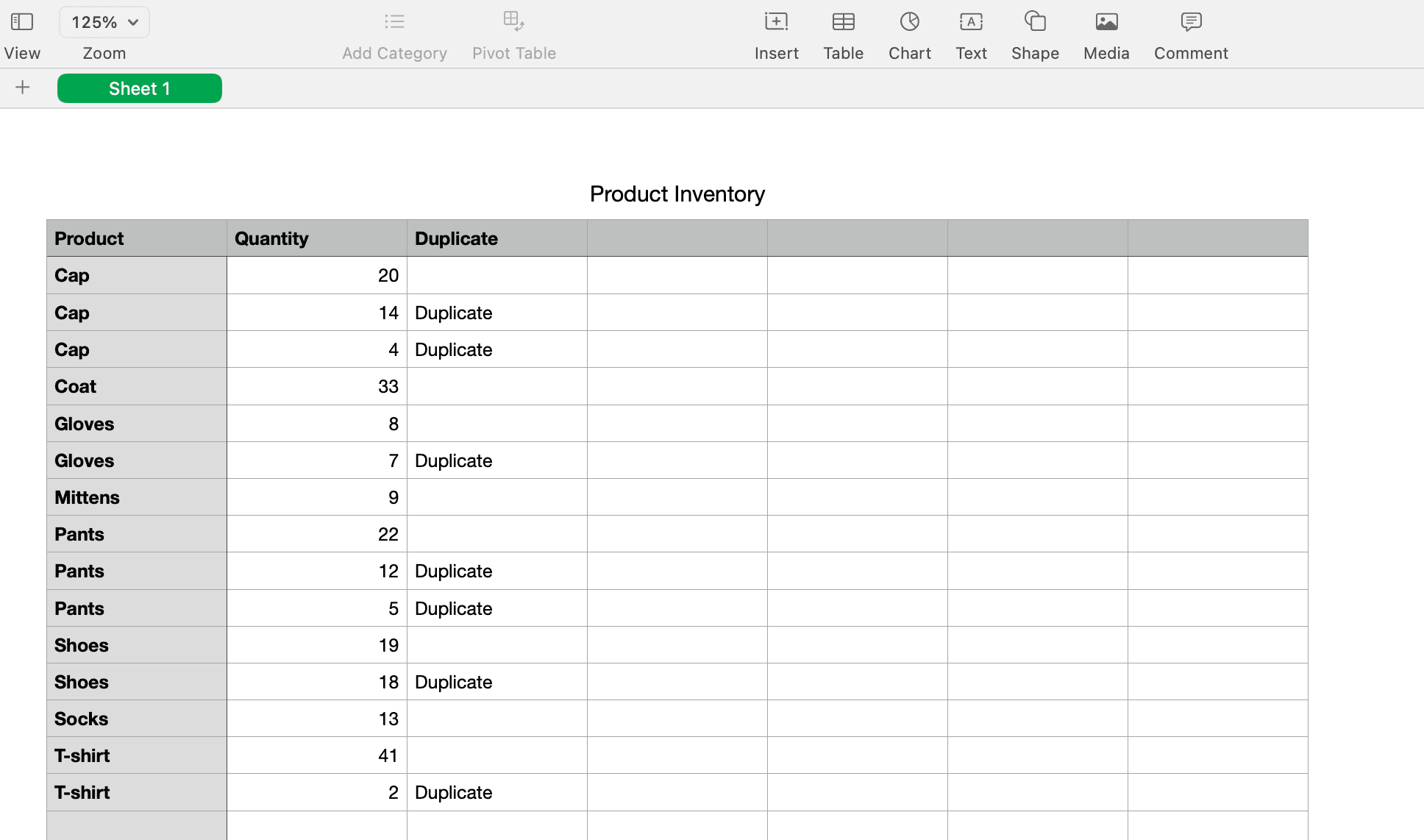
데이터 병합
이 예에서는 나중에 필요하므로 IF 함수와 함께 사용한 중복 표시 열을 그대로 둡니다. 그런 다음 총계 오른쪽에 다른 열을 추가하겠습니다.
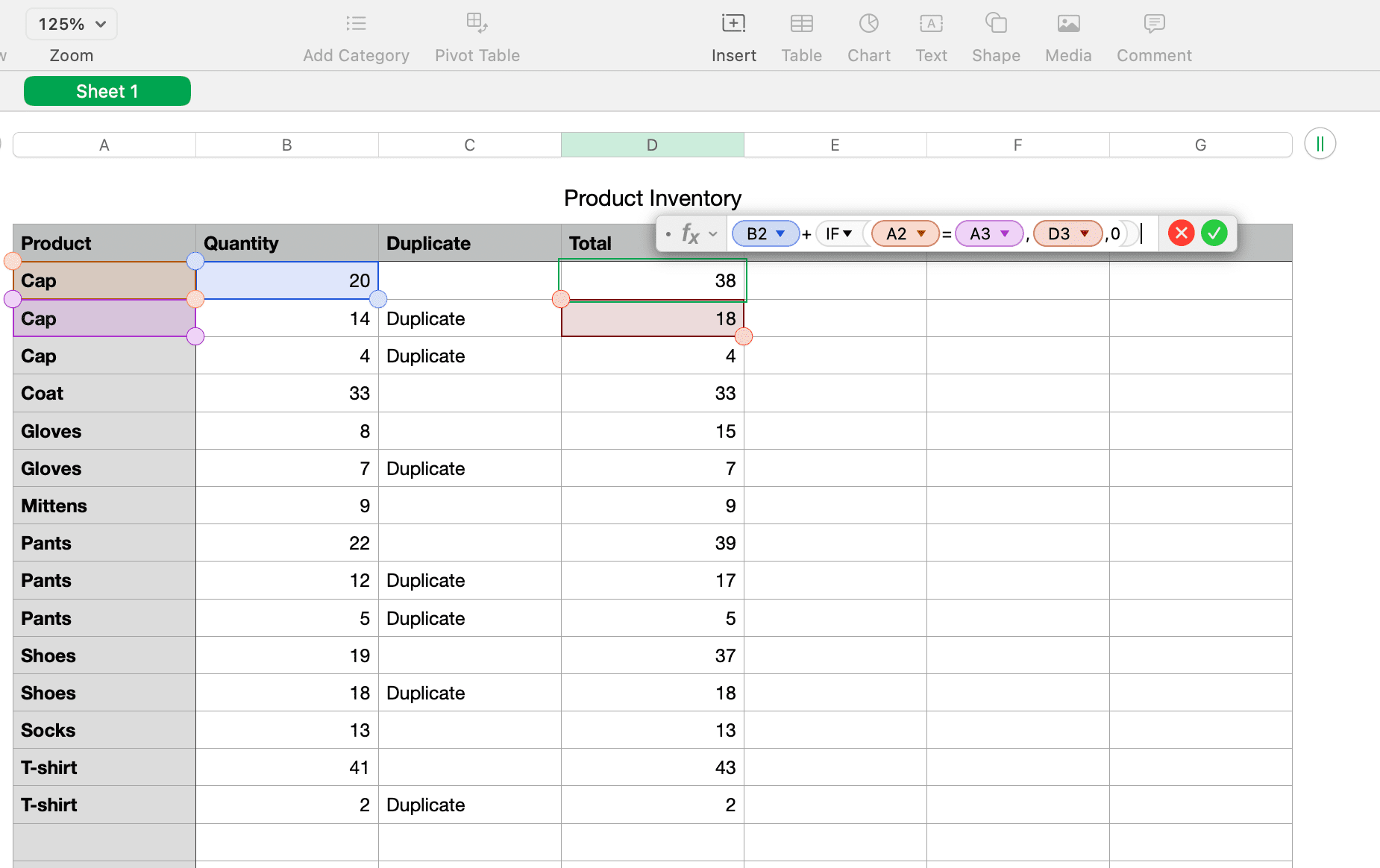
공식 분석은 다음과 같습니다.
- (B2)는 첫 번째 수량을 포함하는 셀입니다.
- +는 그 수량을 다음 항목에 추가합니다.
- IF(A2=A3은 두 셀 사이에 중복이 있는지 확인합니다.
- D3에는 총 수량 결과가 표시됩니다.
- 중복된 내용이 없으면 0이 추가됩니다.
데이터 병합을 마친 후에는 모든 것이 올바르게 합산되었는지 다시 확인하는 것이 중요합니다.
중복 삭제
데이터를 병합한 후 Mac Numbers 시트에서 중복 항목을 제거하려면 정렬 작업을 다시 사용합니다. 하지만 먼저 데이터 결과를 더 이상 수식이 아닌 값으로 복사하고 붙여 넣을 새 열을 만들어야 합니다.
동일한 예를 사용하여 Duplicate 및 Total 열을 복사하여 붙여넣습니다.
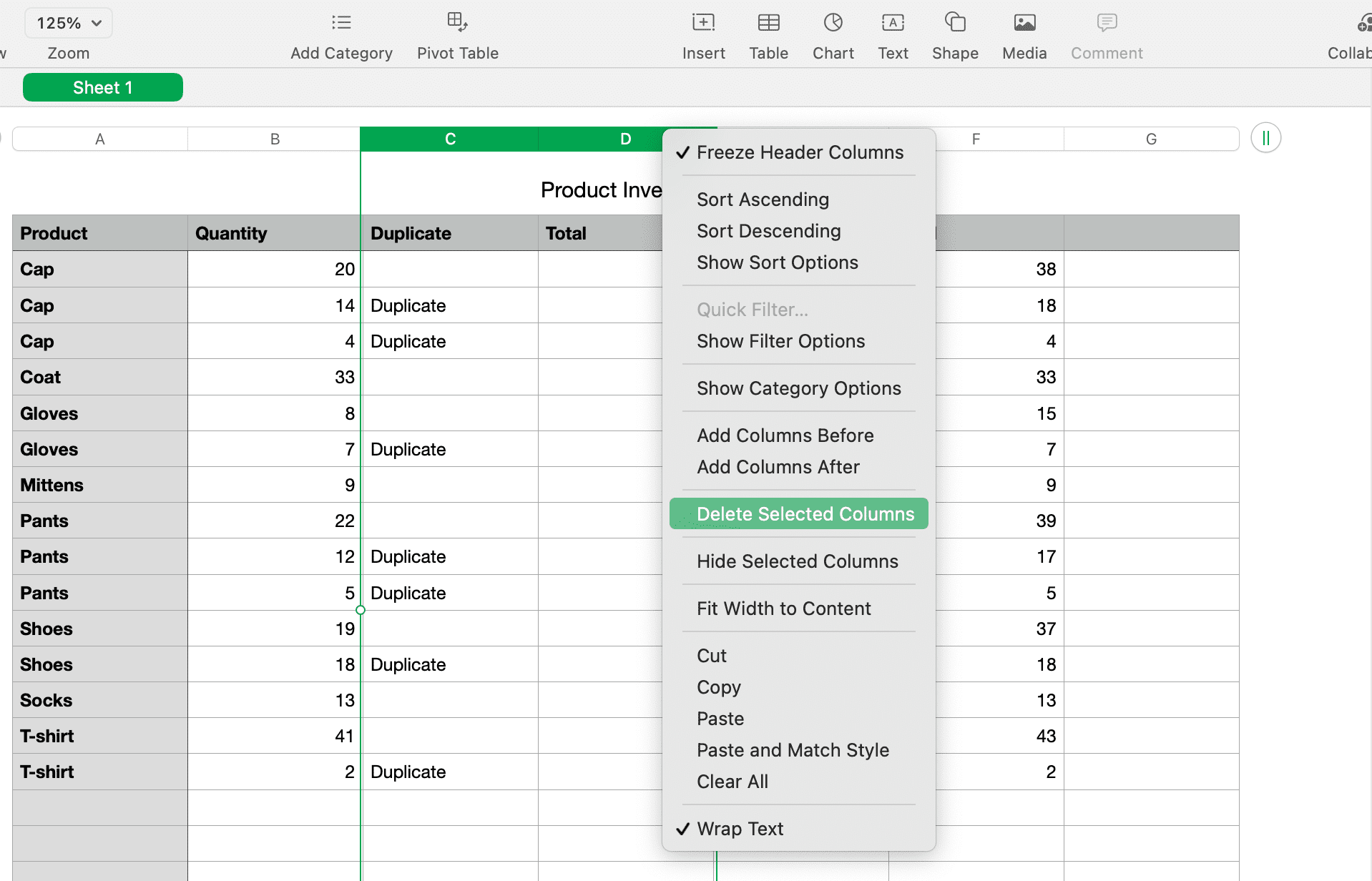
이제 이 튜토리얼 시작 부분의 정렬 지침을 사용하여 나머지 중복 표시기 열을 기준으로 정렬할 수 있습니다. 해당 행을 삭제할 수 있도록 모든 중복 항목이 함께 그룹화되어 표시되어야 합니다.
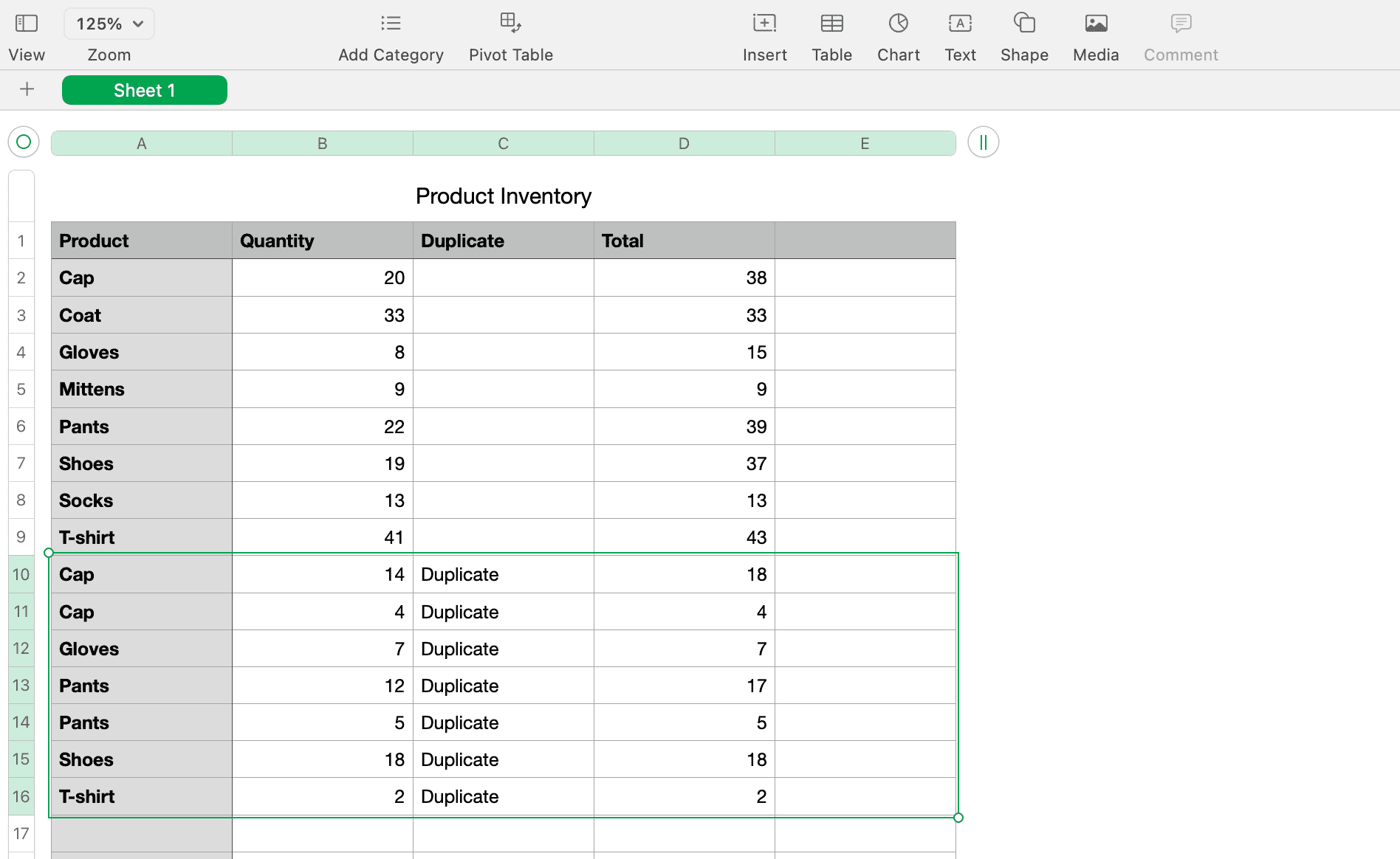
함수 및 수식에 사용한 원래 수량 및 중복 열을 제거할 수도 있습니다. 이렇게 하면 중복 및 병합된 데이터가 없게 됩니다.
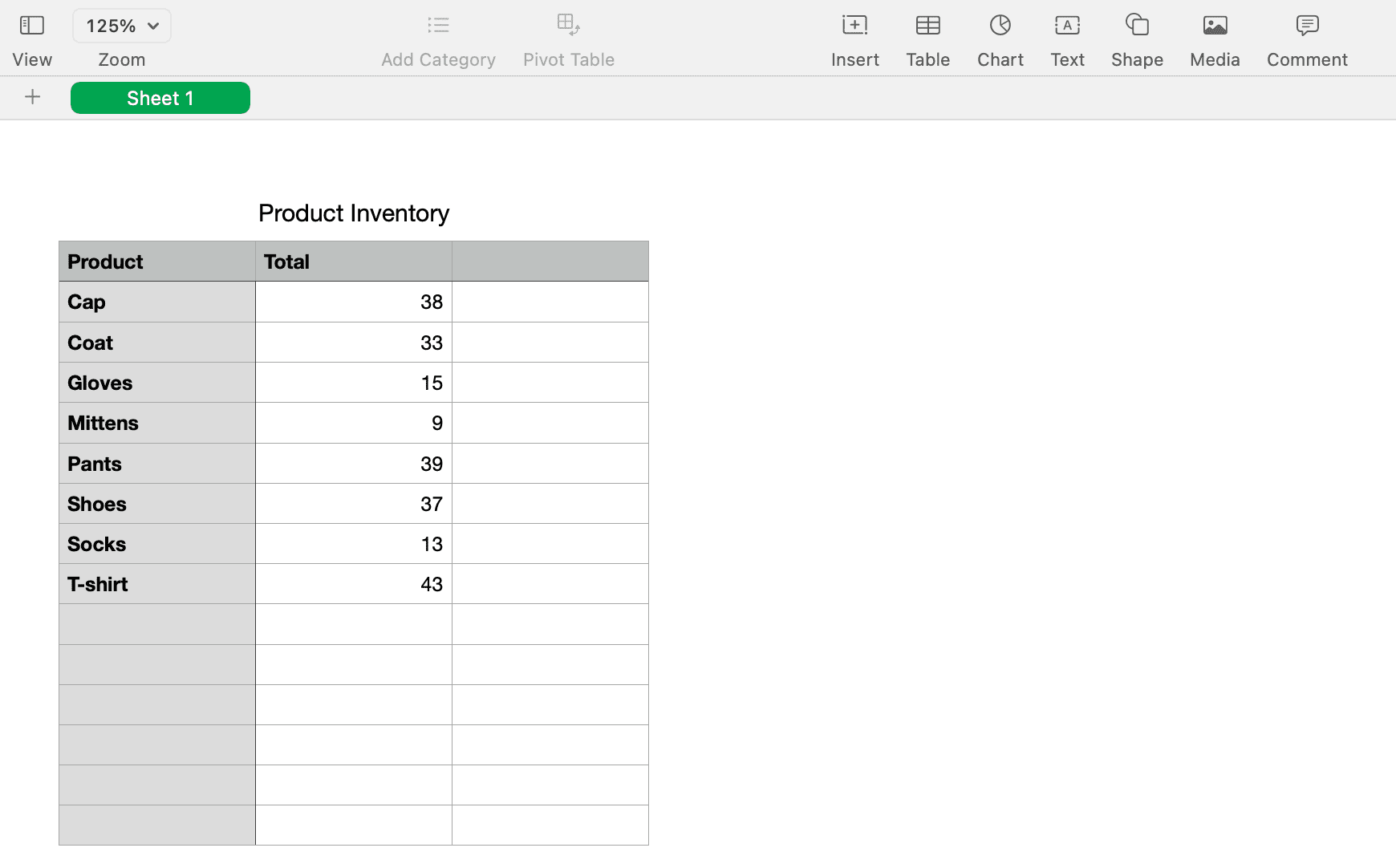
또한 아무것도 삭제하지 않고 중복되지 않은 데이터만 볼 수 있도록 중복 열을 필터링할 수도 있습니다.
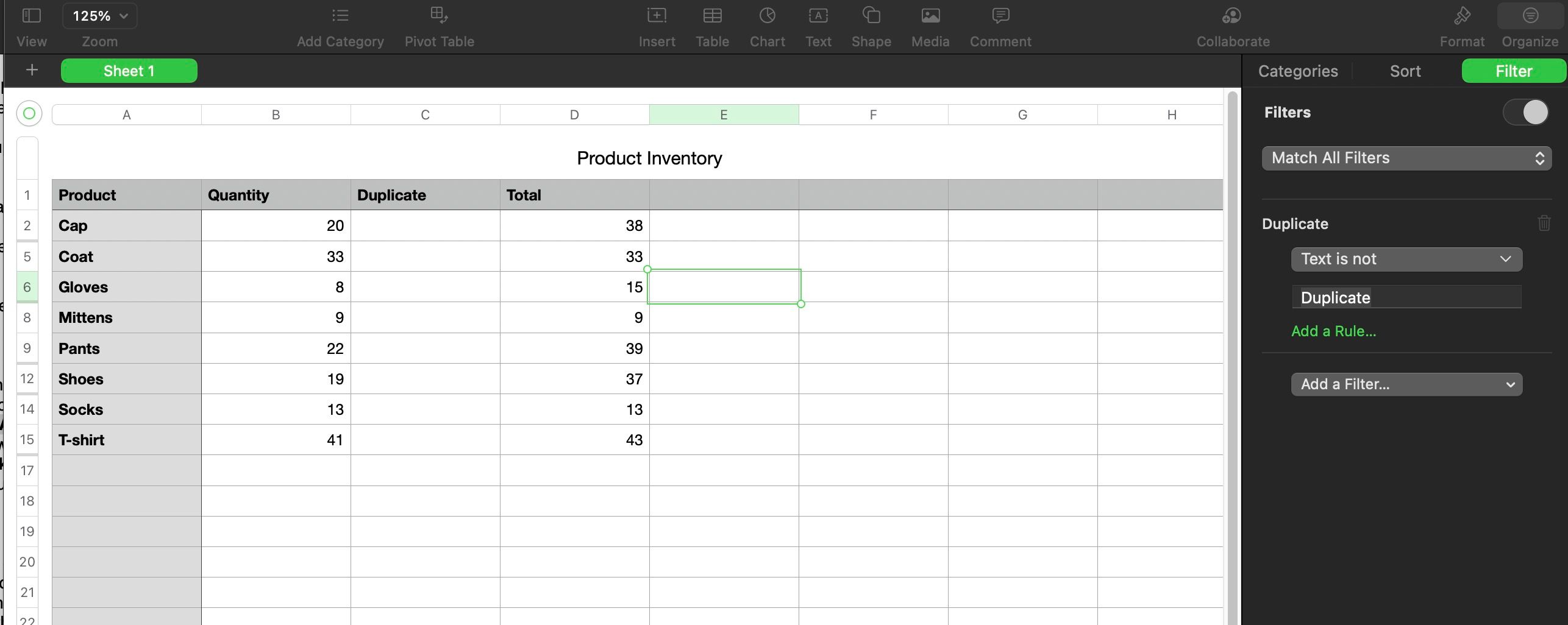
Apple Numbers 스프레드시트에서 열, 행 또는 기타 데이터를 삭제하기 전에 모든 것이 올바른지, 더 이상 필요하지 않은지 확인하십시오.
숫자의 중복 처리하기
어떤 계산을 하든 Numbers 스프레드시트에 중복되는 내용이 생기기 쉽습니다. 위에서 설명한 단계를 통해 중복 항목을 신속하게 식별하고 관련 데이터를 병합하고 제거하여 깨끗한 시트로 만드는 데 도움이 되기를 바랍니다.
또한 이러한 지식을 통해 Numbers를 더 자주 사용할 수 있기를 바랍니다. 시간을 내어 배우면 많은 일을 할 수 있는 훌륭한 내장형 Mac 앱입니다.