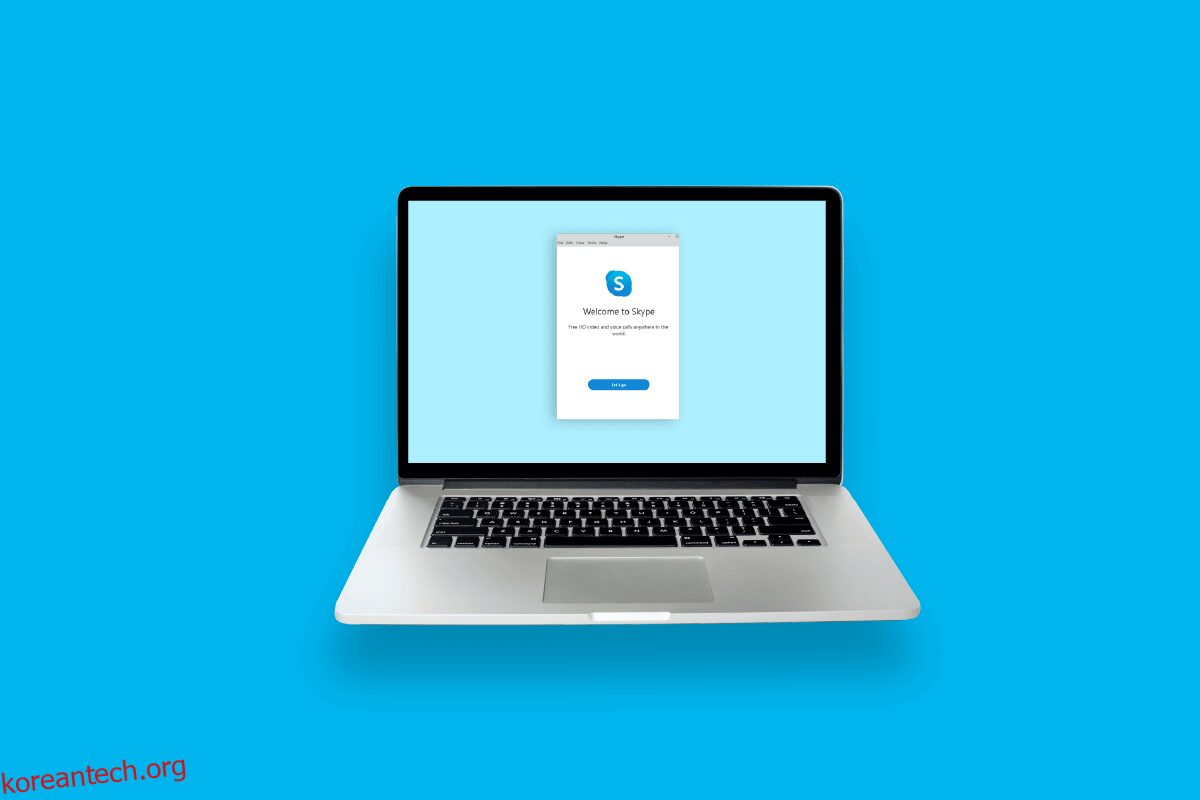Skype는 온라인 음성, 비디오 및 인스턴트 메시지 통신을 가능하게 하는 응용 프로그램입니다. VoIP(Voice-over-Internet Protocol)의 초기 혁신 중 하나는 Skype였습니다. PC에서 Skype를 사용하는 경우 보기 메뉴에서 압축 보기를 선택하면 작은 창이 추가됩니다. 그리고 많은 Skype 사용자는 작은 Skype 창을 다시 얻는 방법을 배우려고 합니다. 따라서 Skype 화면 보기 옵션 및 Skype 분할 화면을 얻는 방법을 이해하는 데 도움이 되는 유용한 가이드를 제공합니다. 약간의 Skype 부동 창을 다시 얻으려면 끝까지 계속 읽으십시오.
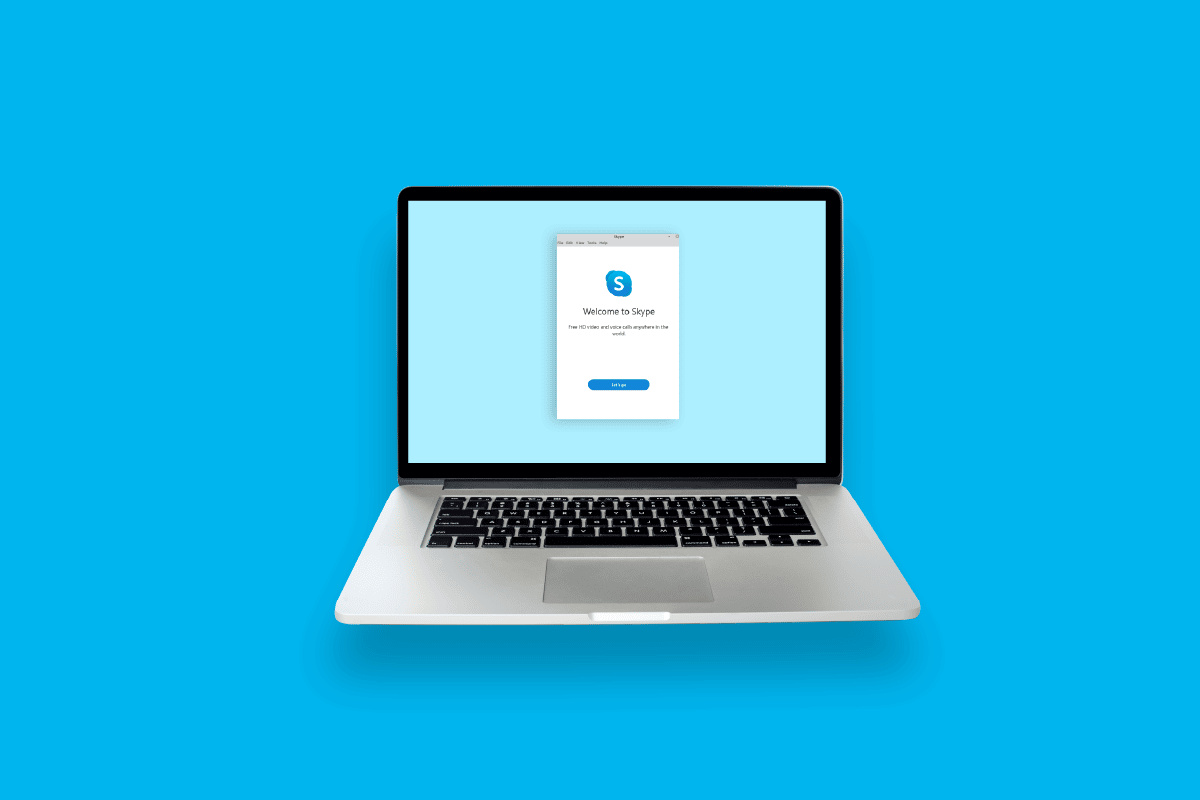
목차
Little Skype 창을 되돌리는 방법
더 나은 이해를 위해 유용한 그림과 함께 작은 Skype 창을 자세히 다시 얻는 방법을 설명하는 단계를 찾으려면 계속 읽으십시오.
Skype 화면 보기 옵션이란 무엇입니까?
Skype 클라이언트의 홈 화면은 다양한 방식으로 볼 수 있습니다. 상단에 있는 세 개의 큰 아이콘을 사용하여 빠르게 전환하여 Skype 화면 보기 옵션을 볼 수 있습니다.
-
연락처 보기: 비즈니스용 Skype를 사용하기 위한 기본 보기는 연락처 보기입니다. 검색 필드, 4개의 탭(그룹, 상태, 관계 및 신규) 및 연락처가 모두 연락처 보기에 표시됩니다. 기본 옵션은 그룹입니다. 두 개의 기본 그룹이 있습니다. 연락처 목록의 나머지 부분인 기타 연락처는 그룹 목록 맨 위에 표시되는 그룹입니다.
-
대화 보기: 현재 대화 보기는 비활성화되어 있습니다.
-
회의 보기: 회의 보기에는 Outlook 일정에서 오늘 예약된 회의가 표시됩니다. 비즈니스용 Skype를 사용하여 개최된 회의는 파란색으로 표시되고 일반 회의는 검은색으로 표시됩니다. 이 보기에서 비즈니스용 Skype 모임을 마우스 오른쪽 단추로 클릭하고 참가를 선택하면 참가할 수 있습니다.
-
통화 중 보기: Skype 통화 중에 오른쪽 상단 모서리에서 보기 탭을 클릭하여 여러 보기 간에 전환할 수 있습니다. 이러한 보기는 발표자 보기, 그리드 보기, 대형 갤러리 및 Together 모드입니다.
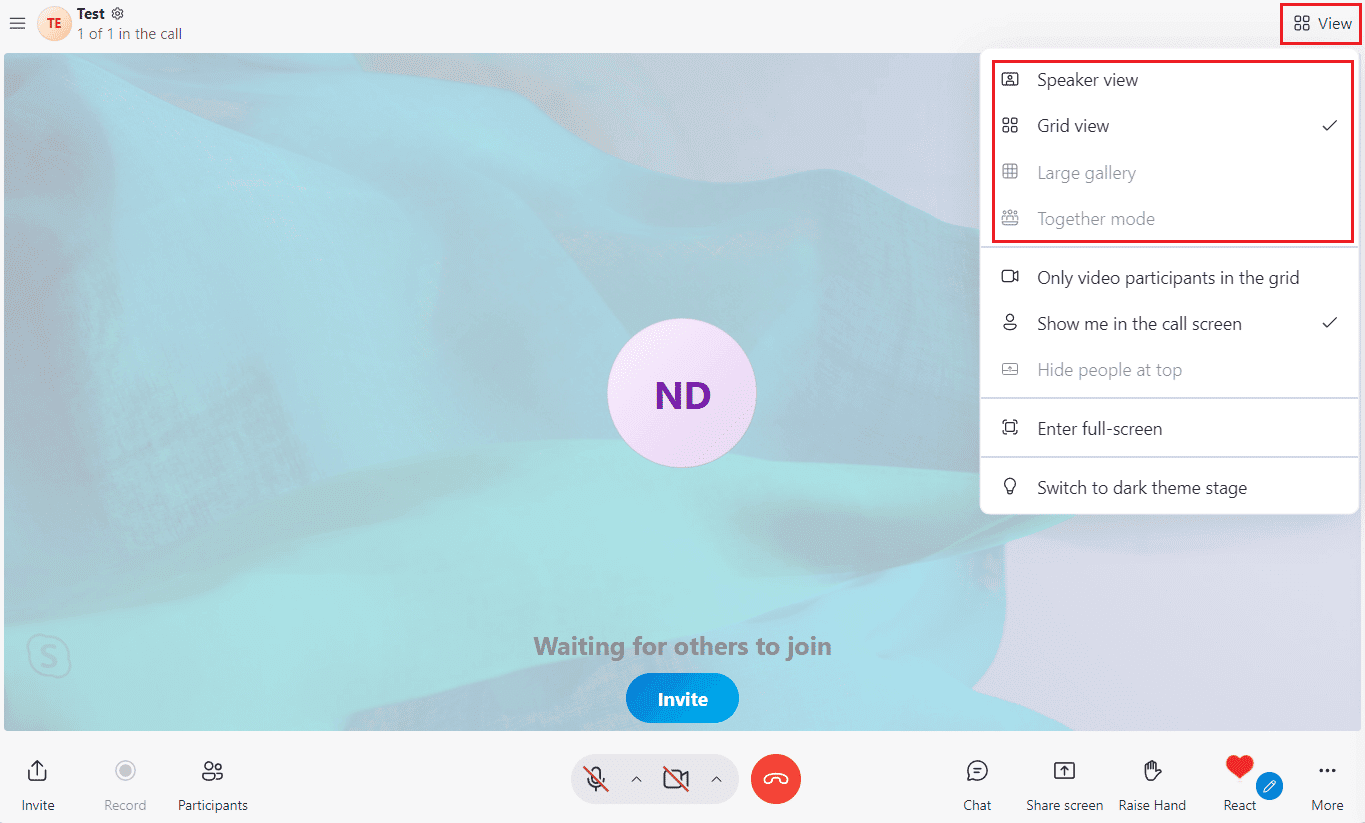
내 Skype 창이 왜 그렇게 큽니까?
동영상 크기가 클 가능성이 있습니다. 표준(기본값), 대형 및 초대형을 포함하여 여러 가지 크기를 사용할 수 있습니다. 그리고 Skype 창에 대해 크게 또는 매우 큰 크기를 선택했을 수 있습니다. 또한 전체 화면 모드에서 Skype를 사용 중일 수 있습니다.
삶을 더 쉽게 만들려면 다음 바로 가기를 따르십시오.
- 보기 메뉴에서 Alt + V를 사용하여 Windows에서 확대, 축소 또는 실제 크기로 조정
-
확대하려면 Ctrl + Shift
-
축소하려면 Ctrl + –
-
전체 이미지를 보려면 Ctrl + O
Skype 부동 창이 사라지는 이유는 무엇입니까?
Skype 부동 창은 모든 Windows 응용 프로그램 위에 나타나는 창입니다. 사용자가 모든 애플리케이션 위에 무언가를 표시하고 싶을 때 이 방법을 활용할 수 있습니다. 부동 창이 더 이상 표시되지 않으면 통화 설정에서 Skype가 백그라운드에 있을 때 통화 창 표시 기능을 비활성화했을 수 있습니다. 플로팅 창을 되돌리려면 옵션을 활성화하십시오.
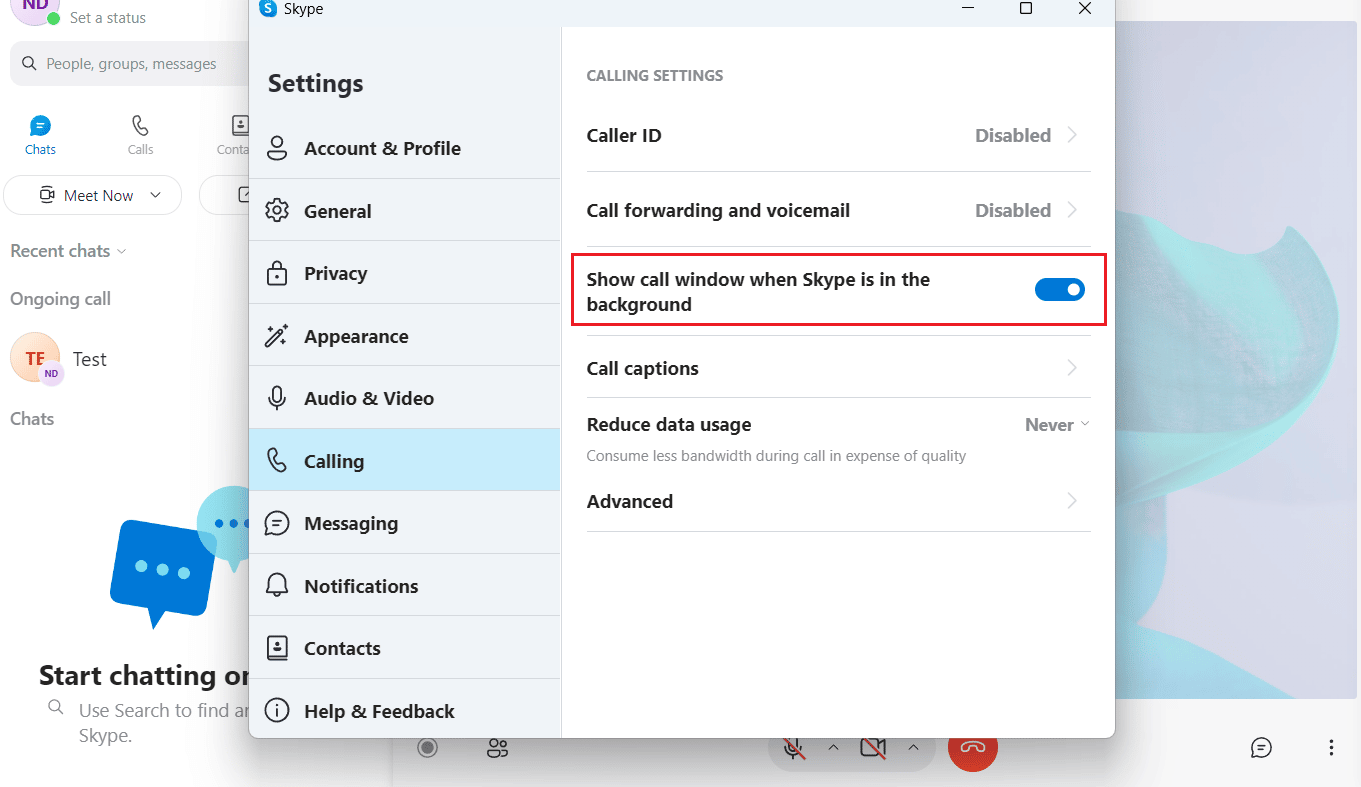
Skype 창을 어떻게 최소화합니까?
수신 전화나 메시지에 대한 알림을 받을 수 있도록 Skype 창의 오른쪽 상단 모서리에 있는 닫기(X) 버튼을 클릭한 후에도 소프트웨어가 계속 작동합니다. 컴퓨터 화면 하단에서 쉽게 액세스할 수 있는 작업 표시줄은 닫기 버튼을 누를 때 Skype가 기본적으로 최소화되는 곳입니다. 대신 Skype 창을 시스템 트레이로 축소할 수 있습니다.
1. 열기 스카이프 PC/노트북의 앱.
참고: 계정에 로그인했는지 확인하세요.
2. 아래와 같이 왼쪽 상단에서 점 세 개 아이콘 > 설정 옵션을 클릭합니다.
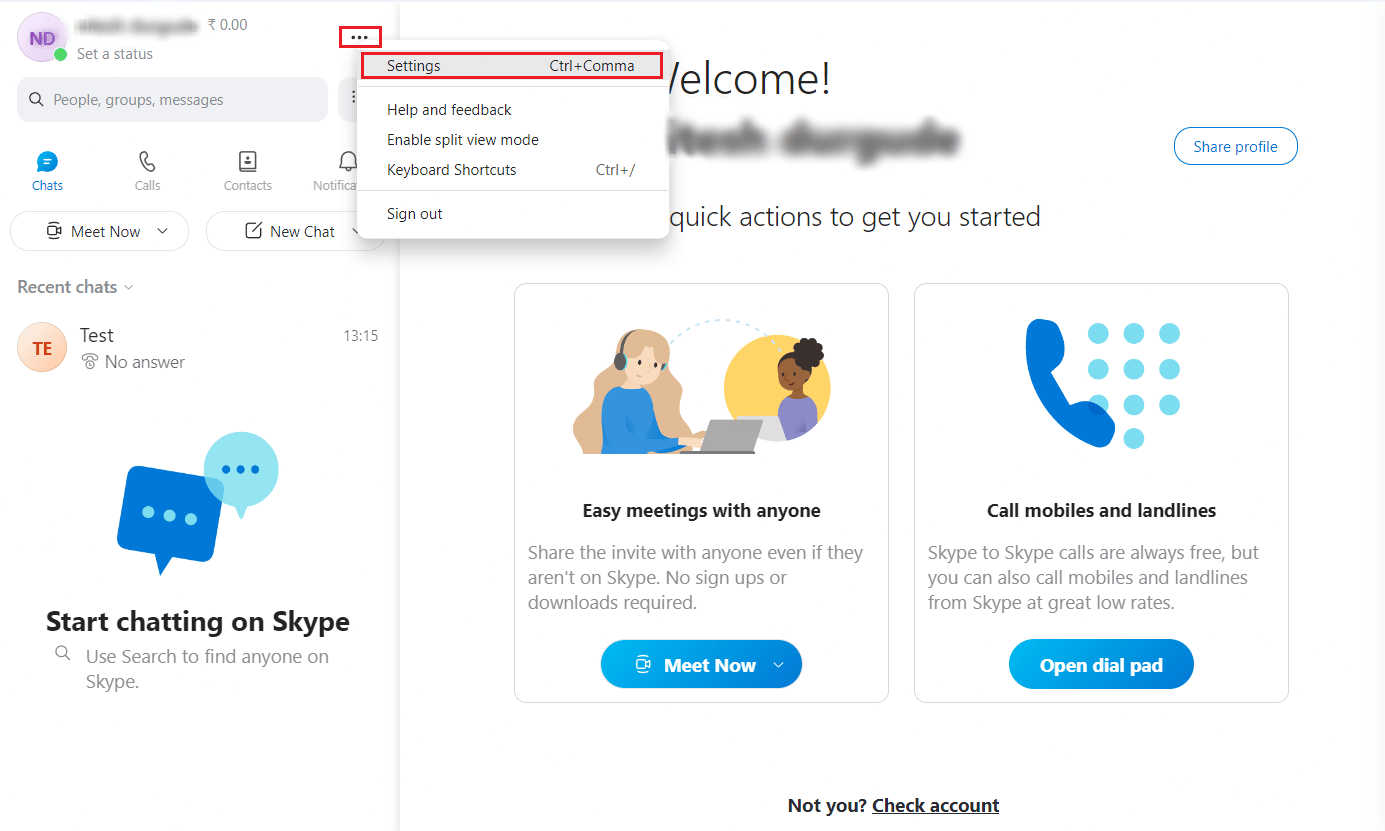
3. 왼쪽 창에서 일반 탭을 클릭합니다.
4. 닫을 때 Skype 실행 유지 옵션의 토글을 켭니다.
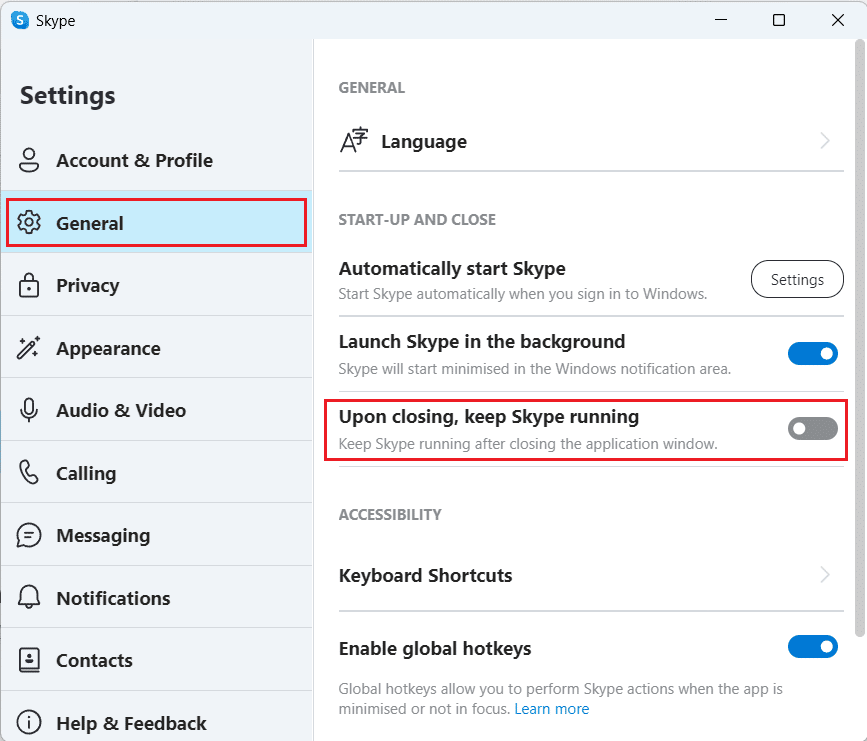
5. 이제 Skype 창의 오른쪽 상단 모서리에 있는 X 아이콘을 클릭합니다.
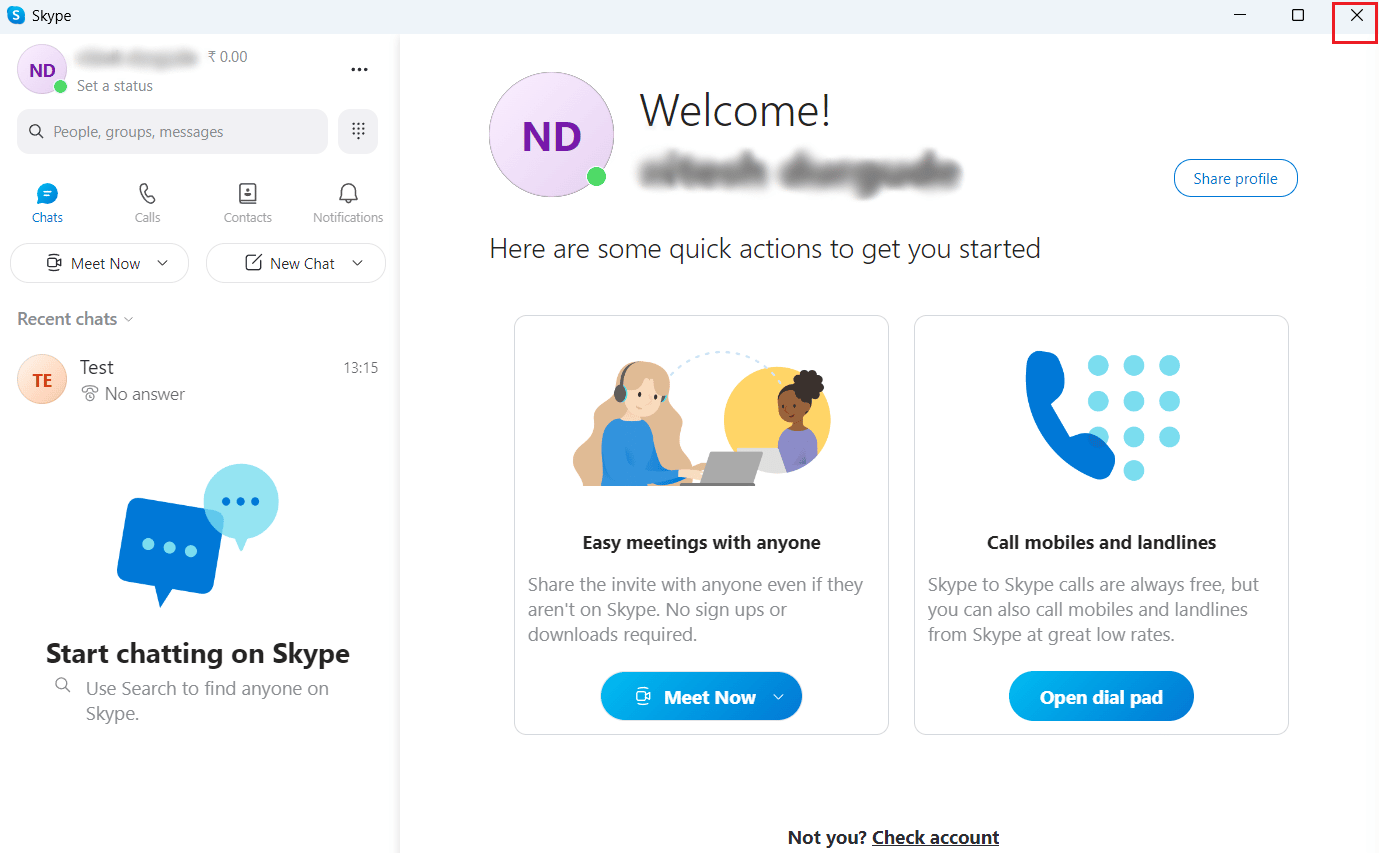
6. 작업 표시줄에서 화살표 아이콘을 클릭하여 시스템 트레이를 열고 최소화된 Skype 창 아이콘을 확인합니다.
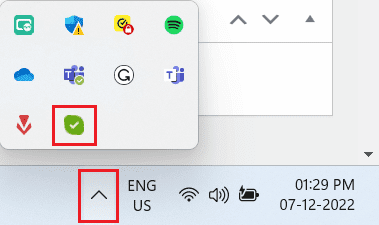
비즈니스용 Skype 창의 크기를 줄이려면 어떻게 합니까?
아쉽게도 Skype for Business의 최소 창 크기가 너무 크기 때문에 이를 줄이는 선택이나 기능이 없습니다. 그러나 마우스 포인터를 화면 상단으로 이동하면 손 모양으로 바뀝니다. 비즈니스 창을 위해 작은 Skype 창을 다시 가져오려면 클릭하여 아래로 끕니다. 그런 다음 작은 창을 화면의 오른쪽 또는 왼쪽으로 끕니다.
또는 Skype 분할 화면을 사용할 수 있습니다. Skype 분할 화면을 활성화하려면:
참고: 다음 단계를 시도하기 전에 Skype 계정에 로그인하십시오.
1. 열기 비즈니스용 Skype 그리고 점 3개 아이콘을 클릭합니다.
2. 드롭다운 메뉴에서 분할 보기 모드 활성화를 클릭합니다.
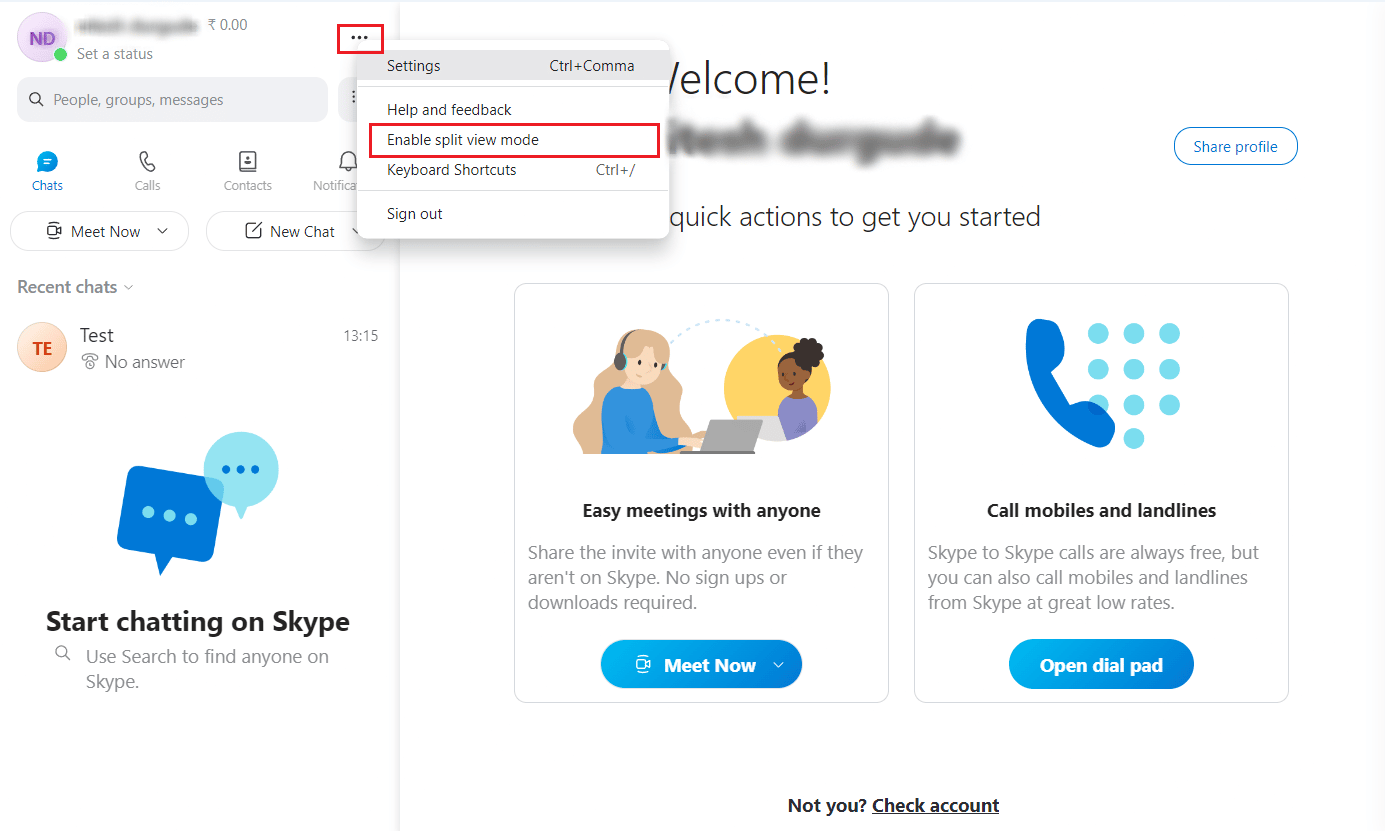
이제 화면이 분할 화면 모드가 됩니다.
참고: 더 이상 새로운 320 x 320 픽셀 크기만 사용할 수 없습니다. 대신 비즈니스용 Skype 창의 작은 버전이 선택한 쪽에 맞춰집니다. 화면 해상도에 따라 한 번에 최대 4개의 창을 열 수 있으며 창 중앙에 있는 막대를 선택하고 드래그하여 크기를 조정할 수 있습니다.
Skype에서 부동 창을 어떻게 얻습니까?
Skype에서 부동 창을 가져오는 단계를 살펴보겠습니다.
1. PC에서 Skype 앱을 실행하고 계정에 로그인합니다.
2. 왼쪽 상단의 점 3개 아이콘 > 설정을 클릭합니다.
3. 왼쪽 창에서 통화 탭을 클릭합니다.
4. Skype가 백그라운드에 있을 때 통화 창 표시 옵션의 토글을 켭니다.
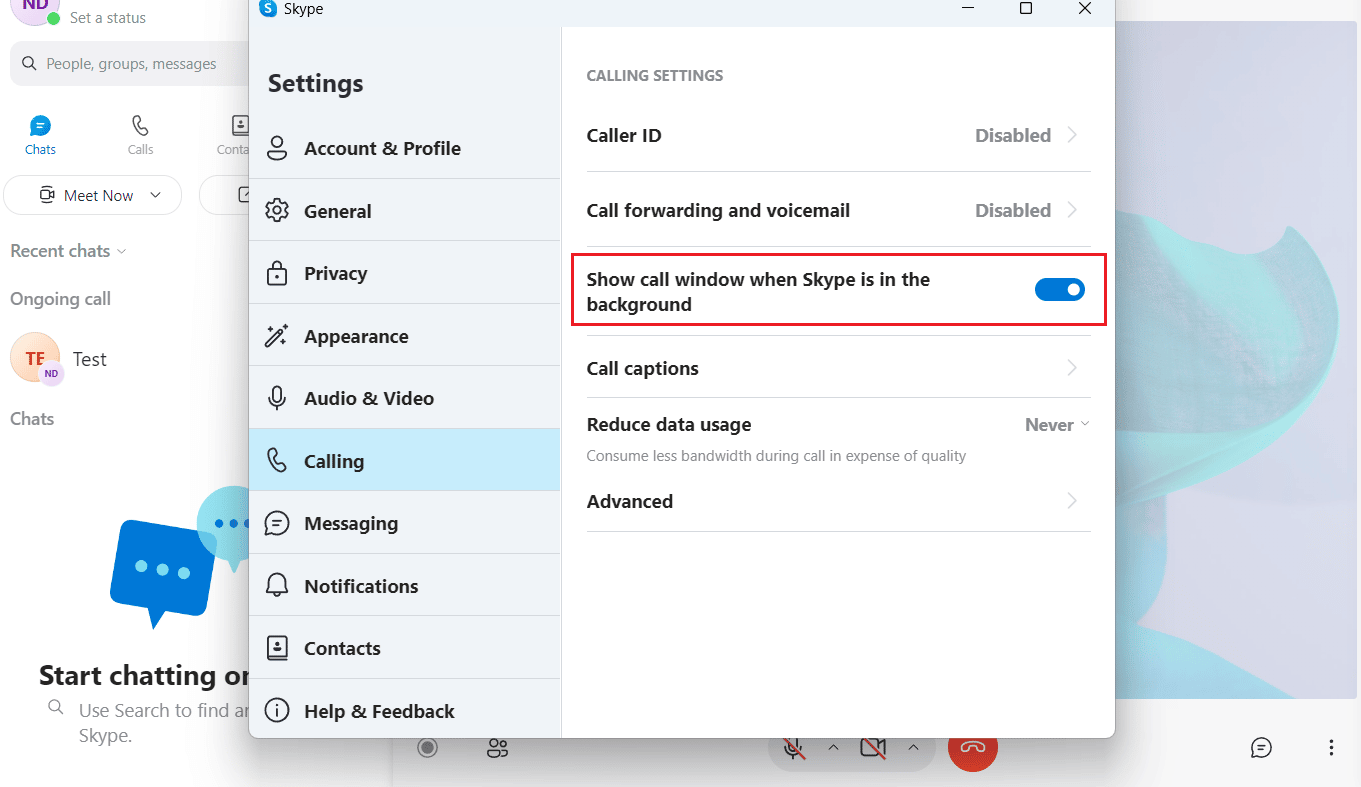
Skype에서 작은 화면을 다시 가져오려면 어떻게 해야 합니까? Little Skype 창을 다시 얻는 방법?
위에서 언급한 단계를 통해 통화 중에 Skype에서 작은 창을 다시 가져올 수 있습니다.
Skype 팝업 창을 활성화하는 방법은 무엇입니까?
다음은 통화 중 Skype 팝업 창을 활성화하는 단계입니다.
1. PC 또는 노트북에서 Skype 앱을 엽니다.
2. 왼쪽 상단 모서리에서 점 3개 아이콘을 클릭합니다.
3. 그런 다음 설정을 클릭합니다.
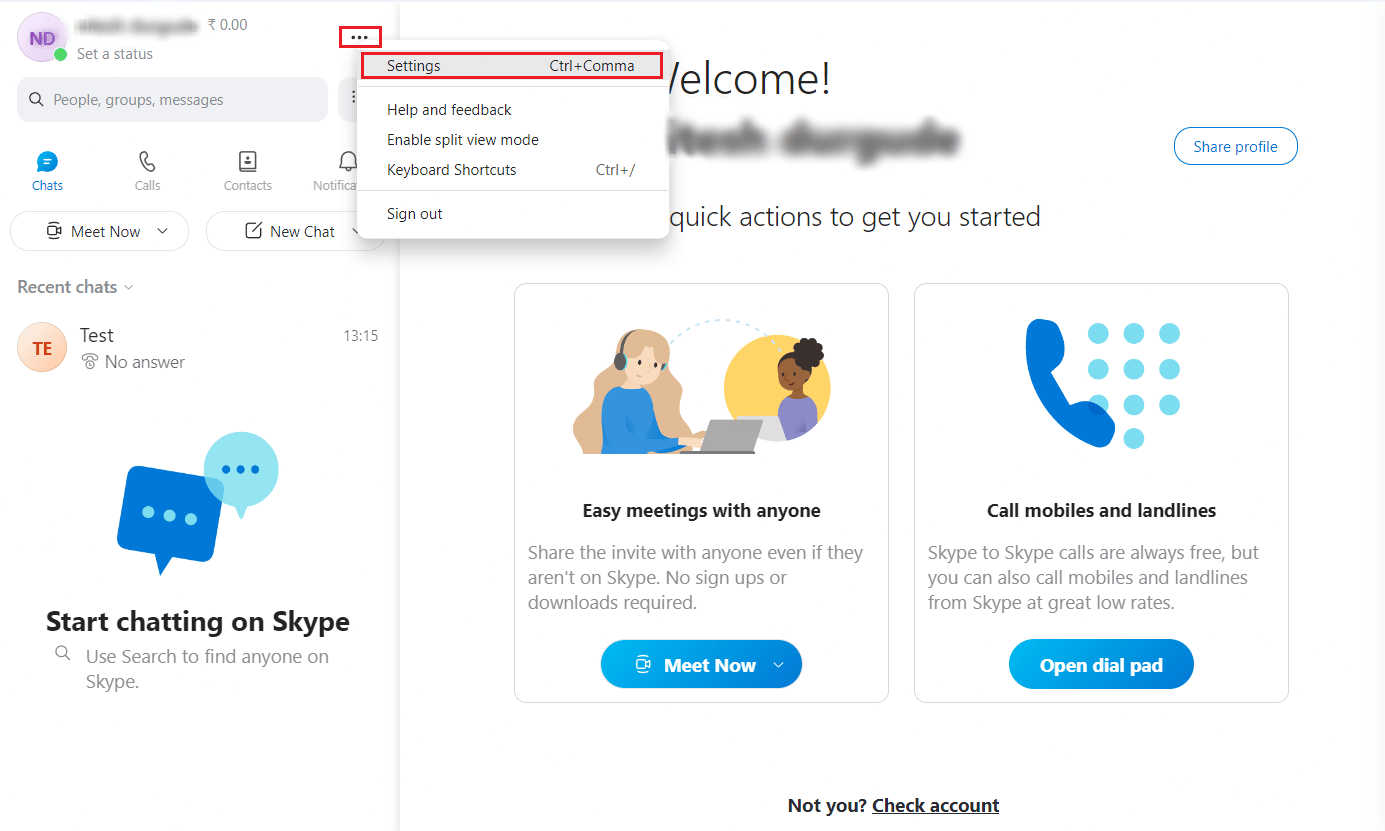
4. 왼쪽 창에서 통화 탭을 클릭합니다.
5. 마지막으로 Skype가 백그라운드에 있을 때 통화 창 표시 옵션의 토글을 켭니다.
Skype 오버레이를 얻는 방법?
통화 중에 Skype 오버레이를 얻으려면 위에 언급된 단계를 읽고 따르십시오.
***
작은 Skype 창을 다시 가져오는 방법에 대해 배웠기를 바랍니다. 아래 의견 섹션을 통해 질문 및 제안 사항이 있으면 언제든지 문의하십시오. 또한 다음에 배우고 싶은 내용을 알려주십시오.