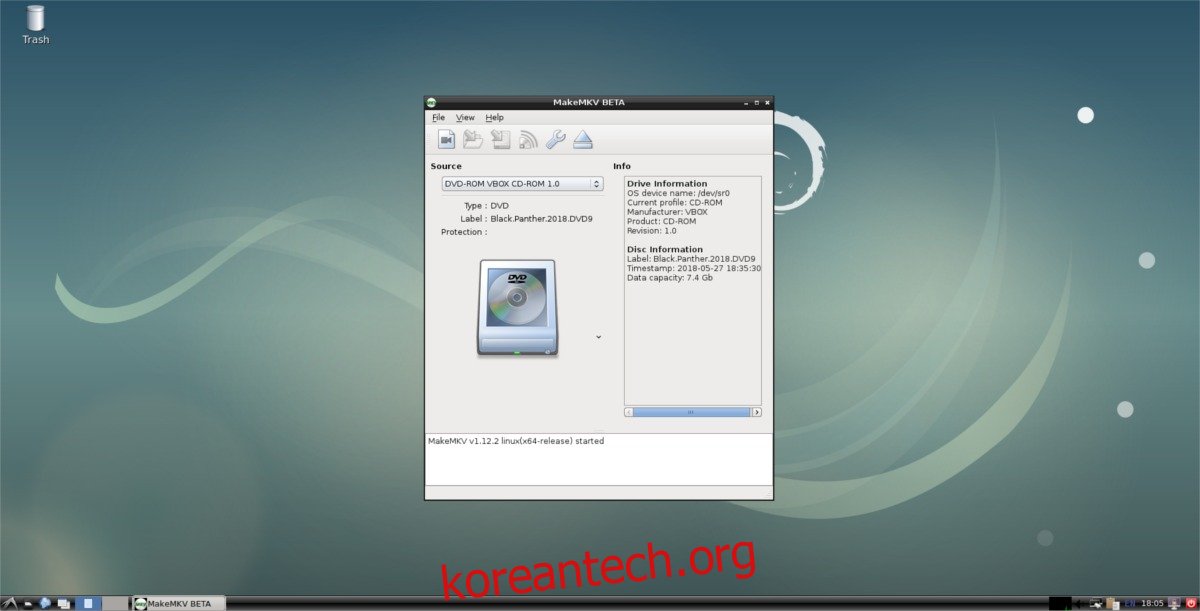개인용 Blu-ray 및 DVD 컬렉션을 디지털화하여 Linux에서 액세스하려는 사람들에게 가장 좋은 옵션은 MakeMKV입니다. DVD와 블루레이를 저장할 수 있는 간단한 도구입니다. 광 비디오 디스크를 분석하고 사용자가 개별 비디오 파일, 오디오 트랙 및 자막 파일까지 추출할 수 있습니다.
목차
MakeMKV 설치
모든 Linux 배포판에 MakeMKV 패키지 버전이 있는 것은 아닙니다. 이 소프트웨어를 사용하려면 소스에서 빌드해야 할 것입니다. 튜토리얼의 이 섹션에서는 Ubuntu/Debian 종속성을 다룹니다. 덜 알려진 다른 운영 체제를 사용하는 경우 종속성을 직접 찾아야 합니다.
데비안/우분투
sudo apt 설치 빌드 필수 pkg-config libc6-dev libssl-dev libexpat1-dev libavcodec-dev libgl1-mesa-dev libqt4-dev zlib1g-dev
mkdir 명령을 사용하여 MakeMKV용 새 빌드 폴더를 만듭니다. 여러 소스가 다운로드되고 있으므로 이 경우 폴더가 중요합니다.
mkdir ~/makemkv-build cd ~/makemkv-build
빌드 폴더 내에서 wget 도구를 사용하여 MakeMKV용 소스를 다운로드합니다.
wget https://www.makemkv.com/download/makemkv-oss-1.12.2.tar.gz wget https://www.makemkv.com/download/makemkv-bin-1.12.2.tar.gz
두 Tar 아카이브를 모두 빌드 폴더에 추출합니다.
tar -zxvf makemkv-oss-1.12.2.tar.gz tar -zxvf makemkv-bin-1.12.2.tar.gz
CD를 makemkv-oss 폴더에 넣고 구성 스크립트를 실행합니다.
cd makemkv-oss-1.12.2
./configure
파일이 완전히 구성되면 makemkv-oss를 빌드합니다.
make sudo make install
Makemkv-oss가 빌드되었지만 소프트웨어가 완전히 설치되지 않았습니다. 다음으로 makemkv-bin 폴더로 이동합니다.
make
소프트웨어 라이센스의 맨 아래로 건너뛰려면 키보드에서 END를 누르십시오. Q를 눌러 닫습니다.
소프트웨어 라이선스를 종료한 후 “예”를 작성하여 확인합니다. 다음을 사용하여 소프트웨어의 makemkv-bin 부분을 설치합니다.
sudo make install
아치 리눅스
MakeMKV는 Arch Linux AUR에 있습니다. Pacman을 사용하여 최신 버전의 Git 프로그램을 PC에 동기화하여 설치 프로세스를 시작합니다.
sudo pacman -S git
그런 다음 Git 도구를 사용하여 MakeMKV AUR 스냅샷의 최신 버전을 복제합니다.
git clone https://aur.archlinux.org/makemkv.git
마지막으로 makepkg로 MakeMKV를 컴파일하고 설치합니다. 종속성이 설치되지 않으면 이 명령이 실패할 수 있습니다. 에 대한 모든 종속성 찾기 MakeMKV AUR 페이지.
makepkg -si
페도라
Fedora 사용자는 Negativo17 타사 소프트웨어 저장소 덕분에 MakeMKV를 사용할 수 있습니다. 설치하려면 DNF와 함께 소프트웨어 저장소를 추가해야 합니다.
sudo dnf config-manager --add-repo=https://negativo17.org/repos/fedora-multimedia.repo
Negatio17 멀티미디어 저장소를 추가하는 것은 Fedora에서 MakeMKV를 얻는 유일한 단계입니다. dnf install을 실행하여 프로세스를 완료합니다.
sudo dnf -y install makemkv
오픈수세
OpenSUSE는 MakeMKV 소프트웨어를 매우 쉽게 설치할 수 있는 유일한 Linux 운영 체제 중 하나입니다. 설치하려면 터미널을 열고 소프트웨어를 설치하는 데 사용하십시오.
42.3 도약:
sudo zypper addrepo https://packman.inode.at/suse/openSUSE_Leap_42.3/ packman sudo zypper install makemkv
텀블위드:
sudo zypper addrepo https://packman.inode.at/suse/openSUSE_Tumbleweed/ packman sudo zypper install makemkv
BluRay 및 DVD 저장
나중에 사용할 수 있도록 DVD 또는 Blu-ray를 저장하려면 디스크를 드라이브에 넣고 MakeMKV를 엽니다. 도구는 비디오 DVD임을 즉시 식별하고 디스크 유형과 제목을 표시해야 합니다. 디스크를 소스로 사용하려면 큰 아이콘(DVD 또는 Blu-ray 모양)을 클릭합니다.

MakeMKV에서 디스크를 소스로 로드하도록 선택하면 프로그램에서 비디오 파일, 오디오 파일 등을 검색합니다. 검색이 완료되면 MakeMKV는 찾은 모든 항목의 목록을 인쇄합니다. 목록을 살펴보고 저장하지 않으려는 항목 옆의 개별 상자를 선택 취소합니다. MakeMKV에서 선택한 항목에 만족하면 녹색 화살표가 있는 하드 드라이브 아이콘을 클릭하여 Blu-ray 또는 DVD를 MKV 파일로 저장합니다.
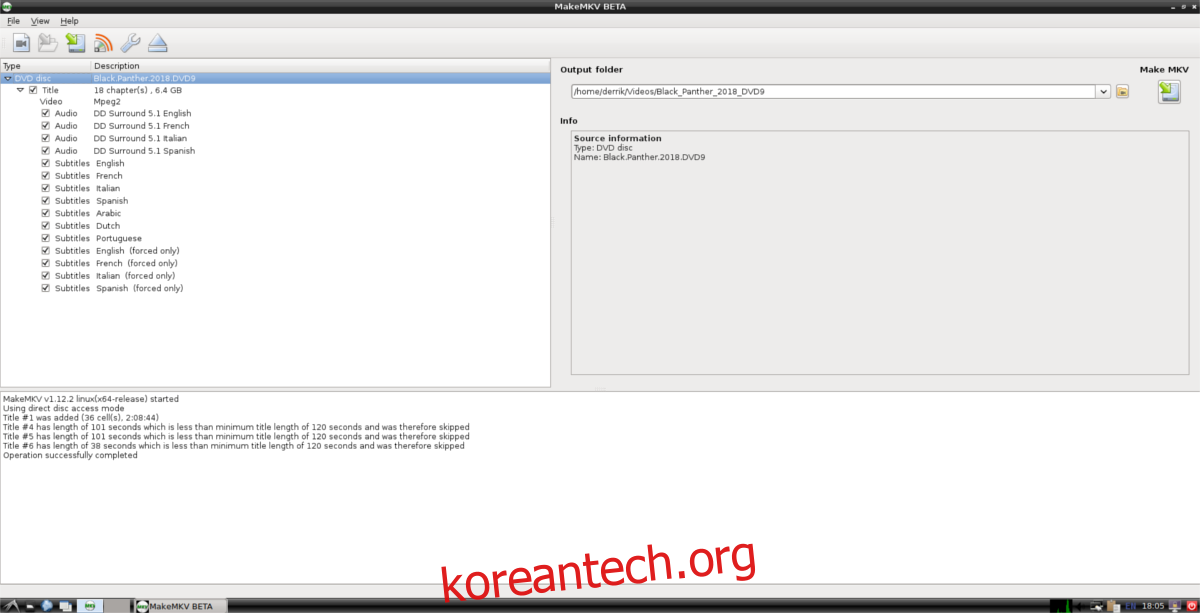
사용자가 “저장” 버튼을 선택하면 MakeMKV가 Linux PC를 스캔하고 기본 하드 드라이브에 충분한 공간이 있는지 확인합니다. 하드 드라이브에 저장 공간이 부족하면 계속을 거부하므로 파일을 위한 공간을 확보하십시오.
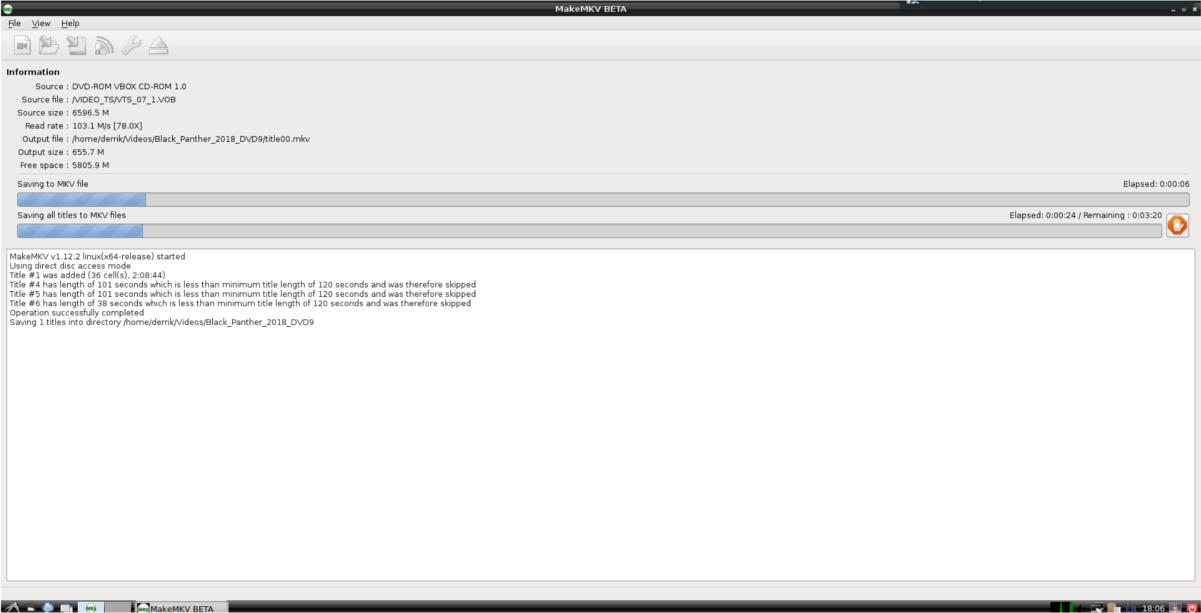
저장 프로세스는 매우 오랜 시간이 걸립니다. 속도는 모두 CPU 및 디스크 드라이브의 속도에 따라 다릅니다. 인내심을 가지면 곧 DVD/Blu-ray가 디지털화될 것입니다.
비디오 파일 재생
광학 비디오 미디어를 재생 가능한 비디오 파일로 변환하는 것은 지루하지만 영화를 어디에서나 가져갈 수 있기를 원한다면 그만한 가치가 있습니다. 이 비디오 파일을 재생하려면 좋은 비디오 플레이어가 필요합니다. 대부분의 Linux 배포판에는 괜찮은 비디오 앱이 함께 제공되지만 일반적으로 사람들이 원하는 만큼 많은 코덱을 지원하지 않습니다.
새로 변환된 DVD 및 Blu-ray를 최대한 활용하려면 Linux용 VLC 비디오 플레이어를 설치하는 것이 좋습니다. VLC는 거의 모든 주요 Linux 운영 체제에서 지원됩니다. 로 이동 pkgs.org Linux 배포판과 호환되는 VLC 버전을 다운로드합니다.
VLC를 설치한 후 파일 관리자를 열고 “동영상” 폴더를 클릭하여 변환된 동영상 파일을 로드합니다. “동영상” 내부에서 재생하려는 MKV 파일을 찾아 마우스 오른쪽 버튼으로 클릭하고 “연결 프로그램”을 선택하고 VLC를 클릭합니다.