개인 소장 Blu-ray 및 DVD 컬렉션을 디지털 형식으로 변환하여 Linux 환경에서 활용하고자 하는 사용자에게 MakeMKV는 매우 유용한 도구입니다. 이 소프트웨어는 DVD와 블루레이 디스크의 내용을 손쉽게 추출할 수 있도록 설계되었습니다. 광학 디스크를 분석하여 개별 비디오 파일, 오디오 트랙, 그리고 자막 파일까지 사용자가 원하는 대로 추출할 수 있는 기능을 제공합니다.
MakeMKV 설치 과정
모든 Linux 배포판에서 MakeMKV 패키지를 바로 이용할 수 있는 것은 아닙니다. 따라서 소스 코드로부터 직접 빌드해야 하는 경우가 발생할 수 있습니다. 이 가이드에서는 Ubuntu 및 Debian 기반 시스템에서 필요한 종속성 설치 방법을 중점적으로 설명합니다. 만약 다른 운영 체제를 사용한다면, 필요한 종속성을 직접 찾아 설치해야 합니다.
데비안/우분투
다음 명령어를 사용하여 MakeMKV를 빌드하는 데 필요한 여러 종속성을 설치합니다.
sudo apt install 빌드-필수 pkg-config libc6-dev libssl-dev libexpat1-dev libavcodec-dev libgl1-mesa-dev libqt4-dev zlib1g-dev
이제 MakeMKV를 빌드하기 위한 전용 폴더를 생성합니다. 여러 소스 파일이 다운로드되므로 별도의 폴더를 사용하는 것이 좋습니다.
mkdir ~/makemkv-build cd ~/makemkv-build
빌드 폴더 안에서 wget 명령어를 사용하여 MakeMKV 소스 코드를 다운로드합니다.
wget https://www.makemkv.com/download/makemkv-oss-1.12.2.tar.gz wget https://www.makemkv.com/download/makemkv-bin-1.12.2.tar.gz
다운로드한 두 개의 압축 파일을 빌드 폴더에 압축 해제합니다.
tar -zxvf makemkv-oss-1.12.2.tar.gz tar -zxvf makemkv-bin-1.12.2.tar.gz
압축 해제된 폴더 중 `makemkv-oss` 폴더로 이동하여 구성 스크립트를 실행합니다.
cd makemkv-oss-1.12.2
./configure
구성 스크립트 실행 후, `makemkv-oss`를 빌드합니다.
make sudo make install
이제 `makemkv-oss` 빌드가 완료되었지만, 소프트웨어가 완전히 설치된 것은 아닙니다. 다음으로 `makemkv-bin` 폴더로 이동합니다.
cd ../makemkv-bin-1.12.2
make
소프트웨어 라이선스 내용이 표시되면, `END` 키를 눌러 문서 끝으로 이동하고, `Q` 키를 눌러 닫습니다.
라이선스 동의를 확인하기 위해 “예”라고 입력합니다. 그 다음 다음 명령어를 실행하여 `makemkv-bin` 부분을 설치합니다.
sudo make install
아치 리눅스
Arch Linux에서는 AUR(Arch User Repository)을 통해 MakeMKV를 간편하게 설치할 수 있습니다. 먼저, Pacman을 사용하여 최신 버전의 Git 프로그램을 설치합니다.
sudo pacman -S git
Git 명령어를 사용하여 MakeMKV AUR 저장소의 최신 스냅샷을 복제합니다.
git clone https://aur.archlinux.org/makemkv.git
마지막으로 `makepkg` 명령어를 사용하여 MakeMKV를 컴파일하고 설치합니다. 종속성 문제가 발생하면 설치가 실패할 수 있으므로, 다음 AUR 페이지에서 필요한 종속성을 확인해야 합니다. MakeMKV AUR 페이지.
makepkg -si
페도라
Fedora 사용자는 Negativo17 타사 저장소를 통해 MakeMKV를 설치할 수 있습니다. 먼저, DNF 패키지 매니저를 사용하여 해당 저장소를 추가합니다.
sudo dnf config-manager --add-repo=https://negativo17.org/repos/fedora-multimedia.repo
Negativo17 멀티미디어 저장소를 추가했다면, 이제 `dnf install` 명령어를 실행하여 MakeMKV를 설치할 수 있습니다.
sudo dnf -y install makemkv
오픈수세
OpenSUSE는 MakeMKV 설치가 비교적 간단한 Linux 배포판 중 하나입니다. 다음 명령어를 터미널에서 실행하여 MakeMKV를 설치할 수 있습니다.
42.3 Leap 버전:
sudo zypper addrepo https://packman.inode.at/suse/openSUSE_Leap_42.3/ packman sudo zypper install makemkv
Tumbleweed 버전:
sudo zypper addrepo https://packman.inode.at/suse/openSUSE_Tumbleweed/ packman sudo zypper install makemkv
Blu-ray 및 DVD 추출하기
DVD 또는 Blu-ray 디스크의 내용을 디지털 파일로 저장하려면 디스크를 드라이브에 삽입하고 MakeMKV 프로그램을 실행합니다. 프로그램은 디스크를 자동으로 인식하여 해당 유형과 제목을 표시합니다. 디스크를 소스로 선택하려면 큰 아이콘(DVD 또는 Blu-ray 모양)을 클릭합니다.

디스크를 소스로 로드하면 MakeMKV는 비디오, 오디오 파일 및 기타 데이터를 검색합니다. 검색이 완료되면 모든 항목의 목록이 표시됩니다. 저장하지 않으려는 항목의 체크박스를 해제할 수 있습니다. 원하는 항목을 선택했다면, 녹색 화살표가 표시된 하드 드라이브 아이콘을 클릭하여 Blu-ray 또는 DVD를 MKV 파일로 저장합니다.
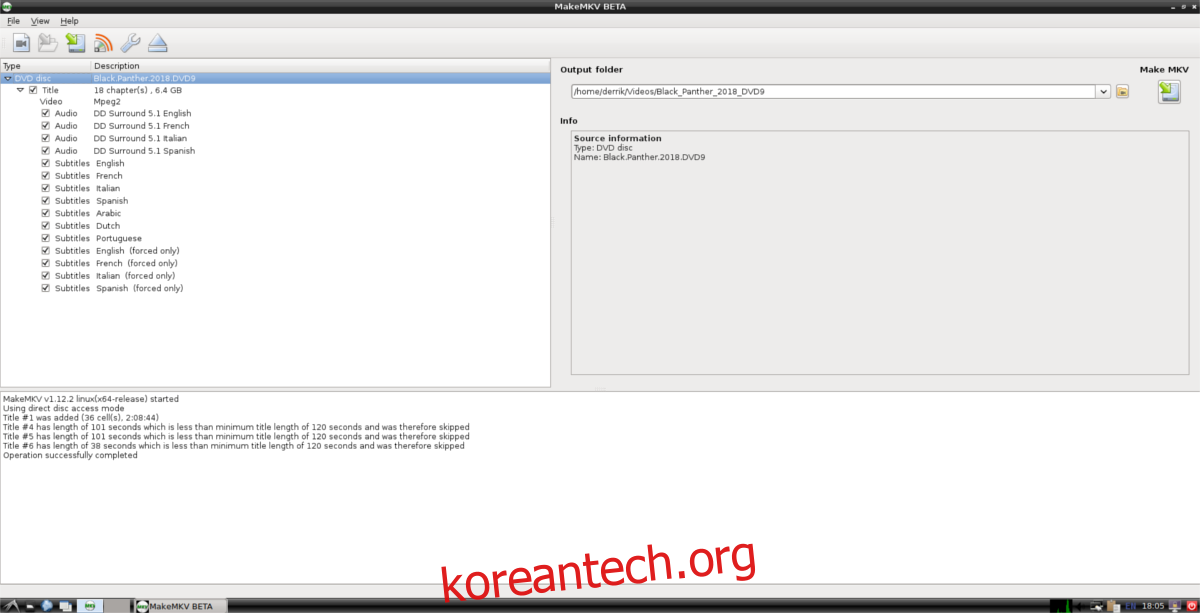
“저장” 버튼을 클릭하면 MakeMKV는 사용자의 Linux PC를 검사하여 저장 공간이 충분한지 확인합니다. 하드 드라이브 공간이 부족하면 저장이 중단될 수 있으므로, 미리 공간을 확보해야 합니다.
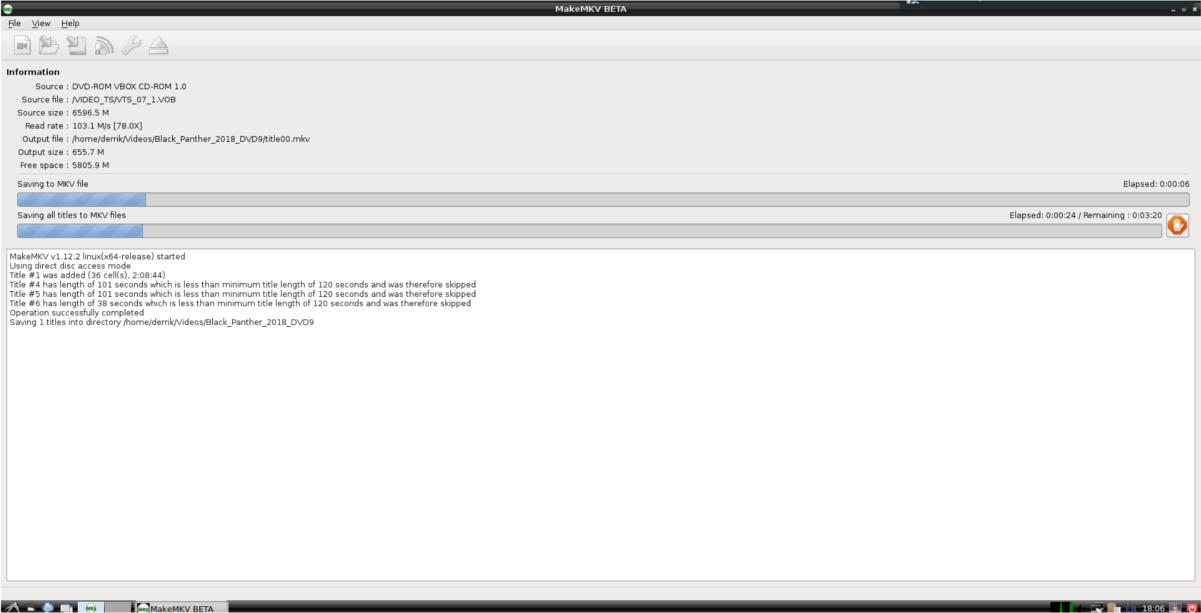
저장 과정은 시간이 오래 걸릴 수 있습니다. 속도는 CPU 및 디스크 드라이브 속도에 따라 달라집니다. 인내심을 가지고 기다리면 DVD/Blu-ray 디스크가 디지털 파일로 변환됩니다.
비디오 파일 재생하기
광학 미디어를 재생 가능한 비디오 파일로 변환하는 과정은 시간이 소요되지만, 영화를 언제 어디서든 볼 수 있다는 점을 고려하면 충분히 가치가 있습니다. 변환된 파일을 재생하려면 적합한 비디오 플레이어가 필요합니다. 대부분의 Linux 배포판에는 기본적인 비디오 재생 앱이 포함되어 있지만, 코덱 지원이 부족한 경우가 많습니다.
새로 변환된 DVD 및 Blu-ray 파일을 제대로 재생하려면 Linux용 VLC 비디오 플레이어를 설치하는 것이 좋습니다. VLC는 거의 모든 주요 Linux 운영 체제에서 지원됩니다. pkgs.org에서 사용 중인 Linux 배포판에 맞는 VLC 버전을 다운로드할 수 있습니다.
VLC를 설치한 후, 파일 관리자를 열고 “동영상” 폴더로 이동합니다. 변환된 MKV 파일을 찾아 마우스 오른쪽 버튼으로 클릭하고 “연결 프로그램”을 선택한 후, VLC를 클릭하여 재생할 수 있습니다.