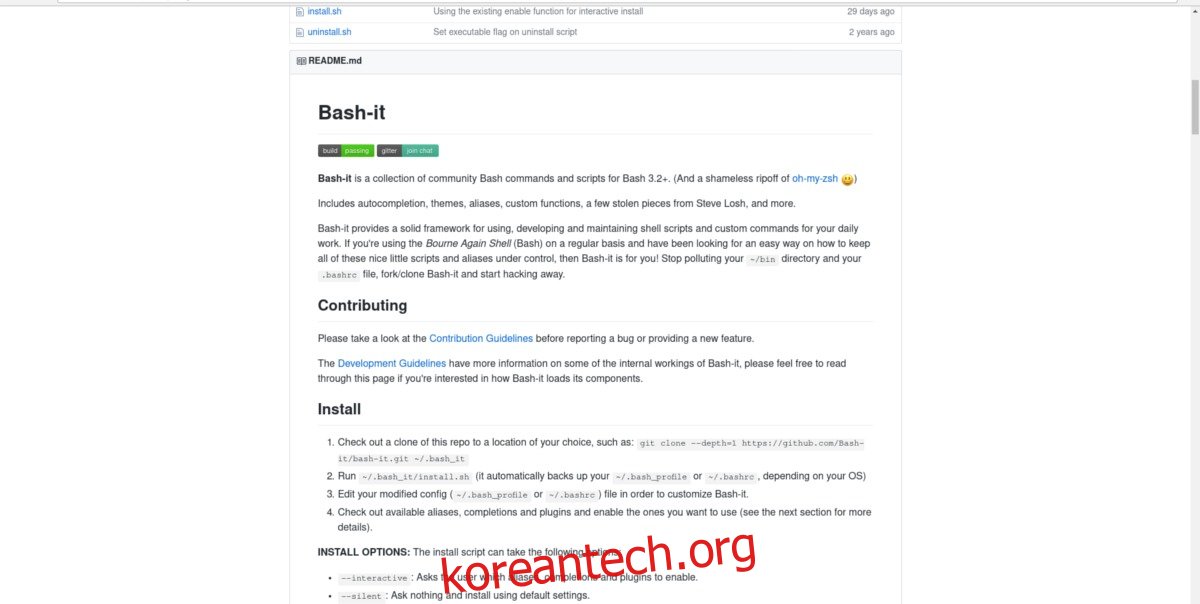Bash 셸은 누구나 한 번쯤은 사용해 본 도구입니다. 고급 사용자와 이제 막 시작하는 사용자 모두 Bash는 Linux에서 반드시 알아야 하는 도구입니다. 많은 사용자가 Linux(심지어 Mac과 같은 다른 운영 체제에서도)에서 Bash 셸과 상호 작용한다는 사실에도 불구하고 셸은 대체로 동일하게 유지되었습니다. 평범하고 못생긴. 공정하게 말하면 Bash 개발자는 쉘이 작동하는 방식에 대해 더 걱정합니다. 그들은 멋진 프롬프트, GitHub 통합 등으로 멋진 명령 인터페이스를 만드는 데 하루를 보내지 않습니다. 그렇기 때문에 이 튜토리얼에서는 Linux 터미널을 사용자 정의하고 훨씬 더 많이 보이게 하는 방법을 가르칠 것입니다. 현대의. 테마부터 Bash 프롬프트를 더 쉽게 사용할 수 있게 해주는 유용한 추가 기능까지 모든 것을 설치해 보겠습니다.
목차
배쉬잇
Bash 셸을 개선하는 가장 쉽고 쉬운 방법은 Bash-It 프레임워크를 사용하는 것입니다. 간단히 말해서 Bash에 추가하기 위해 특별히 만들어진 스크립트와 도구 모음입니다.
Bash는 그 자체로 매우 구식이며 특히 외모 부문에서 약간의 개선 사항을 사용할 수 있습니다. 이 프레임워크를 실행하려면 Github에서 직접 코드를 설치하는 것이 가장 좋습니다. 여러 다른 Linux 배포판에 도구를 설치하기 위한 패키지가 여기저기 존재하지만 대부분은 실제로 필요하지 않습니다. 대부분 컴파일되지 않고 파일만 이동하기 때문입니다.
설치
앞에서 언급했듯이 Bash-It 프레임워크는 설치를 위해 Git 패키지가 작동해야 합니다. 시스템에서 Git을 실행하려면 다음 지침을 따르세요.
우분투
sudo apt install git
데비안
sudo apt-get install git
아치 리눅스
sudo pacman -S git
페도라
sudo dnf install git
수세 열기
sudo zypper install git
다른
Git은 매우 잘 알려져 있습니다. 귀하의 운영 체제가 위의 목록에 없더라도 여전히 설치할 수 있을 가능성이 매우 높습니다. 터미널을 열고 배포판의 패키지 관리자를 사용하여 “git”을 검색하기만 하면 됩니다.
Git이 설치되면 Bash-It 설치 프로세스를 시작합니다.
git clone --depth=1 https://github.com/Bash-it/bash-it.git ~/.bash_it
코드가 로컬에 있고 쉽게 설치할 수 있습니다. 다른 파일을 가져올 필요는 없지만 모든 것이 완료된 것은 아닙니다. install.sh 파일을 실행해야 Bash-It이 기본 Bash 프로필을 사용하여 백업할 수 있습니다(이렇게 하면 나쁜 일이 발생하면 사용자가 백업을 복원하고 다시 시작할 수 있음).
일반 사용자로 설치 후 스크립트를 실행합니다. 루트로 실행하지 마십시오. 그렇게 하면 사용자의 Bashrc/Bash_profile이 바뀝니다.
sh ~/.bash_it/install.sh
이렇게 스크립트를 실행하는 것이 좋습니다. 그것은 통과하고 모든 것을 백업합니다. 그러나 별칭 등과 같은 일부 플러그인을 사용하는 데 관심이 있다면 대신 다음과 같이 설치 후 스크립트를 실행하세요.
~/.bash_it/install.sh --interactive
이 스크립트를 실행한 후 Bash-It 프레임워크가 시스템에서 시작되어 실행됩니다. 터미널로 이동하여 다음 명령을 사용하여 업데이트하십시오.
bash-it update
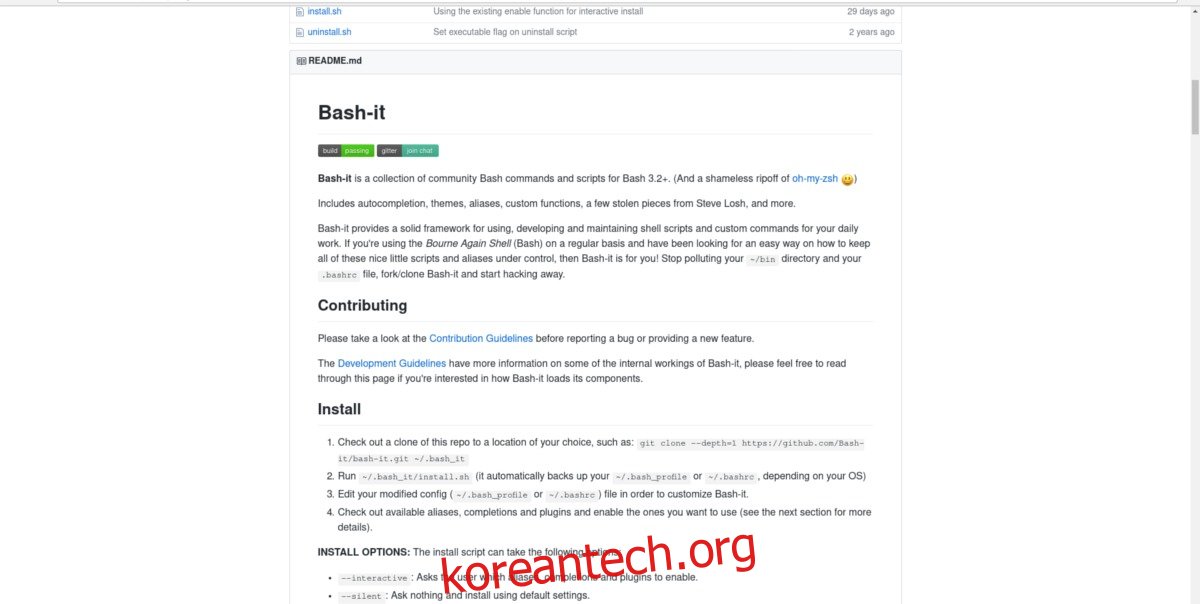
Bash-It 테마
터미널에 대한 다양한 테마는 Bash-It 프레임워크와 함께 제공됩니다. 이 테마는 모두 로컬에 설치되며 사용자는 ~/.bash_profile에서 한 줄만 변경하면 됩니다.
설치된 모든 테마를 나열하려면 먼저 테마 디렉토리에 CD를 넣습니다.
cd ~/.bash_it/themes/
사용 가능한 모든 테마를 표시하려면 다음을 수행하십시오.
ls
그러면 테마 디렉토리의 모든 테마 목록이 인쇄됩니다. 여기에서 시험해 볼 테마의 이름을 찾으십시오.
~/.bashrc를 편집하여 테마를 활성화하십시오.
nano ~/.bashrc
export BASH_IT_THEME= 행을 찾고 두 따옴표 사이에 있는 텍스트를 교체하여 프레임워크에 새 테마를 사용하도록 지시합니다. Ctrl + O를 눌러 저장합니다.
새 테마가 활성화된 것을 보려면 모든 터미널 창을 닫았다가 다시 엽니다.
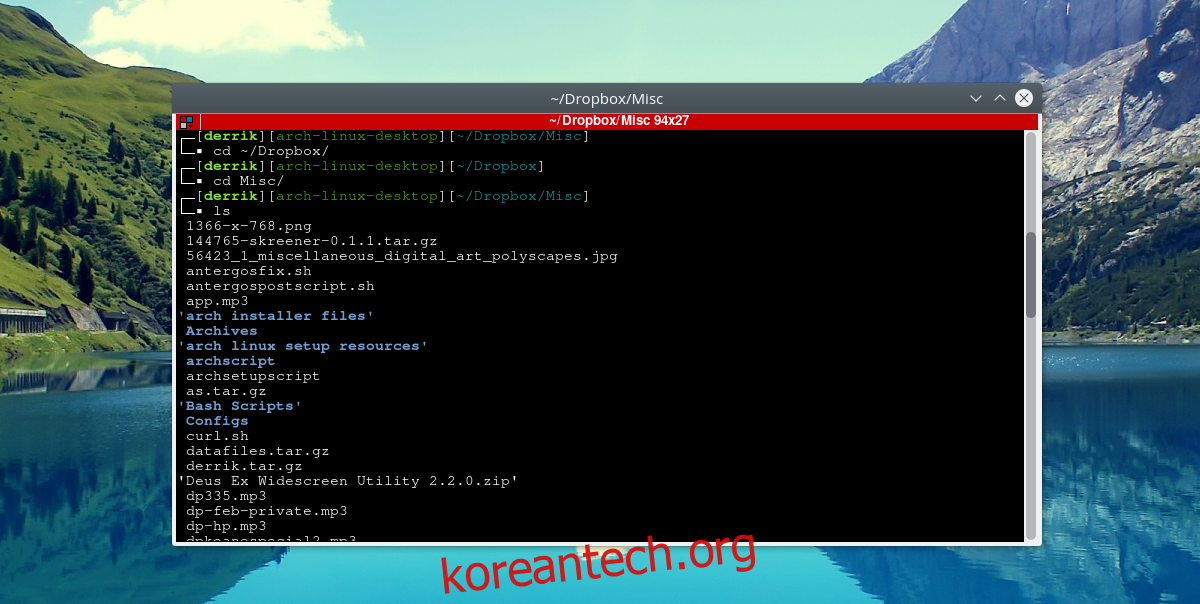
EZ Prompt로 나만의 Bash 프롬프트 만들기
Bash-It 프레임워크를 사용하고 싶지 않지만 여전히 사용자 정의 프롬프트를 원하십니까? 체크 아웃 EZ 프롬프트 대신에. 이것은 누구나 만지작거리고 맞춤형 아름다운 Bash 프롬프트를 만들 수 있는 웹 도구입니다.
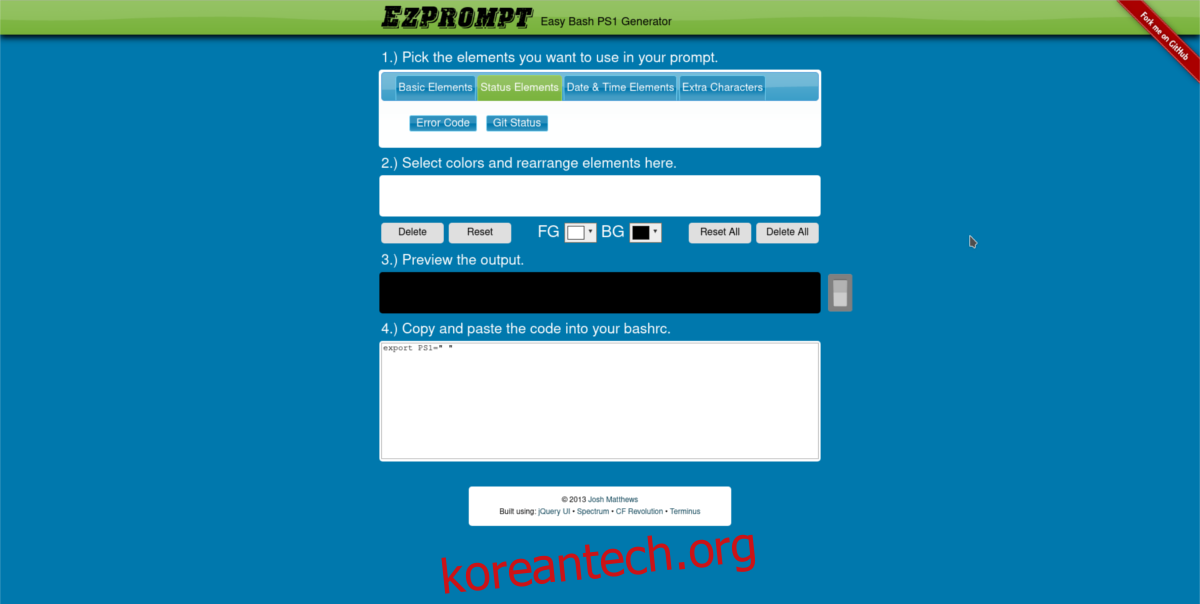
EZ Prompt의 가장 좋은 점은 상태 요소, 추가 문자와 같은 것을 지원하고 사용자가 Bash 셸이 요소를 표시하는 방법을 다시 정렬할 수 있으며 사용자 정의 색상 옵션도 허용한다는 것입니다!
고유한 프롬프트를 생성했으면 ~/.bashrc를 편집하십시오.
nano ~/.bashrc
Nano 텍스트 편집기 내에서 새로 생성된 코드를 붙여넣기만 하면 됩니다.
전력선-쉘
아름다운 터미널을 원하지만 프레임워크를 구성하는 데 시간을 소비하고 싶지 않거나 사용자 정의 프롬프트 생성기를 사용하고 싶지 않은 사람들을 위해 Powerline-Shell이 있습니다.
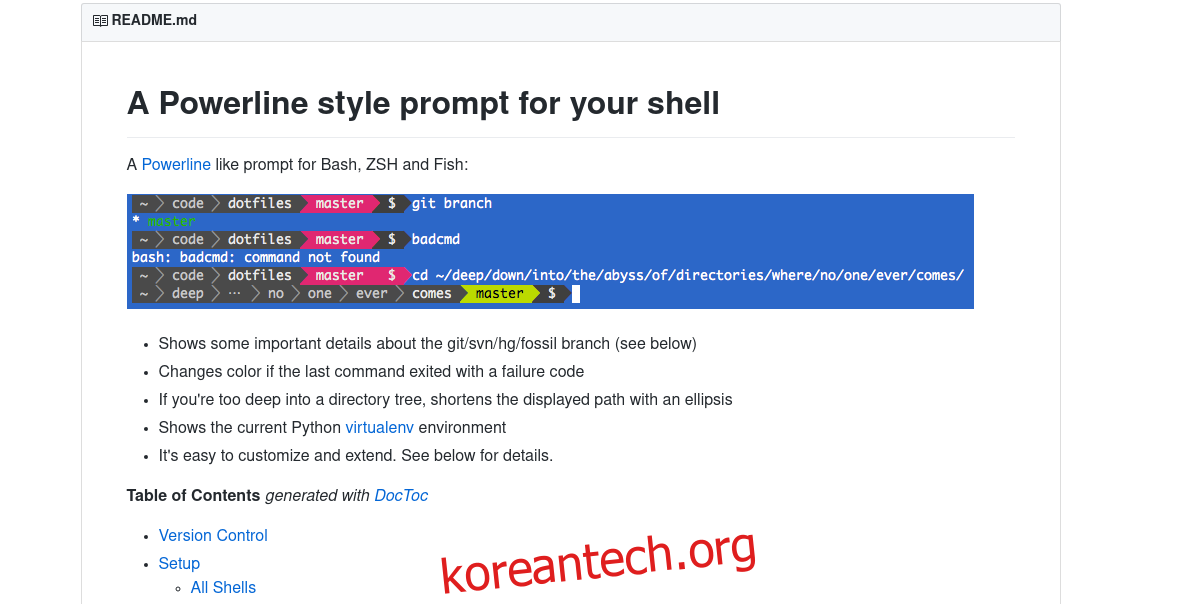
Bash 및 기타 Bash 대체 쉘과 함께 작동하는 전력선 스타일 터미널 테마입니다. powerline 셸을 설치하려면 먼저 GitHub에서 소스를 복제합니다.
git clone https://github.com/milkbikis/powerline-shell
그런 다음 소스 코드 디렉토리로 cd하십시오.
cd powerline-shell
config.py.dist 파일의 이름을 config.py로 바꿉니다.
mv config.py.dist config.py
모든 파일을 다운로드하고 올바르게 설정했으면 설치를 시작할 준비가 된 것입니다. 다음을 사용하여 설치를 실행합니다.
./install.py
설치는 설치하는 데 몇 초가 걸릴 수 있지만 긴 프로세스는 아닙니다. 모든 것이 시스템에 있을 때 남은 것은 ~/.bashrc를 설정하는 것입니다.
nano 텍스트 편집기를 실행하고 bashrc 파일을 엽니다.
nano ~/.bashrc
Bashrc 파일을 연 상태에서 다음 코드를 붙여넣습니다.
function _update_ps1() {
PS1="$(~/powerline-shell.py $? 2> /dev/null)"
}
if [ "$TERM" != "linux" ]; then
PROMPT_COMMAND="_update_ps1; $PROMPT_COMMAND"
fi
Ctrl + O를 사용하여 Nano를 저장합니다. 새 powerline-shell이 작동하는 것을 보려면 실행 중인 모든 터미널 창을 닫았다가 다시 엽니다.
참고: Powerline-shell은 Python과 함께 실행됩니다. 대부분의 경우 모든 Linux 배포판은 최신 버전과 함께 제공됩니다. 따라서 Powerline-shell은 잘 실행됩니다. 그러나 일부는 이전 버전의 Python(예: 2.6)만 사용합니다.
Powerline-shell이 작동하려면 argparse 패키지를 설치하십시오. 이렇게 하면 Python 2.6에서 잘 작동합니다.
pip install argparse
결론
Bash는 유용한 도구이며 Linux에서는 사용자가 알아야 하는 필수 도구입니다. Bash 스크립트를 작성하여 Linux를 자동화할 수 있습니다. 사실, Bash는 인기가 많아서 Windows 10에 추가되었습니다. Bash 프롬프트가 단순해 보이는 것이 세상의 끝은 아닙니다. 결국 터미널 인터페이스일 뿐입니다. 그러나 훨씬 더 쉽게 빠지게 됩니다. ve 눈에 편하면 터미널로.