마인크래프트 서버를 위한 가상 머신 설정 가이드
마인크래프트 게임 서버를 운영하기 위해 전체 리눅스 PC나 서버를 전용으로 사용하는 것은 자원 낭비일 수 있습니다. 더욱 효율적인 방법은 가상 머신(VM) 내에서 마인크래프트 서버를 호스팅하는 것입니다. 이를 통해 빠르고 안정적인 서버 환경을 구축할 수 있습니다.
최신 컴퓨터에서 가상화 기술을 활용하는 방법은 다양하지만, Oracle VM VirtualBox는 여러 운영체제를 지원하고 사용하기 쉽다는 장점이 있습니다. 또한 무료로 제공되어 사용자에게 부담이 적습니다. 본 가이드에서는 Oracle VirtualBox를 이용하여 리눅스 가상 머신에 마인크래프트 서버를 구축하는 방법을 상세히 안내합니다.
VirtualBox 설치 방법
먼저 VirtualBox를 설치해야 합니다. 사용 중인 운영체제에 맞는 아래 지침을 따라 설치를 진행하세요.
macOS/Windows 환경
macOS 또는 Windows PC에서 리눅스 기반 마인크래프트 서버를 호스팅하고 싶으신가요? 그렇다면 우선 VirtualBox를 설치해야 합니다.
VirtualBox 설치는 매우 간단합니다. 별도의 터미널 작업 없이, VirtualBox 공식 웹사이트에서 사용 중인 운영체제에 맞는 설치 파일을 다운로드하고 실행하면 됩니다.
설치 파일 다운로드 후, 안내에 따라 설치를 완료하면 다음 단계로 넘어갈 수 있습니다.
Ubuntu 환경
Ubuntu 사용자는 VirtualBox를 “Multiverse” 저장소에서 설치할 수 있습니다. 저장소를 활성화하려면 다음 명령어를 사용하세요.
sudo apt-add-repository multiverse
저장소가 추가되면 시스템 업데이트를 실행합니다.
sudo apt update
VirtualBox 설치 명령어는 다음과 같습니다.
sudo apt install virtualbox
Debian 환경
Debian 환경에서 VirtualBox는 Contributor 저장소를 통해 제공됩니다. 먼저 해당 저장소를 활성화해야 합니다. 아래 단계를 따라 진행하세요.
1단계: nano 편집기로 source 파일을 엽니다.
sudo nano /etc/apt/sources.list
2단계: “deb”로 시작하는 각 라인 끝에 “contrib”을 추가합니다. 필요한 경우 “non-free” 라인도 추가할 수 있습니다.
3단계: 업데이트 명령어를 실행합니다.
sudo apt-get update
이제 “contrib” 저장소가 활성화되었으므로, VirtualBox를 설치할 수 있습니다.
sudo apt-get install virtualbox
Arch Linux 환경
Arch Linux에서는 pacman 설정 파일에서 “community” 저장소가 활성화되어 있어야 합니다. 활성화하는 방법은 다음과 같습니다.
1단계: nano 편집기로 pacman.conf 파일을 엽니다.
sudo nano /etc/pacman.conf
2단계: “community” 항목의 앞과 아래 라인에서 # 기호를 제거합니다.
3단계: Ctrl + O로 저장하고, Ctrl + X로 종료한 후 pacman을 재동기화합니다.
sudo pacman -Syyu
4단계: “community” 저장소가 활성화되면 VirtualBox를 설치합니다.
sudo pacman -S virtualbox
Fedora 환경
Fedora는 오픈 소스를 지향하기 때문에 기본적으로 VirtualBox를 제공하지 않습니다. RPM Fusion 저장소를 활성화하여 설치할 수 있습니다.
RPM Fusion 저장소를 활성화하려면 다음 두 명령어를 실행하세요. (X는 현재 Fedora 릴리스 번호로 대체해야 합니다.)
sudo dnf install https://download1.rpmfusion.org/free/fedora/rpmfusion-free-release-X.noarch.rpm -y sudo dnf install https://download1.rpmfusion.org/nonfree/fedora/rpmfusion-nonfree-release-X.noarch.rpm -y
저장소가 활성화되면 VirtualBox를 설치합니다.
sudo dnf install VirtualBox -y
openSUSE 환경
openSUSE에서는 zypper 명령어를 사용하여 VirtualBox를 쉽게 설치할 수 있습니다.
sudo zypper install virtualbox
일반 리눅스 환경
VirtualBox는 소프트웨어 저장소에 VirtualBox가 없는 리눅스 시스템을 위해 독립 실행형 바이너리를 제공합니다. 다운로드 페이지에서 최신 버전을 다운로드하여 설치를 진행하세요.
Ubuntu 서버 가상 머신 설정
VirtualBox 설치가 완료되었다면 Ubuntu 서버 가상 머신을 설정할 차례입니다. 가장 빠른 방법은 미리 설정된 어플라이언스를 사용하는 것입니다.
macOS/Windows 다운로드 방법
다운로드 페이지에서 “VirtualBox” 탭을 클릭하여 Ubuntu Server 18.04.1 LTS 최신 버전을 다운로드합니다.
주의: Ubuntu Server 18.10 버전은 VirtualBox에서 네트워크 문제가 발생할 수 있으므로 18.04.1 버전을 사용해야 합니다.
참고: 7z 압축 해제 프로그램이 필요합니다.
Linux 다운로드 방법
다음 명령어를 사용하여 Ubuntu 서버 이미지를 다운로드합니다.
wget https://sourceforge.net/projects/osboxes/files/v/vb/59-U-u-svr/18.04.1/1804164.7z/download -O 1804164.7z
p7zip 도구를 설치하고, 다운로드한 7z 파일을 압축 해제합니다.
VirtualBox를 실행하고 “새로 만들기”를 클릭하여 “Ubuntu Server”라는 이름으로 가상 머신을 생성하고, 메모리를 2048MB로 설정합니다.
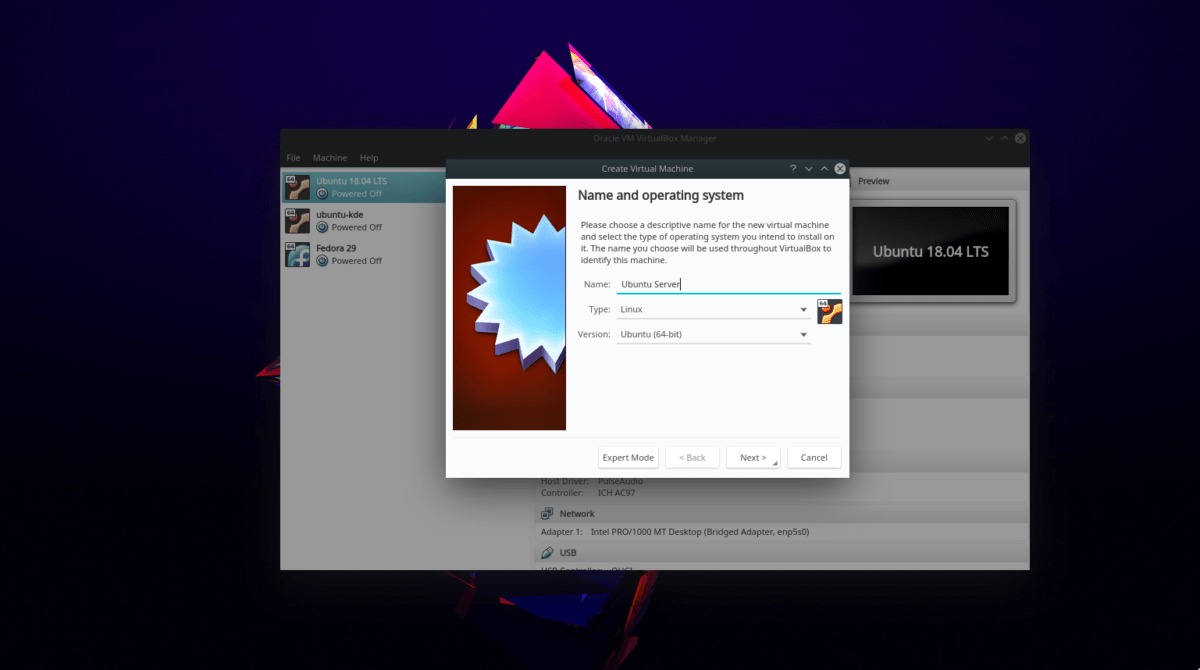
“하드 디스크” 설정에서 “기존 가상 하드 디스크 파일 사용”을 선택하고, 압축 해제한 “Ubuntu 18.04.1 Server (64bit).vdi” 파일을 선택하여 가상 머신에 할당합니다.
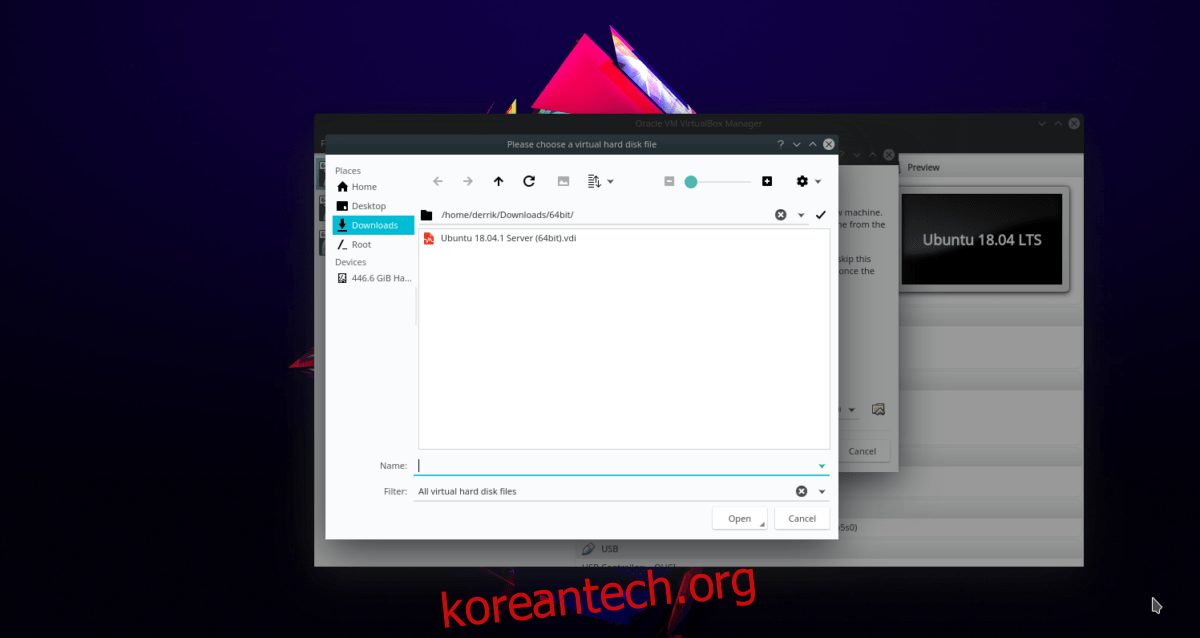
“만들기”를 클릭하여 가상 머신 생성을 완료합니다.
네트워크 설정 조정
생성된 “Ubuntu Server” 가상 머신을 우클릭하고 “설정”을 클릭하여 설정 창을 엽니다.
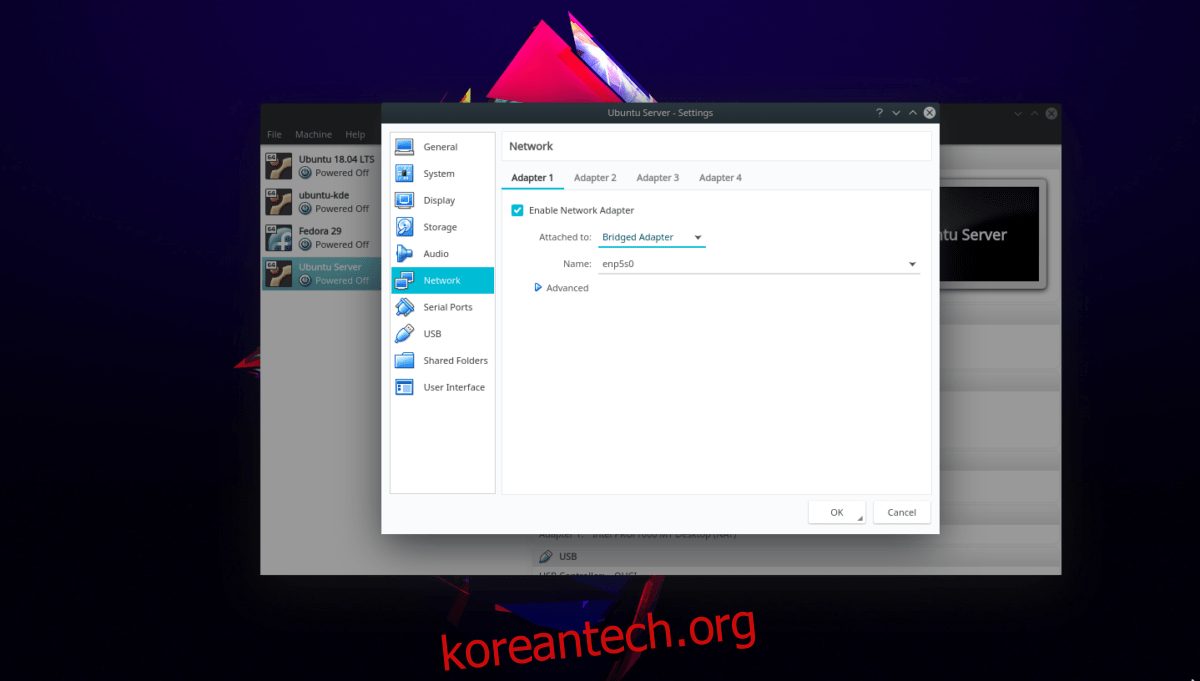
설정 창에서 “네트워크”를 클릭하고, “어댑터 1” 설정을 “브리지 어댑터”로 변경합니다.
마인크래프트 서버 설치
이제 가상 머신에서 마인크래프트 서버를 설치할 차례입니다. 가상 머신을 실행한 후 (우클릭 후 “시작” 선택) 아래 단계를 따라 진행하세요.
1단계: 다음 사용자 정보로 가상 머신에 로그인합니다.
사용자 이름: osboxes
비밀번호: osboxes.org
2단계: Ubuntu 서버에 Java Runtime Environment(JRE)를 설치합니다.
sudo apt install openjdk-11-jre openjdk-11-jdk
3단계: wget 명령어를 사용하여 최신 마인크래프트 서버(Java Edition) 파일을 다운로드합니다.
wget https://launcher.mojang.com/v1/objects/3737db93722a9e39eeada7c27e7aca28b144ffa7/server.jar -O server.jar
touch eula.txt echo 'eula=true' > eula.txt
4단계: 다음 명령어를 사용하여 마인크래프트 서버를 실행합니다.
sudo ufw disable
java -Xmx1024M -Xms1024M -jar server.jar nogui
간편한 서버 실행 스크립트 설정
서버 실행을 더 쉽게 하려면 다음 명령어를 사용하여 스크립트를 설정하세요.
touch ~/mc-server-start.sh sudo chmod +x mc-server-start.sh echo '#!/bin/bash/' >> mc-server-start.sh echo ' ' >> mc-server-start.sh
echo 'java -Xmx1024M -Xms1024M -jar server.jar nogui' >> mc-server-start.sh
이제 다음 명령어로 서버를 쉽게 실행할 수 있습니다.
./mc-server-start.sh
마인크래프트 서버 접속
서버에 접속하려면 가상 머신의 IP 주소를 알아야 합니다. 이 IP 주소는 IP 주소 확인 방법 가이드를 참조하여 확인할 수 있습니다.
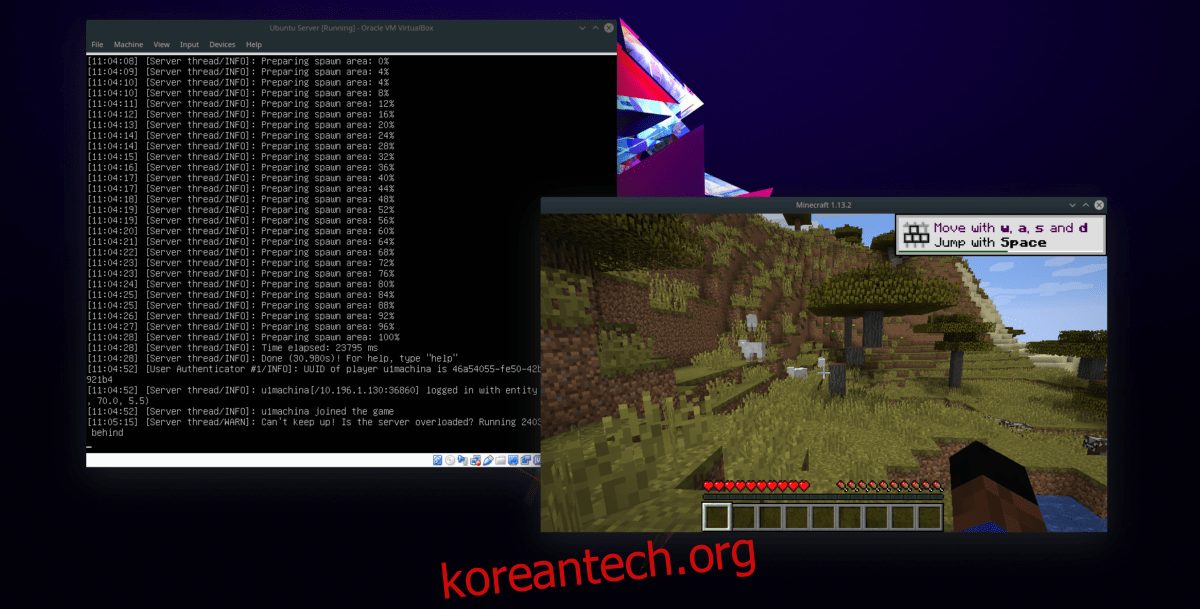
IPv4 주소를 확인했다면, 마인크래프트를 실행하고 PC가 가상 머신과 동일한 네트워크에 연결되어 있는지 확인한 다음 멀티플레이어 메뉴에서 “서버 추가”를 클릭하여 서버 주소를 입력합니다.