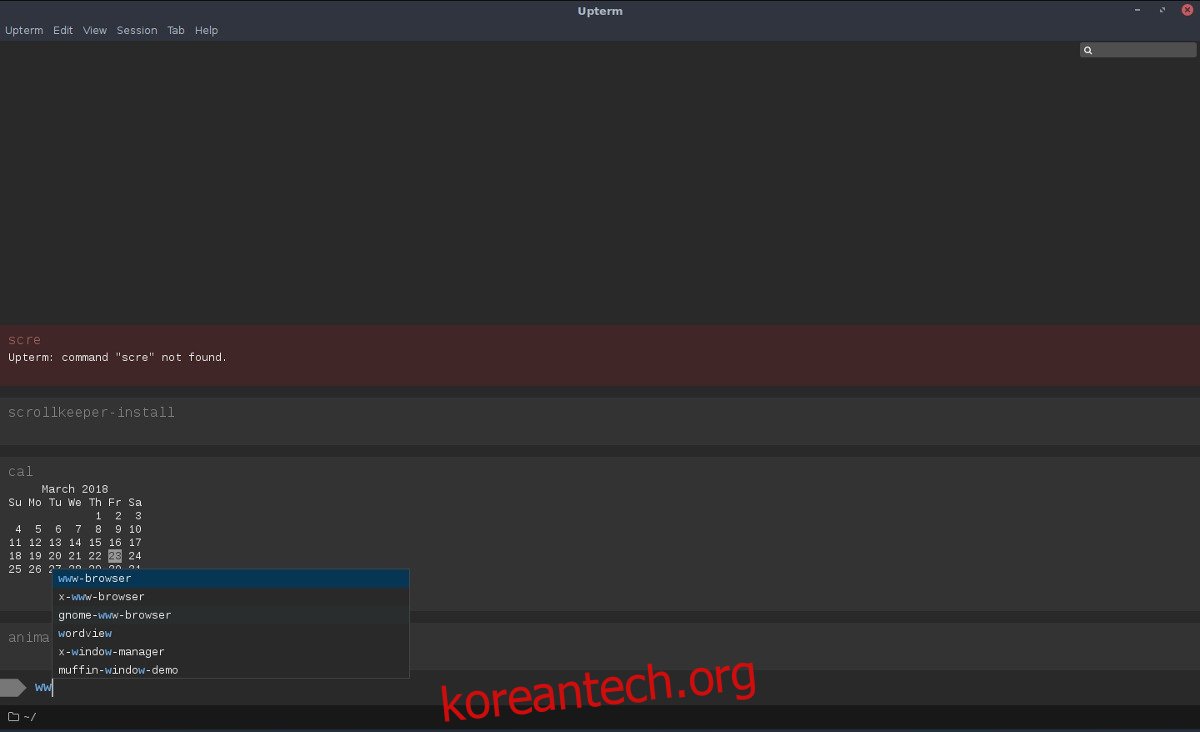터미널 에뮬레이터와 개발자 제품군을 하나로 찾고 계십니까? Upterm이 당신을 덮었습니다. Linux에 Upterm을 설치하는 가장 좋은 방법은 AppImage를 가져오는 것입니다. 수많은 다른 Linux 배포판을 위한 패키지를 만들어야 하는 것이 약간 고통스러울 수 있기 때문에 개발자들이 이 방법을 택했습니다.
스포일러 경고: 아래로 스크롤하여 이 기사 끝에 있는 비디오 자습서를 시청하십시오.
목차
업텀 설치
시작하려면 릴리스 페이지 최신 버전의 AppImage를 다운로드합니다. 다운로드가 완료되면 터미널 창을 열고 mkdir 명령을 사용하여 AppImage 폴더를 만듭니다.
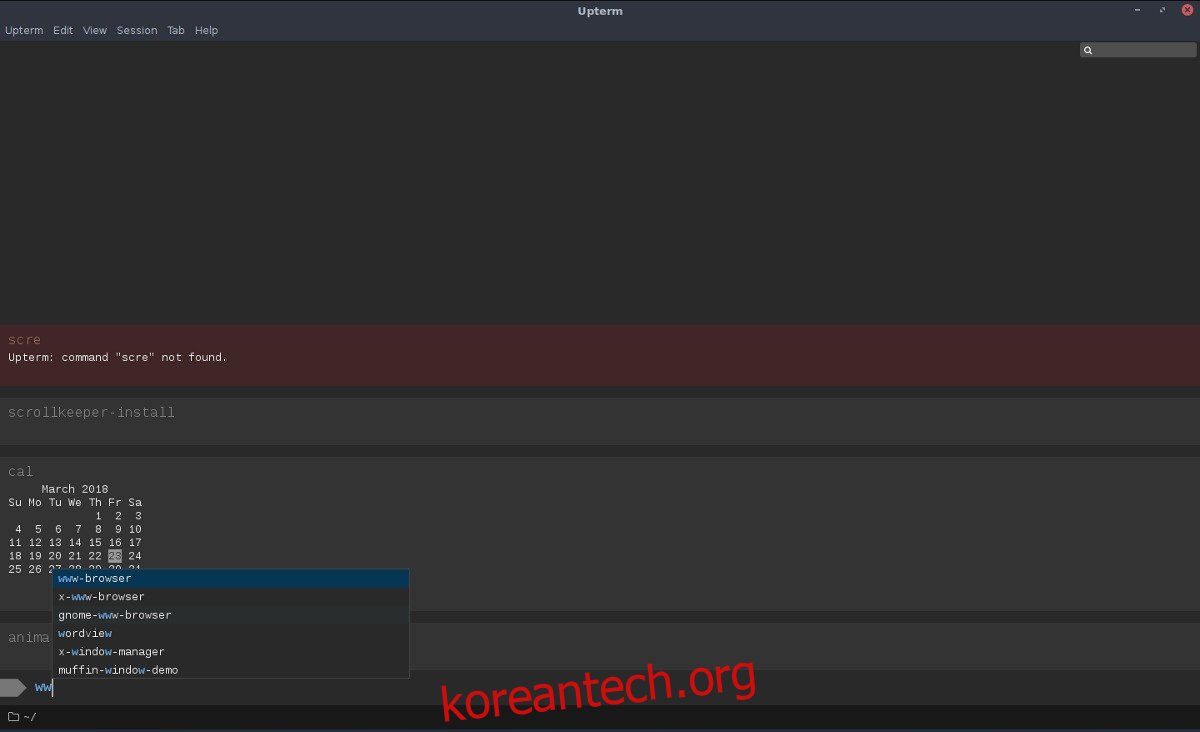
이러한 유형의 파일이 작동하는 방식 때문에 AppImage 폴더를 만드는 것이 좋습니다. 파일을 열면 해당 폴더에서 참조가 실행되고 개발됩니다. ~/Downloads 디렉토리에서 AppImage 파일을 직접 열면 실수로 삭제되거나 파일의 용도를 잊어버릴 수 있습니다. 전용 폴더를 갖는 것은 이러한 문제에 대한 해결책입니다.
mkdir ~/AppImages
참고: “.”를 사용하십시오. 보기에서 AppImage 폴더를 숨기려면. 이 폴더를 숨기면 작업이 좀 더 지루해집니다. 파일을 처음 실행하려면 “숨김 파일 표시”를 클릭해야 합니다.
mkdir ~/.AppImages
Upterm AppImage를 새 폴더(/home/username/ 디렉터리에 있음)에 넣습니다. 그런 다음 chmod 명령을 사용하여 프로그램으로 실행할 수 있도록 파일의 권한을 업데이트합니다. 권한을 변경하는 것이 중요합니다. 그렇지 않으면 Upterm이 제대로 작동하지 않습니다.
chmod +x upterm-0.4.3-x86_64-linux.AppImage
권한이 업데이트되면 ~/AppImages로 이동하여 “열기”를 선택하여 처음으로 시작합니다.
Upterm은 다운로드 가능한 AppImage 파일을 통해 배포되기 때문에 주기적으로 새 버전의 출시 페이지를 확인해야 합니다. 업데이트하려면 ~/AppImages로 이동하여 이전 파일을 삭제하고 새 파일로 교체하십시오. 권한을 업데이트합니다(위 그림 참조).
Upterm용 바탕 화면 바로 가기
Upterm 클라이언트는 AppImage이므로 사용자는 /home/username/ 폴더 내의 ~/AppImages로 이동하여 파일을 두 번 클릭하고 쉽게 실행할 수 있습니다. 그러나 다른 프로그램과 마찬가지로 이 프로그램을 시작하려면 개별 바탕 화면 바로 가기 파일을 만들어야 합니다. 방법은 다음과 같습니다.
먼저 wget 도구를 사용하여 아이콘에 사용할 이미지를 다운로드합니다.
cd ~/AppImages wget https://user-images.githubusercontent.com/188928/30751825-360450ec-9fc3-11e7-879e-8b6af737b11b.png
mv를 사용하여 이미지 파일의 이름을 바꿉니다.
mv 30751825-360450ec-9fc3-11e7-879e-8b6af737b11b.png uptermicon.png
그런 다음 터미널을 홈 폴더로 다시 이동합니다. 거기에서 Nano 텍스트 편집기를 열어 새 바탕 화면 바로 가기를 만듭니다.
cd ~/ sudo nano upterm.desktop
이 코드를 작성하십시오(또는 Ctrl + Shift + V를 사용하여 붙여넣으십시오).
[Desktop Entry]
이름=업텀
Comment=21세기용 터미널 에뮬레이터.
Exec=/home/username/AppImages/upterm-0.4.3-x86_64-linux.AppImage
아이콘=/home/username/AppImages/uptermicon.png
유형=응용 프로그램
StartupNotify=참
카테고리=개발;
위 코드의 사용자 이름을 Upterm을 사용할 사용자의 이름으로 변경해야 합니다. 모든 정보를 입력한 상태에서 Ctrl + O를 눌러 저장하고 Ctrl + X를 눌러 Nano를 종료합니다. 그런 다음 chmod를 사용하여 파일의 권한을 업데이트합니다.
sudo chmod +x upterm.desktop
마지막으로 mv 명령을 사용하여 시스템에 대한 바로 가기를 설치합니다.
sudo mv upterm.desktop /usr/share/applications/
upterm을 업데이트할 때마다 데스크탑 파일에서 Exec=를 변경해야 함을 명심하십시오. 방법은 다음과 같습니다.
sudo nano /usr/share/applications/upterm.desktop
Exec=/home/username/AppImages/upterm-0.4.3-x86_64-linux.AppImage를 찾아 다운로드한 새 파일 이름으로 변경합니다. Ctrl + O를 사용하여 Nano의 upterm.desktop 파일에 대한 변경 사항을 저장합니다.
시스템에서 Upterm을 제거하시겠습니까? 방법은 다음과 같습니다. 먼저 /usr/share/applications/에서 바탕 화면 바로 가기를 삭제합니다.
sudo rm /usr/share/applications/upterm.desktop
그런 다음 ~/AppImages 폴더에서 파일을 삭제합니다.
rm upterm-*-x86_64-linux.AppImage
이 두 파일이 모두 시스템에서 제거되면 Upterm이 메뉴에서 사라져야 합니다. 다음을 사용하여 폴더에서 아이콘 이미지를 자유롭게 삭제할 수도 있습니다.
rm ~/AppImage/uptermicon.png
아치 리눅스 지침
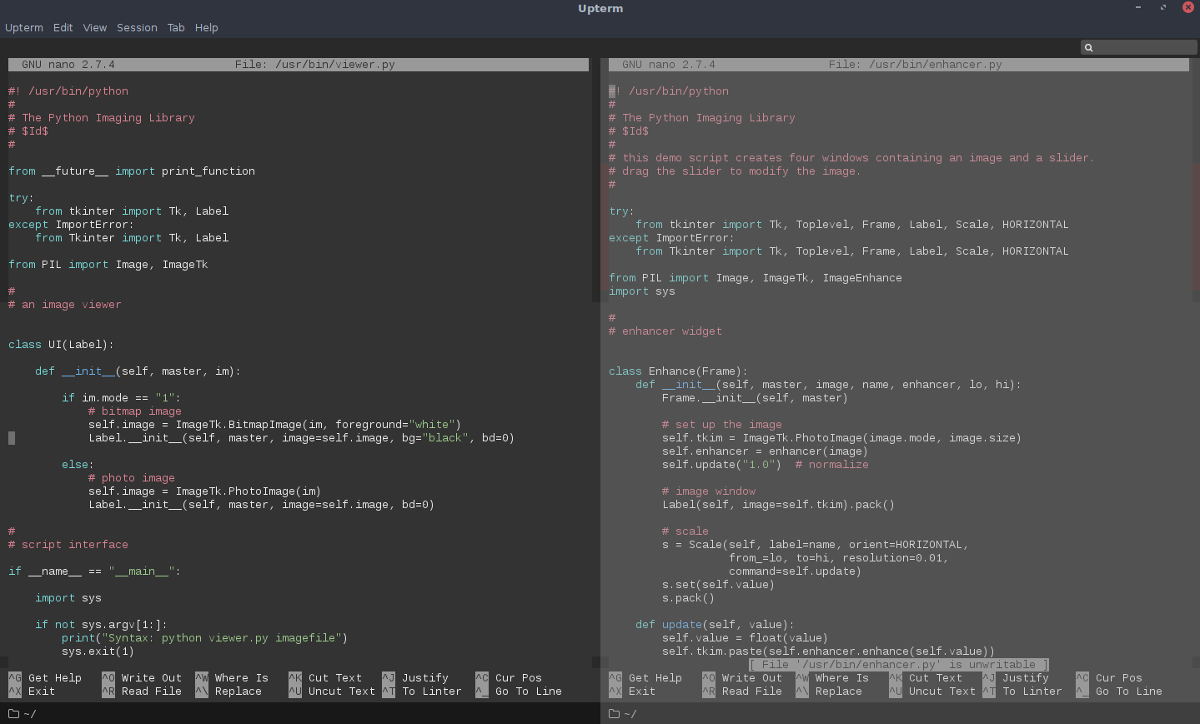
AppImage는 Linux 배포판의 99%에서 작동해야 하지만 Arch Linux를 사용 중이고 Upterm을 기본 애플리케이션으로 설치하려는 경우 AUR에서 가져와야 합니다. 먼저 AUR과 상호 작용하려면 “git” 패키지를 가져와야 합니다. Pacman 패키지 관리자를 사용하여 설치합니다.
sudo pacman -S git
이제 git 도구가 있으므로 이를 사용하여 최신 버전의 Upterm PKGBUILD 파일을 복제하십시오.
git clone https://aur.archlinux.org/upterm.git
PKGBUILD가 PC에 있으므로 CD 명령을 사용하여 upterm 폴더로 이동합니다.
cd upterm
makepkg 명령을 실행하여 빌드 프로세스를 시작합니다. -si 옵션과 함께 이 명령을 실행하면 Arch가 나가서 공식 소프트웨어 저장소를 통해 찾을 수 있는 모든 종속성을 자동으로 설치합니다. 때때로 그것은 그들 모두를 얻지 못합니다. 이 경우 Upterm AUR 페이지로 이동하여 수동으로 설치해야 합니다.
makepkg -si
Pacman -R을 사용하여 언제든지 Arch Linux에서 Upterm을 제거하십시오.
sudo pacman -R upterm