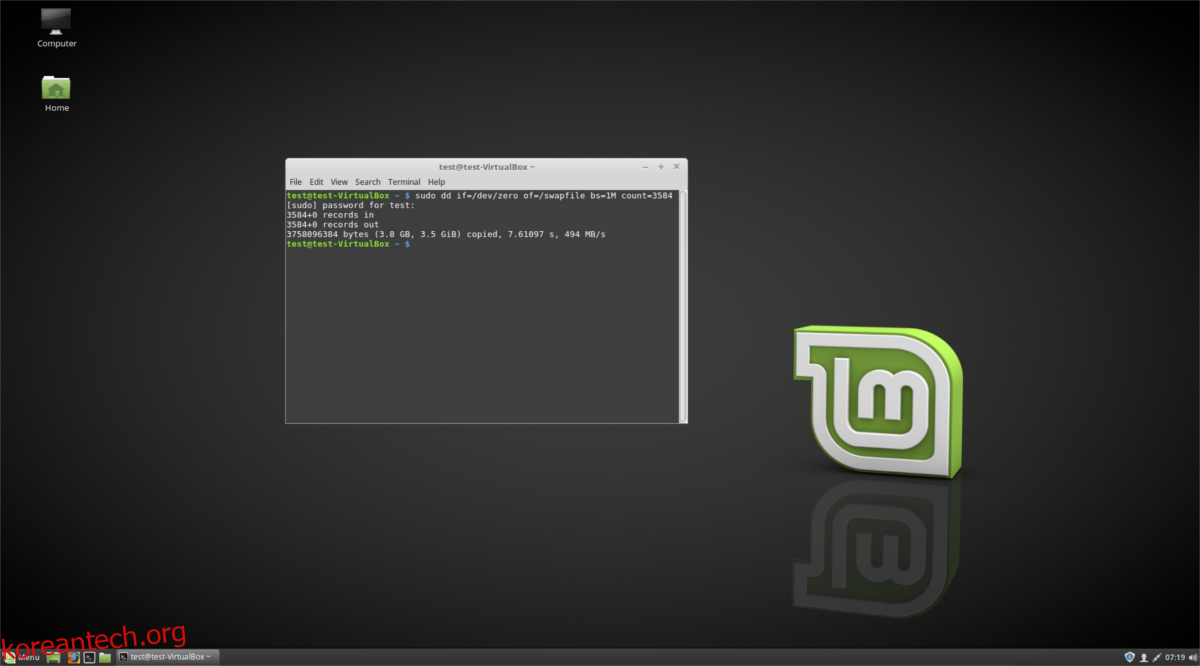Oracle의 VirtualBox 도구는 다른 운영 체제를 에뮬레이트하는 데 탁월합니다. Linux를 사용 중이고 Microsoft Windows, Android x86, BSD 등과 같은 것을 실행해야 하는 경우 컴퓨터에 이 프로그램을 설치하는 것이 좋습니다. 방법은 다음과 같습니다.
목차
우분투 설치 지침
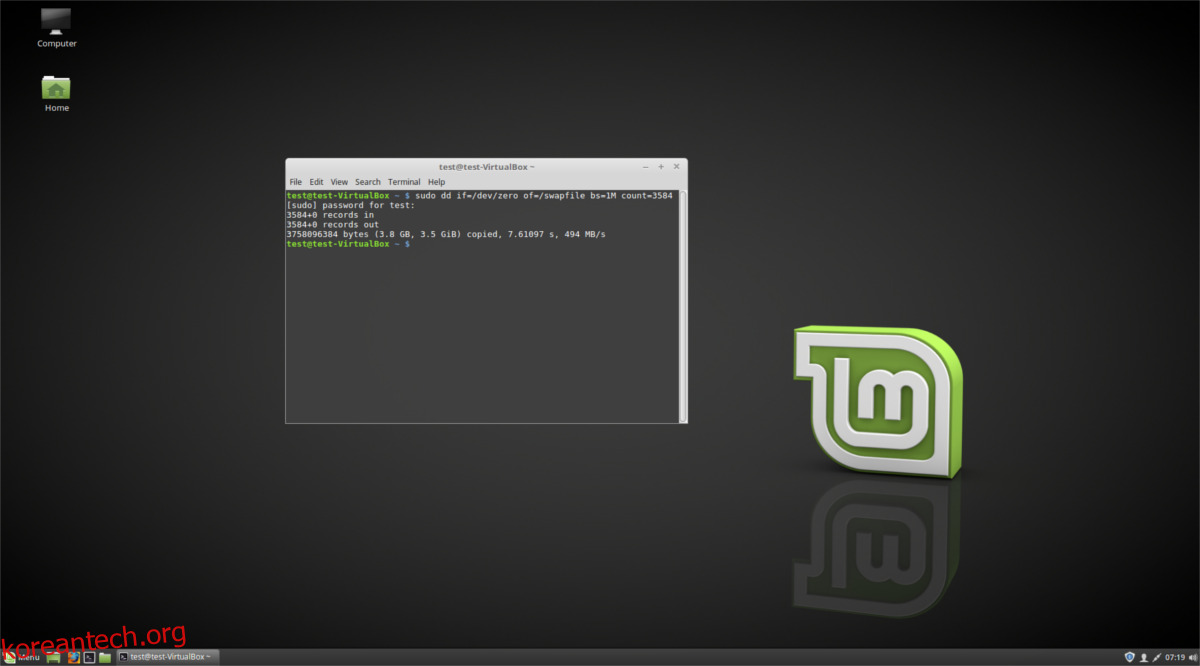
Ubuntu에서 Oracle VM VirtualBox 앱은 공식 소프트웨어 저장소에서 사용할 수 있습니다. Ubuntu 데스크탑에서 터미널 창을 열어 컴퓨터에서 작동시키십시오.
Ubuntu 데스크탑에서 터미널 창을 시작하는 방법을 모르십니까? 키보드에서 Ctrl + Alt + T를 누릅니다. 또는 앱 메뉴에서 “터미널”을 검색하여 실행합니다. 열리면 apt install 명령을 사용하여 최신 “virtualbox” 패키지를 설정합니다.
참고: “virtualbox” 패키지 외에 최신 Linux 커널 헤더도 설정해야 합니다. VirtualBox가 Ubuntu에서 올바르게 작동하려면 이러한 헤더가 필요합니다.
sudo apt install virtualbox linux-headers-$(uname -r)
위의 명령을 입력하면 Ubuntu에서 암호를 묻습니다. 키보드를 사용하여 사용자 이름의 암호를 입력합니다. 그런 다음 Y 키를 눌러 VirtualBox 설치를 확인합니다.
데비안 설치 지침
VirtualBox는 Debian Linux 사용자가 사용할 수 있습니다. 그러나 약간 오래된 것일 수 있습니다. 데비안 시스템에서 작동하게 하려면 키보드에서 Ctrl + Alt + T를 눌러 데스크탑에서 터미널 창을 엽니다. 또는 앱 메뉴에서 “터미널”을 검색하여 실행합니다.
터미널 창을 열고 사용할 준비가 된 상태에서 apt-get install 명령을 실행하여 “virtualbox” 패키지와 최신 Linux 커널 헤더를 모두 설치합니다(Debian에 헤더를 아직 설정하지 않은 경우).
sudo apt-get install virtualbox linux-headers-$(uname -r)
위의 명령을 입력하면 데비안이 암호를 묻습니다. 키보드를 사용하여 사용자 계정의 암호를 입력합니다. 그런 다음 Enter 키를 눌러 암호를 제출하십시오. 마지막으로 Y를 눌러 VirtualBox 설치를 확인합니다.
아치 리눅스 설치 지침
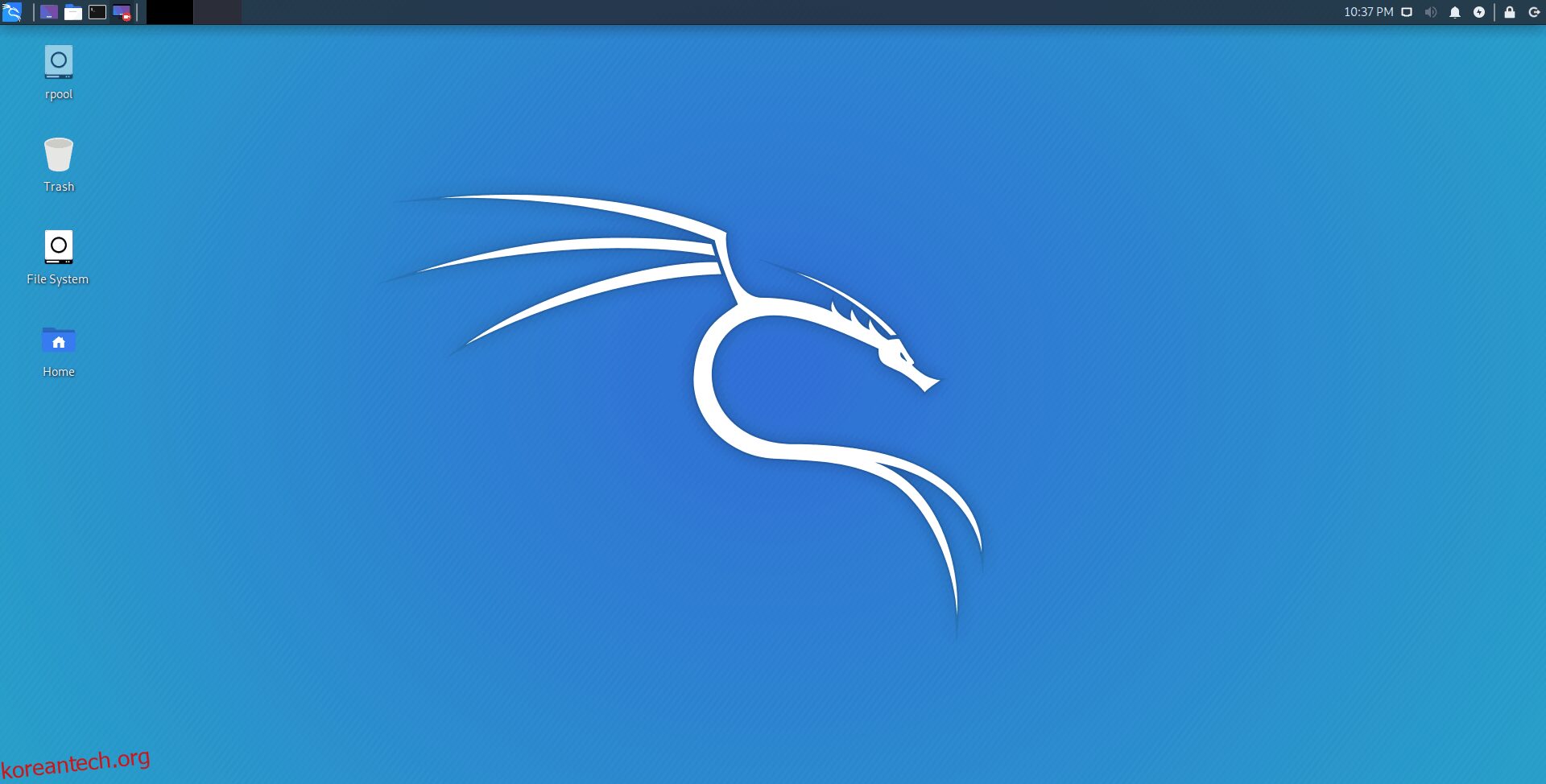
Arch Linux는 항상 공식 소프트웨어 저장소에 최신 버전의 VirtualBox를 보유하고 있습니다. Arch Linux 시스템에서 작동하도록 하려면 먼저 데스크탑에서 터미널 창을 여십시오.
Linux 데스크톱에서 터미널 창을 연 상태에서 pacman 명령을 사용하여 “virtualbox” 패키지를 설치합니다. VirtualBox 모듈이 올바르게 컴파일되도록 하려면 Arch Linux에 “linux-headers” 패키지도 설치해야 합니다.
sudo pacman -S virtualbox linux-headers
위의 명령을 입력하면 Arch Linux에서 암호를 묻습니다. 키보드를 사용하여 사용자 이름의 암호를 입력합니다. 그런 다음 Enter 키를 눌러 패키지 설치를 확인합니다.
페도라 설치 지침
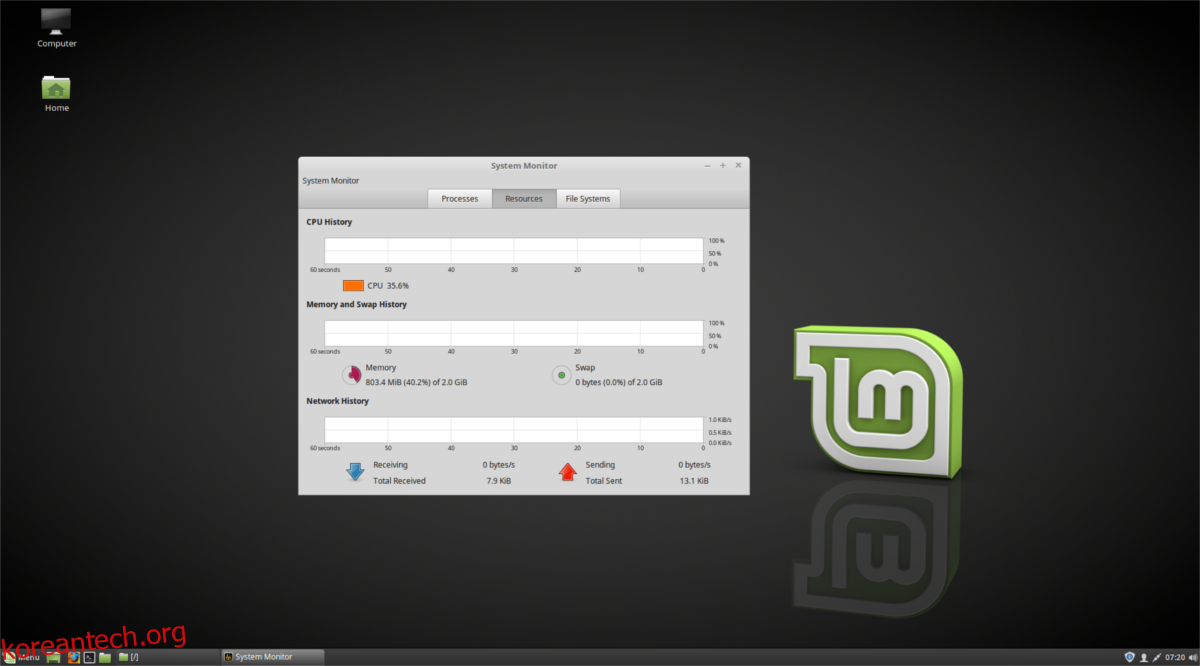
Oracle VM VirtualBox는 공식 Fedora Linux 소프트웨어 저장소에 제공되지 않습니다. 그러나 RPM Fusion 소프트웨어 리포지토리를 활성화한 후 앱이 작동하도록 할 수 있습니다. 활성화하는 방법은 다음과 같습니다.
먼저 Fedora 데스크탑에서 터미널 창을 엽니다. 키보드에서 Ctrl + Alt + T를 눌러 터미널 창을 열 수 있습니다. 또는 앱 메뉴에서 “터미널”을 검색합니다. 열리면 아래 명령을 사용하여 RPM Fusion을 활성화하십시오.
sudo dnf install https://download1.rpmfusion.org/free/fedora/rpmfusion-free-release-$(rpm -E %fedora).noarch.rpm sudo dnf install https://download1.rpmfusion.org/nonfree/fedora/rpmfusion-nonfree-release-$(rpm -E %fedora).noarch.rpm
Fedora에 두 소프트웨어 저장소를 모두 설치한 후 아래에 있는 다음 dnf install 명령을 사용하여 VirtualBox를 설치할 수 있습니다.
sudo dnf install VirtualBox kernel-devel kernel-headers
OpenSUSE 설치 지침
OpenSUSE Linux의 모든 최신 버전에는 VirtualBox를 설치할 수 있습니다. 그러나 OpenSUSE Linux 시스템에서 앱이 작동하도록 하려면 터미널이 필요합니다. 키보드에서 Ctrl + Alt + T를 눌러 터미널 창을 열 수 있습니다. 또는 앱 메뉴에서 “터미널”을 검색하여 실행합니다.
터미널 창을 열고 사용할 준비가 되면 zypper install 명령을 실행하고 컴퓨터에 “virtualbox” 패키지를 설치합니다.
sudo zypper install virtualbox
위의 명령을 실행하면 OpenSUSE에서 암호를 묻습니다. 키보드를 사용하여 사용자 계정의 암호를 입력합니다. 암호를 입력한 상태에서 Y 버튼을 눌러 OpenSUSE 컴퓨터에 VirtualBox를 설치할 것임을 확인합니다.
일반 Linux 설치 지침
기본 VirtualBox 패키지가 없는 Linux 운영 체제를 사용하는 경우 설치 방법은 다음과 같습니다. 먼저 터미널 창을 실행합니다. 그런 다음 터미널 창이 열리면 wget 다운로드 명령을 사용하여 최신 VirtualBox 패키지를 가져옵니다.
wget https://download.virtualbox.org/virtualbox/6.1.30/VirtualBox-6.1.30-148432-Linux_amd64.run
패키지를 다운로드한 후 chmod 명령을 사용하여 파일의 권한을 업데이트하십시오.
chmod +x VirtualBox-6.1.30-148432-Linux_amd64.run
VirtualBox를 설치하려면 아래 명령을 실행하십시오.
sudo ./VirtualBox-6.1.30-148432-Linux_amd64.run