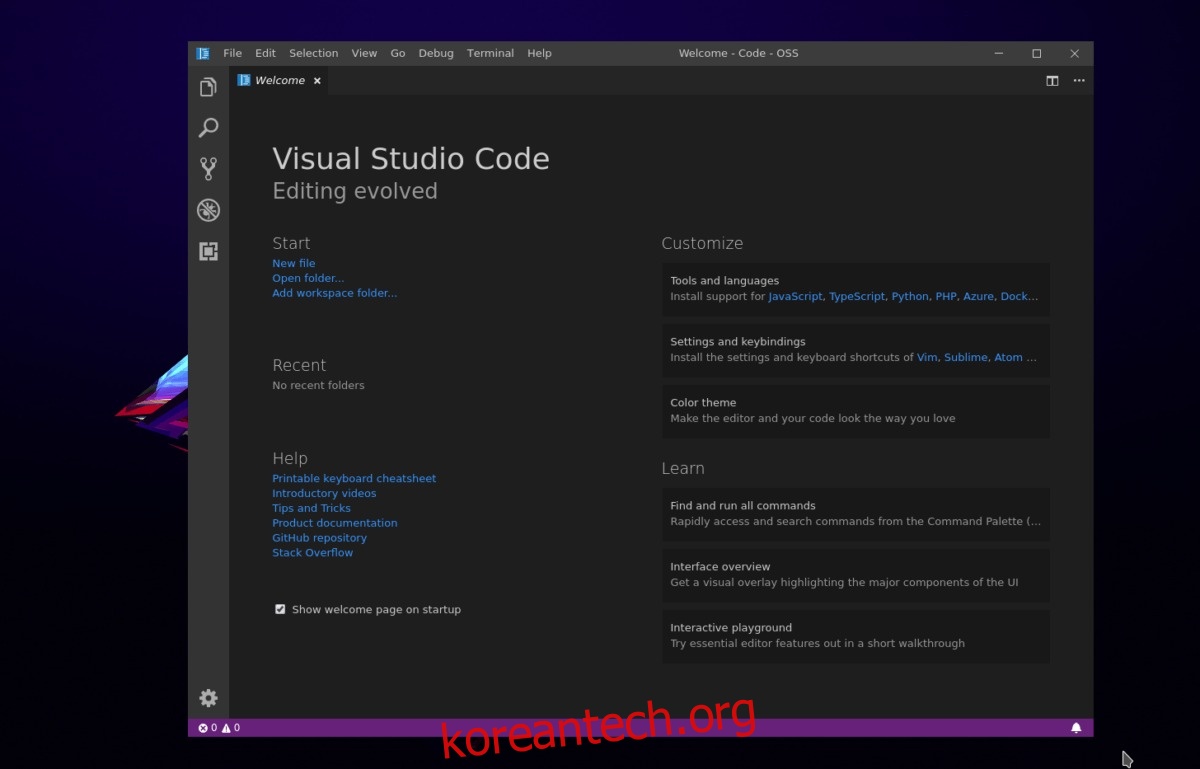Linux에서 Microsoft의 Visual Studio Code를 사용하고 싶지만 어떻게 해야 할지 잘 모르십니까? 그렇다면 이 가이드가 도움이 될 수 있습니다! Linux에서 Visual Studio Code를 설정하는 방법을 살펴보세요!
목차
우분투 지침
Microsoft의 Visual Studio Code 앱은 Ubuntu를 포함한 Linux에서 작동합니다. 선호하는 Ubuntu와 같은 Linux 배포판에서 앱이 작동하도록 하려면 공식 VSC 다운로드 페이지 DEB 패키지를 가져옵니다. DEB 패키지를 컴퓨터에 다운로드했으면 터미널 세션을 시작하고 CD 명령을 사용하여 홈 디렉토리(~/)에서 ~/Downloads 폴더로 이동합니다.
참고: Visual Studio Code는 64비트 버전의 Ubuntu에서만 사용할 수 있습니다. 안타깝게도 32비트 릴리스는 없으며 Microsoft에서 릴리스할 것 같지 않습니다.
cd ~/Downloads
~/Downloads에서 dpkg 명령을 실행합니다. 이 명령을 실행하면 Ubuntu PC에서 패키지 설치가 시작됩니다.
sudo dpkg -i code_*_amd64.deb
Ubuntu Linux PC에 패키지 설치가 완료되면 몇 가지 오류가 나타날 수 있습니다. 이러한 오류가 항상 발생하는 것은 아니지만 발생하면 “f” 스위치와 함께 apt install 명령을 실행하여 신속하게 제거할 수 있습니다.
sudo apt install -f
수정 명령을 실행하면 Ubuntu에서 Visual Studio Code가 실행됩니다.
데비안 지침
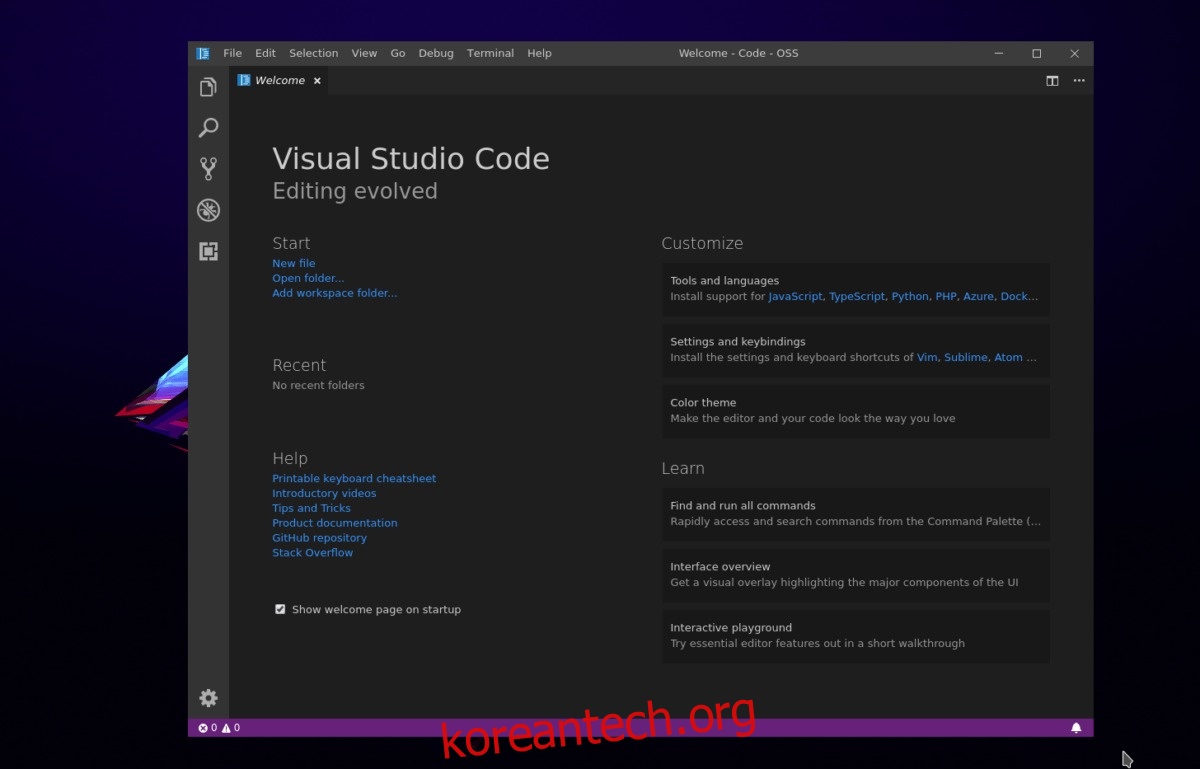
DEB 패키지를 사용할 수 있으므로 Visual Studio Code는 Debian에서 잘 작동합니다. 그러나 데비안 사용자라면 현재 데비안 리포지토리에서 찾을 수 없는(또는 오래된) 종속성이 있을 수 있으므로 타사 소프트웨어 소스를 활성화해야 할 수도 있습니다.
소프트웨어 소스를 활성화하려면 터미널 창을 시작하고 su 명령을 실행하여 루트 액세스 권한을 얻습니다.
참고: su를 사용할 수 없습니까? Sudo가 대신 작동합니다!
su -
또는
sudo -s
이제 터미널에서 루트 액세스 권한을 얻었으므로 Curl 명령을 실행하고 릴리스 키를 다운로드합니다.
curl https://packages.microsoft.com/keys/microsoft.asc | gpg --dearmor > microsoft.gpg
설치 명령을 사용하여 루트 사용자에게 Microsoft GPG 키를 추가합니다.
install -o root -g root -m 644 microsoft.gpg /etc/apt/trusted.gpg.d/
With the GPG key working on Debian, it's time to add the software repository. sh -c 'echo "deb [arch=amd64] https://packages.microsoft.com/repos/vscode stable main" > /etc/apt/sources.list.d/vscode.list'
새 소프트웨어 소스를 데비안에 추가한 후 컴퓨터에 “apt-transport-https” 패키지를 설치해야 합니다. Microsoft의 소프트웨어 저장소는 HTTPS이고 Debian은 이러한 연결을 즉시 처리할 수 없기 때문에 필수 패키지입니다.
apt-get install apt-transport-https
HTTPS 전송 패키지는 Apt/Apt-get 내에서 작동합니다. 이제 “업데이트” 명령을 실행할 차례입니다.
apt-get update
마지막으로 다음을 사용하여 Debian Linux PC에 Visual Studio Code를 설치합니다.
apt-get install code
아치 리눅스 지침
Microsoft의 Visual Studio Code는 AUR에서 사용할 수 있습니다. 설치하려면 터미널을 실행하고 아래의 단계별 지침을 따르십시오.
1단계: Arch 컴퓨터에 Base-devel 및 Git 패키지를 설치합니다.
sudo pacman -S base-devel git
2단계: Git을 사용하여 Visual Studio Code AUR 패키지를 복제합니다.
git clone https://aur.archlinux.org/visual-studio-code-bin.git
3단계: CD를 코드 폴더에 넣습니다.
cd visual-studio-code-bin
4단계: 패키지를 컴파일하고 Arch Linux PC에 설치합니다. 문제가 발생하면 의견을 읽으십시오.
makepkg -sri
페도라 지침
Microsoft의 Visual Code용 RPM 리포지토리를 사용할 수 있습니다. Fedora 사용자라면 설정할 수 있습니다. 설정하려면 터미널 창을 실행하고 su로 루트 액세스 권한을 얻으십시오.
수 –
이제 루트가 Repo의 GPG 키를 설정했습니다.
rpm --import https://packages.microsoft.com/keys/microsoft.asc
가져온 키를 사용하여 Repo를 활성화할 시간입니다.
sh -c 'echo -e "[code]nname=Visual Studio Codenbaseurl=https://packages.microsoft.com/yumrepos/vscodenenabled=1ngpgcheck=1ngpgkey=https://packages.microsoft.com/keys/microsoft.asc" > /etc/yum.repos.d/vscode.repo'
그런 다음 DNF 업데이트를 실행합니다.
sudo dnf check-update
마지막으로 다음을 사용하여 Fedora에 프로그램을 설치합니다.
sudo dnf install code -y
OpenSUSE 지침
RPM 저장소는 Fedora에서 훌륭하게 작동하지만 OpenSUSE에서도 작동합니다. 작동시키려면 GPG 키를 가져와 시스템에 리포지토리를 추가해야 합니다.
rpm --import https://packages.microsoft.com/keys/microsoft.asc sh -c 'echo -e "[code]nname=Visual Studio Codenbaseurl=https://packages.microsoft.com/yumrepos/vscodenenabled=1ntype=rpm-mdngpgcheck=1ngpgkey=https://packages.microsoft.com/keys/microsoft.asc" > /etc/zypp/repos.d/vscode.repo'
Repo 및 GPG 키가 설정된 상태에서 아래 Zypper 명령을 사용하여 OpenSUSE에 Visual Studio Code를 설치합니다.
zypper refresh zypper install code
플랫팩 지침
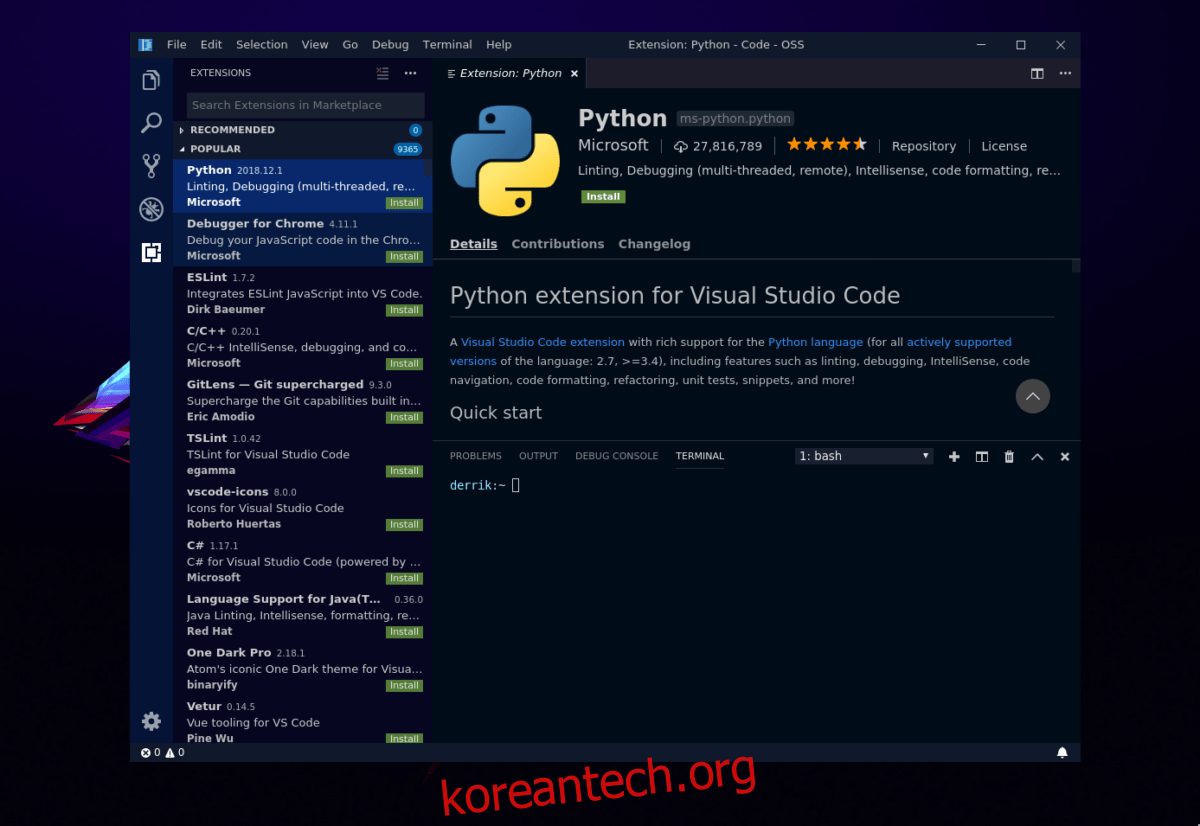
Visual Studio Code는 Flatpak에서 사용할 수 있으므로 거의 모든 Linux 배포판에 설치할 수 있습니다. 설치하려면 튜토리얼로 이동하여 Flatpak 런타임을 설정하십시오. 그런 다음 아래의 설치 명령을 입력합니다.
flatpak install flathub com.visualstudio.code.oss flatpak remote-add --if-not-exists flathub https://flathub.org/repo/flathub.flatpakrepo
스냅 패키지 지침
Visual Studio Code는 Snap 스토어에 있습니다. 작동시키려면 Snapd를 활성화하는 방법에 대한 자습서로 이동하십시오. 그런 다음 작동하면 아래 명령을 입력하여 프로그램을 설치하십시오.
sudo snap install vscode --classic