다양한 Linux 배포판에는 기본적으로 Libre Office 도구가 포함되어 있지만 항상 그런 것은 아닙니다. 일부 Linux 배포판에서 개발자는 공간을 많이 차지하고 리소스를 너무 많이 사용하는 등의 이유로 Libre Office 도구를 포함하지 않는 경우가 많습니다. 그렇기 때문에 이 자습서에서는 Libre Office를 설치하는 모든 방법을 살펴보겠습니다. 리눅스. 시작하려면 아래 목록에서 운영 체제를 선택하고 명령을 입력하십시오.
스포일러 경고: 아래로 스크롤하여 이 기사 끝에 있는 비디오 자습서를 시청하십시오.
목차
Ubuntu/Linux Mint 등에 Libre Office 설치
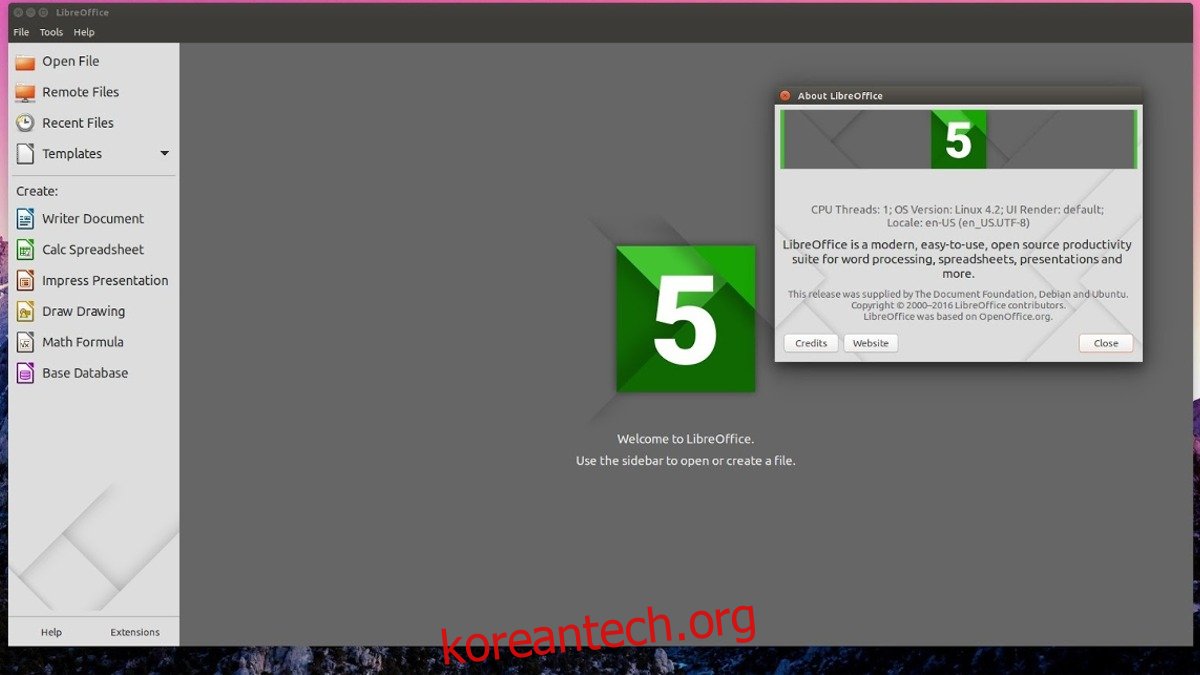
대부분의 Ubuntu 버전에는 Libre Office가 이미 설치되어 있습니다. 즉, 경량 버전의 배포판에는 Libre Office가 포함되지 않고 대신 경량 대안과 함께 제공됩니다. Libre Office가 제공하는 강력한 기능과 기능이 필요한 경우 소프트웨어를 설치하는 가장 쉬운 방법은 소프트웨어 리포지토리에서 직접 가져오는 것입니다.
sudo apt-get install libreoffice
주요 소프트웨어 리포지토리에 포함된 것보다 최신 버전의 Libre Office를 원하십니까? 공식 PPA 추가를 고려하십시오.
sudo add-apt-repository ppa:libreoffice/libreoffice-5-4
sudo apt-get update sudo apt-dist upgrade
이 명령을 실행하면 Ubuntu가 이미 설치된 Libre Office 버전을 최신 버전으로 업데이트합니다.
데비안에 Libre Office 설치
대부분의 데비안 설치에는 기본적으로 Libre Office가 포함되어 있습니다. 즉, 설치 또는 재설치 방법을 찾고 있다면 다음과 같이 진행하십시오.
sudo aptitude update sudo aptitude install libreoffice
데비안 제시를 사용하고 있습니까? 그렇다면 최신 버전의 Libre Office를 설치하기 전에 먼저 백포트를 추가해야 합니다. 여기로 이동, 지시를 따릅니다. 그런 다음 다음을 통해 Libre Office를 설치합니다.
sudo apt-get install -t jessie-backports libreoffice
Arch Linux에 Libre Office 설치
Arch Linux 사용자는 안정적인 버전의 Libre Office 또는 공개적으로 사용할 수 있는 절대 최신 버전을 설치할 수 있습니다. Pacman 패키지 관리자를 통해 가져옵니다.
최신 버전
sudo pacman -S libreoffice-fresh
안정 버전
sudo pacman -S libreoffice-still
Fedora에 Libre Office 설치
Fedora의 많은 스핀에는 이미 Libre Office 소프트웨어가 기본적으로 포함되어 있습니다. 그러나 과거에 제거했거나 어떤 이유로 설치하지 않은 경우 얻는 방법은 다음과 같습니다.
sudo dnf install libreoffice
OpenSUSE에 Libre Office 설치
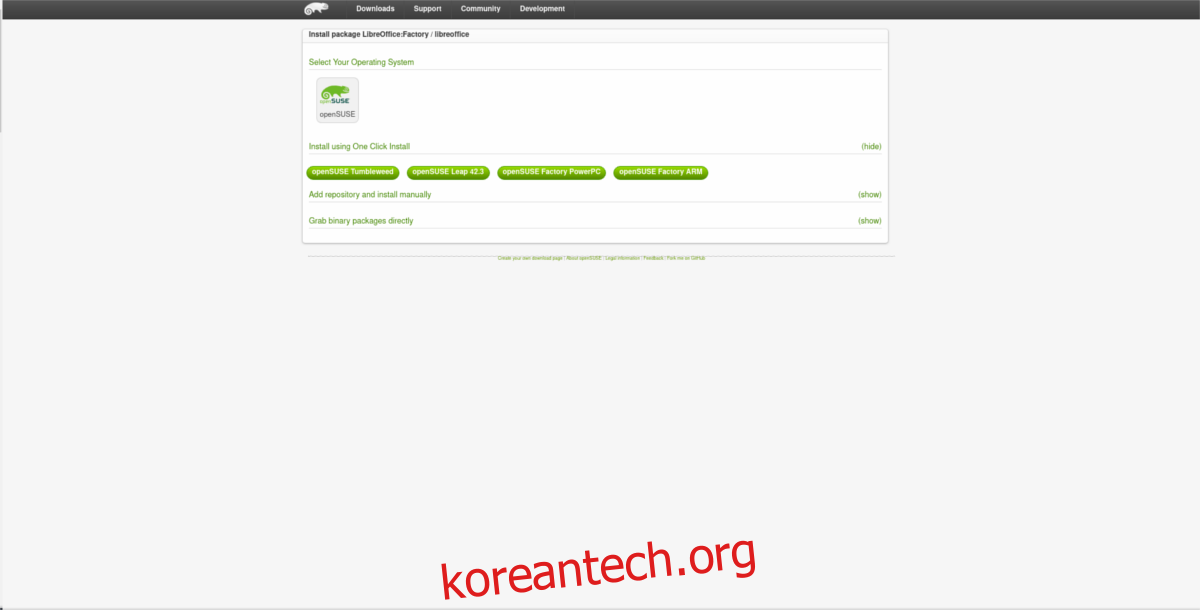
이 목록에 있는 다른 사람들과 마찬가지로 Suse는 이미 Libre Office를 배포하고 있습니다. 어떤 이유로 재설치가 필요한 경우, Suse 소프트웨어 웹사이트로 이동, Suse 버전을 찾아 버튼을 클릭합니다. YaST 설치 도구를 통해 열리고 모든 것이 진행됩니다.
스냅 설치
Canonical 덕분에 인기 있는 Linux 소프트웨어 도구의 최신 버전을 다양한 배포판에 훨씬 쉽게 배포할 수 있게 되었습니다. 훌륭한 소프트웨어 지원은 없지만 Snap을 지원하는 Linux 버전을 사용하는 경우 최신 버전의 Libre Office를 설치하는 것이 좋습니다.
이 설치의 유일한 단점은 “새” 버전의 Libre Office(현재 버전 5.4.4.2)만 실행되어 사용 가능한 것처럼 보인다는 것입니다. 즉, 안정적인 버전(5.3)이 필요한 경우 없어도 됩니다.
참고: Libre Office Fresh는 상당히 안정적이며 개발자가 주도하는 만큼 버그가 거의 없습니다.
sudo snap install libreoffice
플랫팩 설치
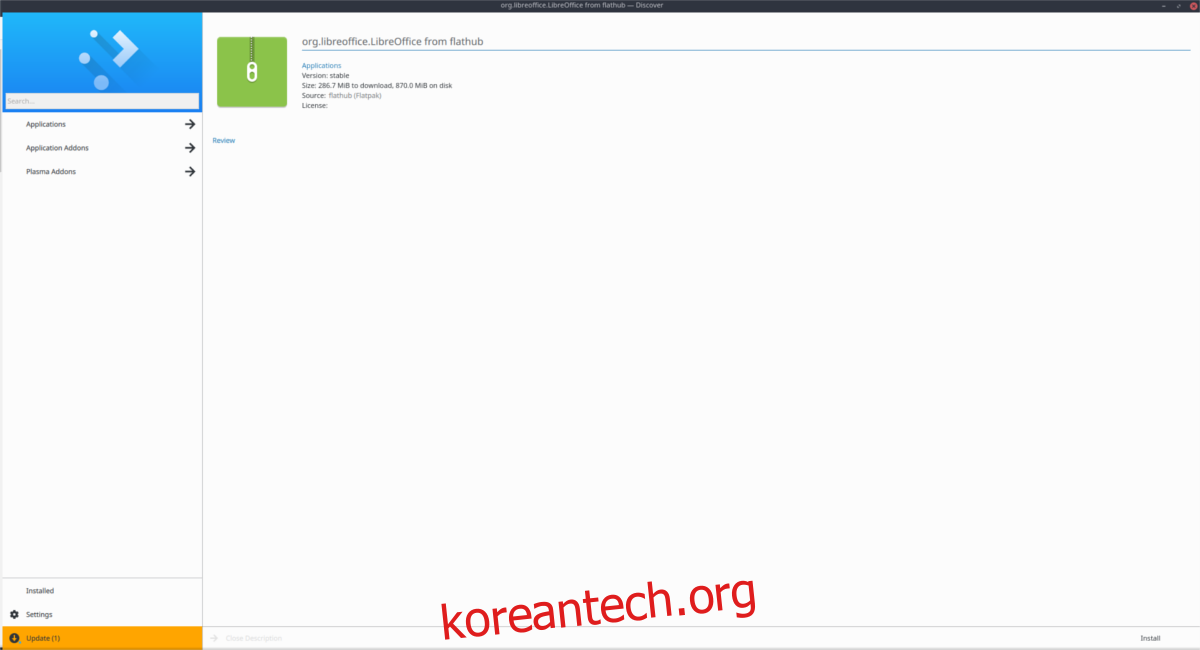
Snap은 다양한 Linux 배포판, 특히 모든 작은 것을 패키징할 시간이 없는 소규모 팀에 소프트웨어를 배포할 수 있는 좋은 방법입니다. 안타깝게도 모든 Linux 배포판에서 이 기술을 직접 지원하는 것은 아닙니다. 운 좋게도 Gnome 재단 덕분에 Flatpak이라는 또 다른 대안이 있습니다. 거의 모든 Linux 배포판에서 지원하는 범용 패키징 형식이며 Libre Office의 패키지 버전이 준비되어 있습니다!
Flatpak을 통해 Libre Office를 작동시키려면 먼저 Flatpak 소프트웨어 소스에 Flathub 저장소를 추가해야 합니다.
sudo flatpak remote-add --if-not-exists flathub https://dl.flathub.org/repo/flathub.flatpakrepo
원격 Flathub 저장소를 구독하면 Libre Office의 최신 flatpakref 버전을 얻을 수 있습니다. 이 파일을 설치하는 방법은 두 가지가 있습니다.
옵션 1: 그놈 소프트웨어
이 링크를 열면 브라우저에 최신 Flatpak을 다운로드하도록 지시합니다. Linux PC의 ~/Downloads 폴더에 있으면 파일 관리자를 열고 두 번 클릭합니다. Gnome Software(또는 KDE Discover 등)로 열립니다.
“설치” 버튼을 클릭하고 사용자 암호를 입력하여 Flatpak을 통해 Linux에서 Libre Office를 가져옵니다.
옵션 2: Flatpak 명령줄
Flatpak 패키지 도구에는 매우 강력한 명령줄 도구가 있습니다. 명령을 통해 최신 Libre Office Flatpak 패키지를 설치하려면 터미널 창을 열고 다음 코드 줄을 붙여넣기만 하면 됩니다.
flatpak install --from https://flathub.org/repo/appstream/org.libreoffice.LibreOffice.flatpakref
이 소프트웨어를 설치할 때 Flatpak 도구는 다양한 라이브러리와 런타임을 설치하라는 메시지를 표시합니다. 모두 예라고 말하세요. 그렇지 않으면 패키지가 설치되지 않습니다. 명령이 완료되면 Libre Office가 응용 프로그램 메뉴의 “Office” 아래에 표시되어야 합니다.
