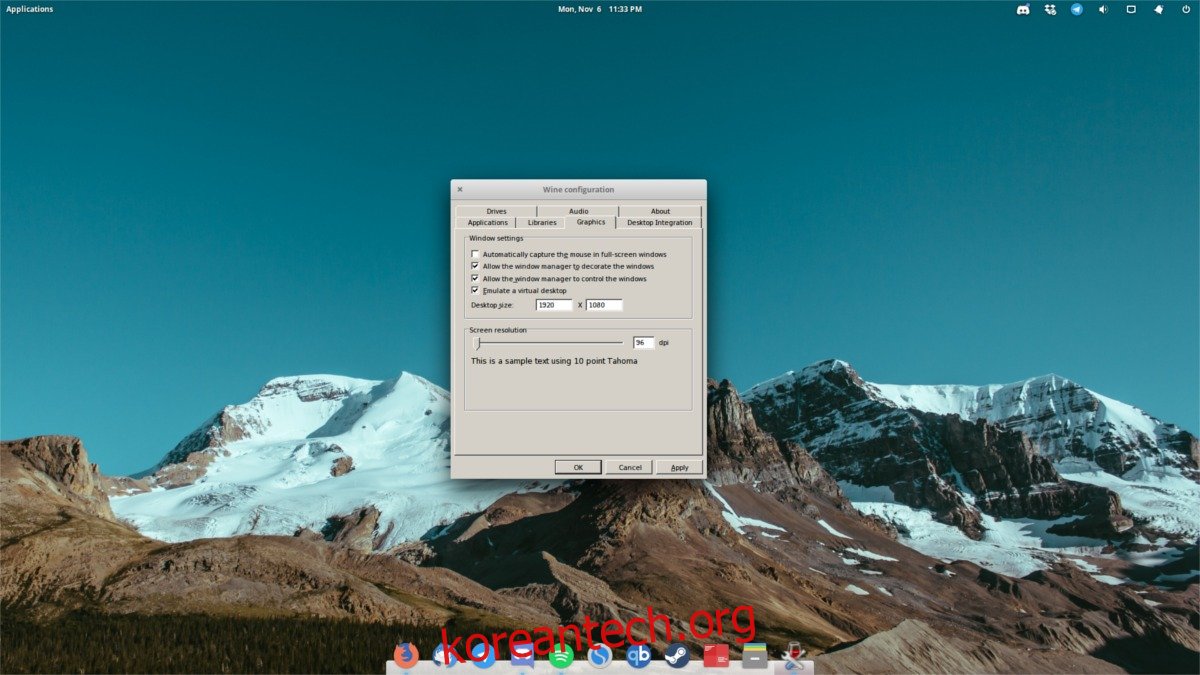Linux에 Wine을 설치하는 것은 더 나은 게임 경험을 얻는 한 가지 방법이지만 Wine 자체로는 게임을 하기에 충분하지 않은 경우가 많습니다. 때때로 게임에는 몇 가지 기본적인 조정이 필요합니다. 이러한 기본 변경 사항을 적용하면 Wine으로 게임을 개선할 수 있습니다.
목차
가상 데스크탑
Wine 도구의 훌륭한 기능은 가상 Windows 바탕 화면을 에뮬레이트하는 기능입니다. 이것은 전체 화면 창과 같은 환경으로 제한하여 기본적으로 모든 와인 프로그램을 Linux에서 잠글 수 있습니다. 많은 사람들이 이 기능을 활성화하지 않지만 이 기능을 켜면 많은 작은 전체 화면 문제는 물론 기본 해상도, 마우스 캡처 등의 문제가 해결되므로 활성화해야 합니다.
켜려면 키보드에서 ALT + F2를 누르십시오. 그러면 Linux 데스크톱 환경에서 명령 실행기가 열립니다. 명령 실행기에서 winecfg를 입력한 다음 Enter 키를 눌러 Wine CFG 도구를 엽니다. 이 도구를 사용하면 Wine 도구의 측면을 조정할 수 있습니다.
“그래픽 탭”을 클릭하고 “가상 데스크톱 에뮬레이트”를 찾습니다. 이 기능을 활성화하려면 확인란을 선택합니다. 그런 다음 “데스크톱 크기” 섹션으로 이동합니다. 이 섹션에서는 모니터의 기본 해상도를 입력하는 것이 중요합니다. 이렇게 하면 비디오 게임 및 기타 Windows 응용 프로그램을 위한 가상 데스크톱 오버레이를 만들 수 있습니다.
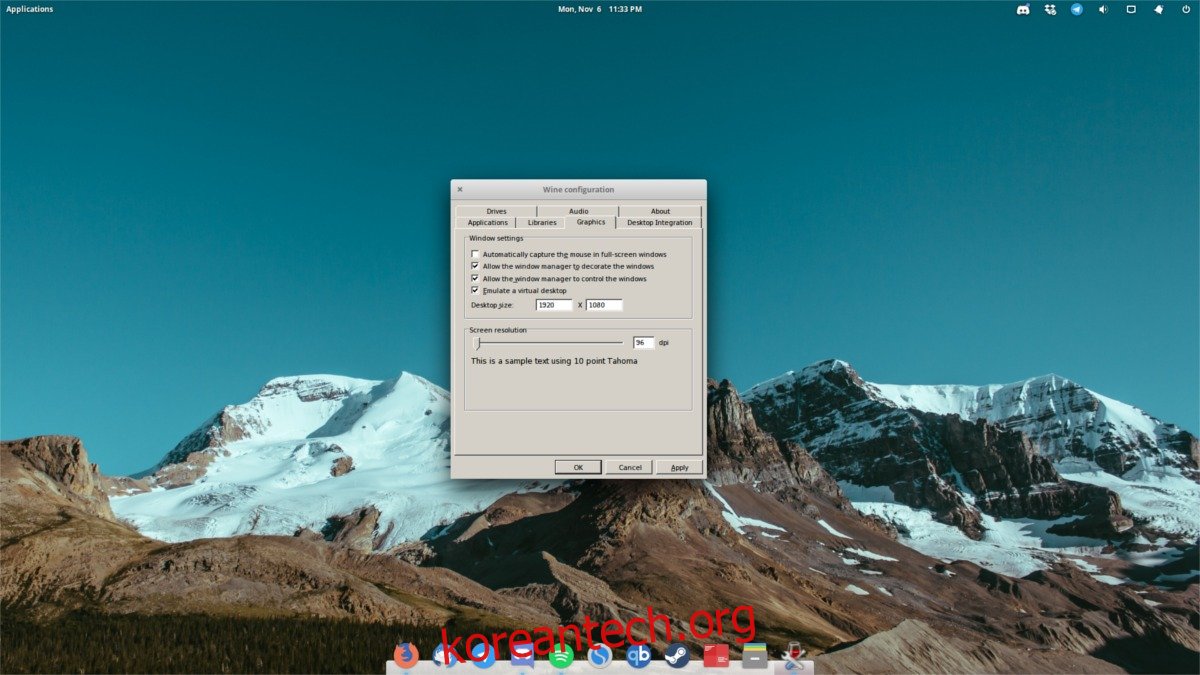
기본 모니터 해상도가 무엇인지 확인하십시오. 터미널에서 다음 명령을 실행하십시오. xdpyinfo | grep “차원”
치수를 입력한 상태에서 “적용”을 클릭한 다음 “확인”을 클릭합니다. 열려 있는 모든 Windows 앱을 닫습니다. Wine이 다시 시작되면 새로 활성화된 오버레이를 사용합니다.
중요 도구 설치
Windows 게임은 Wine에서 즉시 작동하지 않습니다. Windows 자체와 마찬가지로 많은 게임이 제대로 작동하려면 중요한 도구와 라이브러리가 필요합니다. 다음은 쉽게 얻는 방법입니다.
먼저 터미널 창을 열고 운영 체제에 따라 아래 지침을 따르세요.
우분투
sudo apt install winetricks
데비안
sudo apt-get winetricks
아치 리눅스
sudo pacman -S winetricks
페도라
sudo dnf install winetricks
오픈수세
sudo zypper install wine
기타 리눅스
Winetricks 자체는 쉘 스크립트이며 설치할 필요가 없습니다. Linux 배포판에서 프로그램을 공식적으로 배포하지 않는 경우 이 방법이 대신 작동합니다.
wget https://raw.githubusercontent.com/Winetricks/winetricks/master/src/winetricks chmod +x winetrick
Winetricks를 사용하면 Directx9, VCRun 파일, MS 핵심 글꼴 등을 훨씬 쉽게 다운로드할 수 있습니다. Directx9를 다운로드하고 설치하려면 다음을 실행하십시오.
winetricks directx9
Winetricks로 다른 도구를 설치하려면 dll 목록을 사용하십시오.
winetricks dlls list
또는 Winetricks 도구가 제공하는 모든 것을 나열하십시오.
winetricks list-all
나중에 참조할 수 있도록 목록을 텍스트 파일로 파이핑하여 저장합니다.
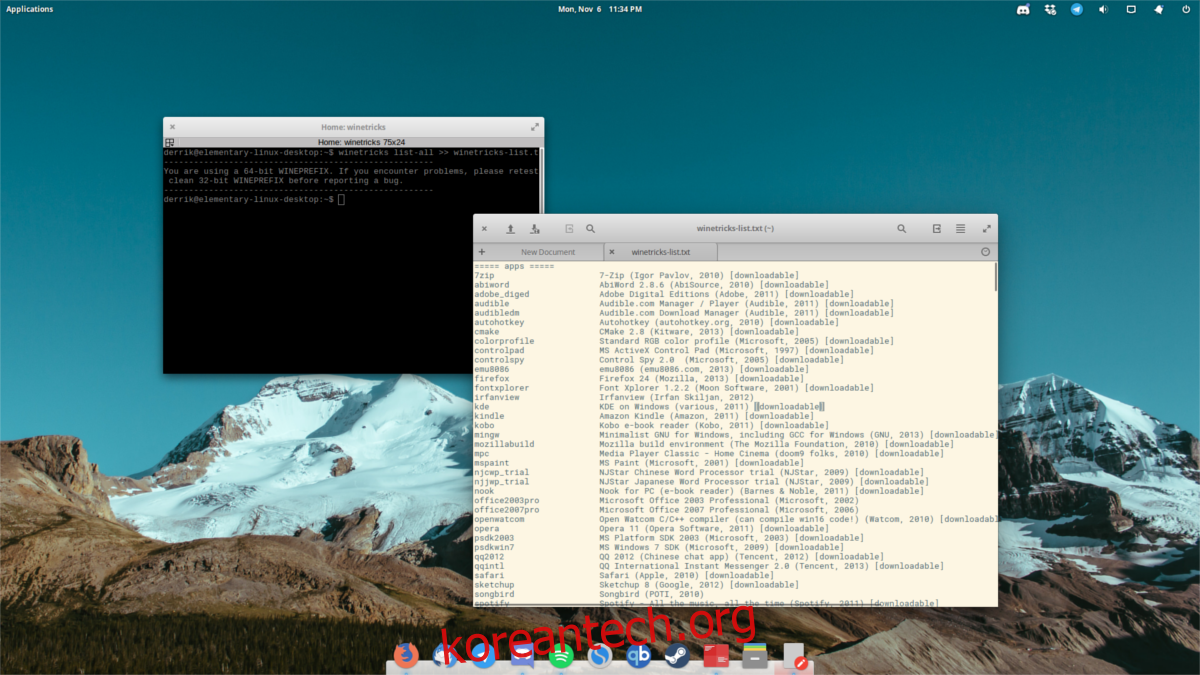
winetricks list-all >> winetricks-list.txt
참고: Winetricks에는 터미널 앱이 너무 혼란스러운 경우 사용자가 사용할 수 있는 그래픽 인터페이스가 있습니다. 그것을 실행하려면 일반적으로 프로그램을 실행하는 위치에서 “winetricks”를 검색하십시오.
Windows 버전 변경
Windows 버전 때문에 Wine 내에서 게임이 실행되지 않는 경우가 있습니다. 기본적으로 Wine이 사용하는 버전은 Windows XP입니다. 분명히 XP는 죽은 플랫폼이기 때문에 아직 지원하는 게임이 많지 않습니다. XP 모드에서 사용하는 것이 오래된 게임에 실제로 도움이 되는 것은 사실이지만 최신 게임의 경우에는 그렇지 않습니다.
버전을 변경하려면 Wine CFG를 다시 엽니다. 이것은 키보드에서 ALT + F2를 누르고 winecfg 다음에 Enter 키를 입력하여 수행됩니다.
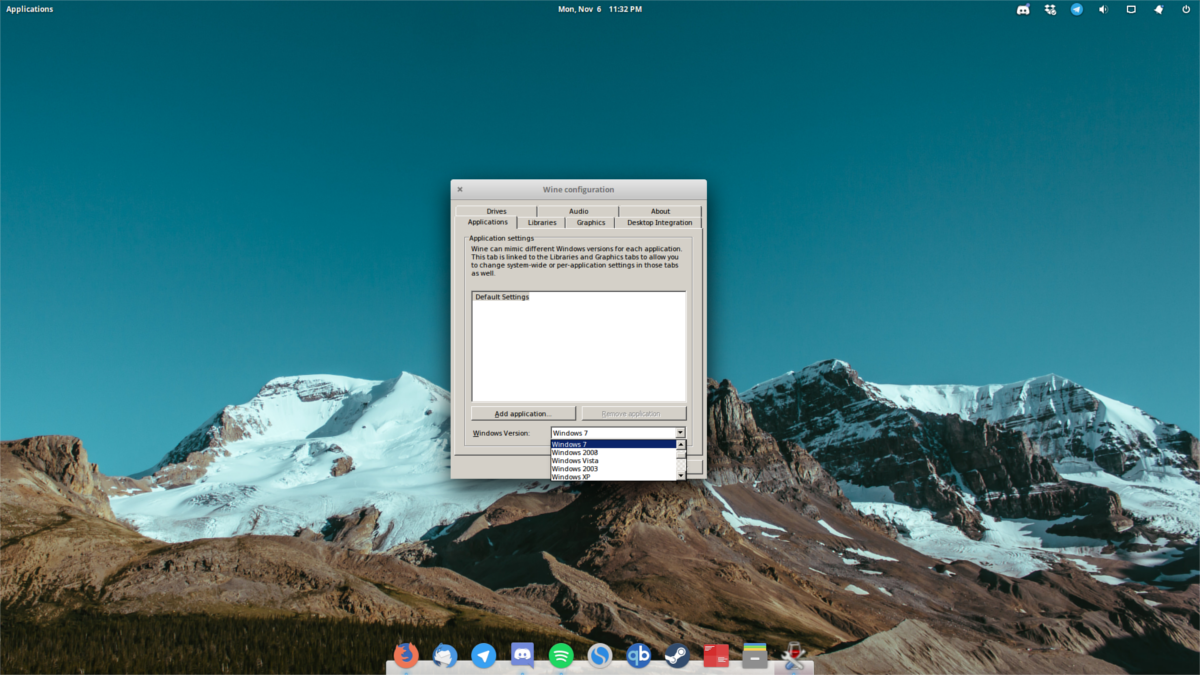
Wine CFG가 열리면 창 하단에서 “Windows 버전”을 확인합니다. 드롭다운 메뉴를 선택하고 “Windows 7″을 선택합니다.
Windows 10이 이 목록에 있는 것은 사실이지만 게임은 Windows 7 모드(대부분)에서 가장 잘 재생되는 경향이 있으므로 Windows 10을 피하십시오. 게임이 Windows 7에서 실행되지 않으면 10으로 변경하십시오.
버전을 변경한 후 “적용”을 클릭한 다음 “확인”을 클릭하여 변경을 완료합니다.
갈륨 나인
Winetricks를 통해 설치된 DirectX 9를 사용하더라도 게임에는 여전히 문제가 있을 수 있습니다. 가장 중요한 것은 성능입니다. 이것은 Wine이 Windows 코드를 Linux와 통신하는 데 작동하는 복잡한 도구라는 사실 때문입니다. 결과적으로 일이 항상 완벽하게 작동하는 것은 아닙니다.
DirectX 9 성능 문제를 해결하는 쉬운 방법은 Gallium Nine을 사용하는 것입니다. Wine을 패치하여 사용자가 Wine 게임에서 더 많은 FPS를 쉽게 얻을 수 있도록 합니다. 이 자습서에서는 Ubuntu 및 Arch Linux를 쉽게 사용할 수 있는 패키지로 설치하는 방법을 다룹니다.
즉, 모든 Linux 배포가 지원되며 설치 방법에 대한 지침(복잡하지만)도 있습니다. Ubuntu 또는 Arch Linux를 사용하지 않는 경우. 여기로 이동 소스 등에서 빌드하기 위한 공식 지침을 읽으십시오.
우분투 설치
Ubuntu 사용자는 PPA를 사용할 수 있다는 사실을 알게 되어 기쁩니다. 패치된 버전의 Wine을 얻으려면 터미널 창을 열고 다음 명령을 입력하십시오.
sudo add-apt-repository ppa:commendsarnex/winedri3
PPA를 추가한 후 update 명령을 사용하여 시스템에 적용된 변경 사항을 업데이트합니다.
sudo apt-get update
마지막으로 패치 버전의 Wine을 설치합니다.
sudo apt install mesa wine2.0
아치 리눅스 설치
아치 사용자는 최신 버전의 갈륨 나인에 대한 스냅샷을 다운로드하여 설치할 수 있습니다. AUR 패키지는 모든 종속성, 최신 버전의 Wine 및 소란 없이 진행하는 데 필요한 모든 것을 설치합니다. 좋아하는 AUR 도우미를 가리키고 시작하세요.!
갈륨 나인 활성화
이 기사의 대부분의 조정과 마찬가지로 Wine CFG 창에서 시작합니다. Galium Nine의 성능 조정을 활성화하려면 ALT + F2를 누르고 “winecfg”를 입력한 다음 Enter 키를 누릅니다. Wine CFG 센터 내에서 “Staging” 탭을 찾습니다.
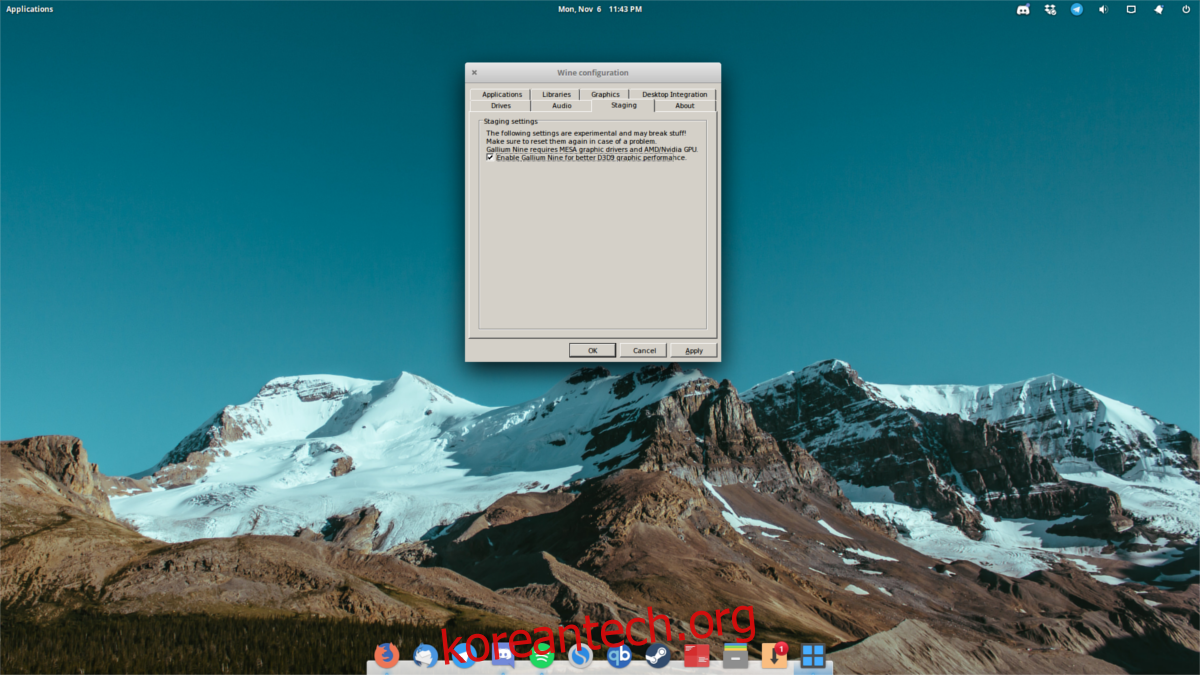
“staging” 내부에서 “Enable Gallium 9 for better D3D9 performance” 확인란을 선택합니다. “적용”버튼을 클릭 한 다음 “확인”을 클릭하십시오. 여기에서 Wine은 대부분의 게임을 훨씬 더 잘 실행할 것입니다!