Linux 및 Mate 데스크탑 환경이 처음이고 설정 및 데스크탑의 빠른 백업을 생성하려는 경우 생각보다 쉽다는 사실에 흥미를 느낄 것입니다. 아래 가이드에 따라 Dconf와 터미널을 사용하여 Mate 데스크탑 설정을 올바르게 백업하는 방법을 배우십시오.
스포일러 경고: 아래로 스크롤하여 이 기사 끝에 있는 비디오 자습서를 시청하십시오.
목차
Dconf 설치
Dconf 덕분에 Mate 데스크탑 설정을 백업할 수 있습니다. 많은 Gnome과 유사한 데스크탑 환경이 사용자를 위해 데스크탑 환경에서 사물을 정의하는 데 의존하는 데이터베이스 시스템입니다.
많은 Linux 설치에 필요한 Dconf 도구가 이미 있습니다. 그러나 Dconf 도구가 누락된 경우(어떤 이유로든) 아래 지침에 따라 다시 설치하는 방법을 배우는 것이 가장 좋습니다.
우분투
sudo apt install dconf* -y
데비안
sudo apt-get install dconf* -y
아치 리눅스
sudo pacman -S dconf
페도라
sudo dnf install dconf
오픈수세
sudo zypper install dconf
일반 리눅스
잘 알려지지 않은 Linux 배포판을 사용 중이고 Dconf를 다시 설치하는 방법을 모르십니까? 터미널을 열고 패키지 관리자 도구에서 “dconf”를 검색합니다.
찾을 수 없습니까? 다음과 같은 것으로 전환하는 것을 고려하십시오. Pkgs.org또는 배포판의 공식 문서.
데이터베이스 덤프
Mate 데스크탑 환경의 모든 데이터는 Dconf에 있으므로 설정을 백업하려면 데이터베이스 정보를 내보내야 합니다. Dconf로 추출 프로세스를 시작하려면 터미널 창을 엽니다.
터미널 창에서 sudo 명령을 사용하거나 su로 루트를 얻지 않는 것이 중요합니다. 데스크탑 환경은 루트 사용자나 루트 파일 시스템을 사용하여 작업 환경을 설정하지 않으므로 이 작업을 시도하면 아무 것도 백업할 수 없습니다. 대신 일반 사용자로 모든 명령을 실행하십시오.
모든 Dconf 백업
Mate 데스크탑 설정을 백업하는 가장 간단한 방법은 Dconf에서 구체적으로 백업해야 하는 영역을 파악하는 것을 잊어버리고 사용 가능한 모든 단일 데이터의 큰 복사본을 만드는 것입니다.
이 방법은 덤핑 프로세스가 Dconf가 제공해야 하는 모든 것을 설명하기 때문에 시간이 많이 소요되지만 이점은 Linux에서 Mate 데스크탑 설정의 안정적인 백업을 확실히 얻을 수 있다는 것입니다.

dconf dump / > ~/Desktop/dconf-full-backup
cat 명령을 사용하여 파일 내용을 보고 Dconf 백업이 작동하는지 확인합니다. 더 많은 것과 결합하여 한 줄씩 더 쉽게 볼 수 있습니다.
cat ~/Desktop/dconf-full-backup | more
파일의 모든 것이 만족스럽다면 Dconf 백업이 성공한 것입니다. 이 백업을 자유롭게 가져와 Dropbox, Google 드라이브, MEGA 또는 Linux의 Cloud Storage에 사용하는 모든 곳에 저장하세요.
백업 전용 메이트 데스크탑
모든 것을 백업하는 대안은 Dconf가 모든 항목이 아닌 /org/mate에 있는 항목만 내보내도록 지시하는 것입니다. 이 경로는 Linux PC의 모든 Mate 데스크탑 정보를 다루기 때문에 안전합니다. 그러나 Dconf가 처리하는 Linux PC의 다른 영역은 백업하지 않으므로 염두에 두십시오.
터미널에 다음 명령을 입력하여 내보내기 프로세스를 시작합니다.
dconf dump /org/mate > ~/Desktop/dconf-mate-backup
cat 명령을 실행하여 내보내기가 완료되었는지 백업을 살펴보십시오.
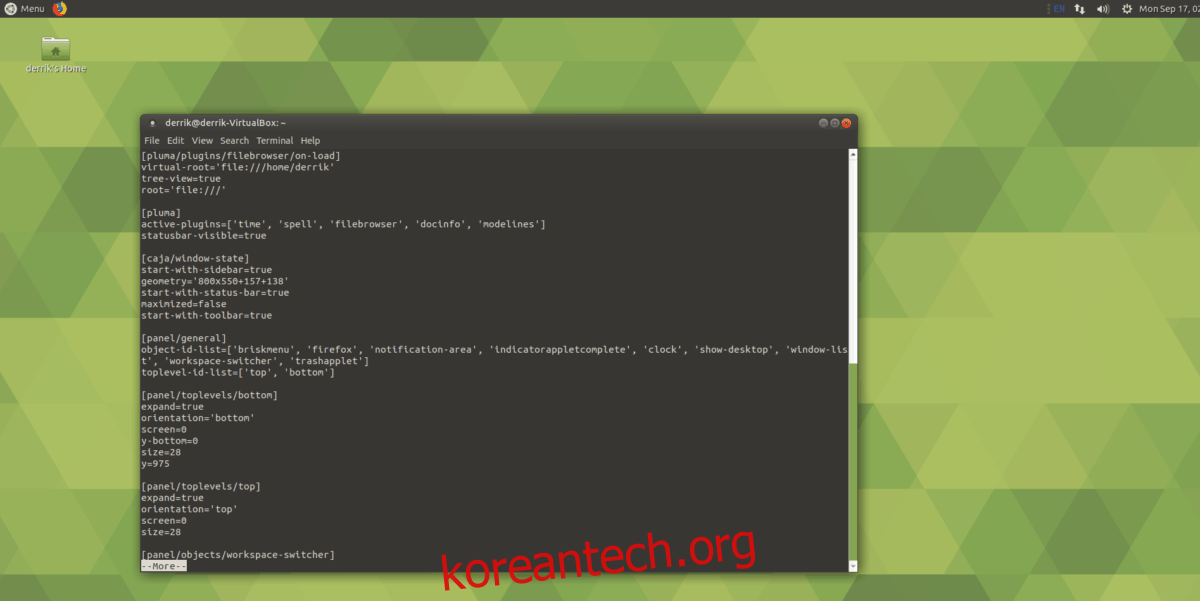
cat ~/Desktop/dconf-mate-backup | more
백업 파일이 괜찮아 보이면 보관을 위해 백업을 어딘가에 업로드하십시오.
테마 및 아이콘 백업
데스크탑 설정을 백업해도 사용자 정의 아이콘과 테마 파일은 저장되지 않습니다. 이들을 백업하려면 Tar 아카이브를 생성해야 합니다. 터미널에서 ~/.themes 및 ~/.icons 폴더를 모두 압축합니다.
참고: 사용자 정의 테마와 아이콘이 단일 사용자가 아니라 시스템 전체에 설치된 경우 대신 /usr/share/icons 및 /usr/share/themes/의 백업을 만들어야 합니다.
tar -czvf icons-backup.tar.gz ~/.icons tar -czvf themes-backup.tar.gz ~/.themes
또는:
tar -czvf icons-backup.tar.gz /usr/share/icons tar -czvf themes-backup.tar.gz /usr/share/themes/
백업 복원
Mate 데스크톱 환경 백업을 복원하려면 터미널 창을 열고 백업을 보관할 폴더로 CD를 엽니다. 우리 가이드에서 백업은 ~/Documents 폴더에 저장됩니다.
cd ~/Documents
그런 다음 Dconf 명령을 사용하고 백업을 복원합니다. 전체 백업을 복원하려면 터미널에서 다음 명령을 수행하십시오.
dconf load / < dconf-full-backup
데스크톱 전용 백업 복원은 전체 백업과 동일한 방식으로 작동합니다. dconf load 명령을 사용하고 백업 파일을 가리키면 됩니다.
dconf load /org/mate/ < dconf-mate-backup
백업 파일을 Dconf에 로드하면 모든 기본 설정이 Mate 데스크탑에 로드됩니다. 변경 사항은 자동으로 발생해야 하지만 만일을 대비하여 재부팅하는 것이 좋습니다.
아이콘 및 테마 복원

Dconf에서 백업을 복원한 덕분에 Mate 데스크탑 설정이 정상으로 돌아왔습니다. 마지막 단계는 아이콘과 테마를 복원하는 것입니다. 이렇게 하려면 theme-backup.tar.gz 및 icons-backup.tar.gz 파일을 ~/Desktop으로 이동한 후 다음 압축 해제 명령을 사용합니다.
tar -xzvf icons-backup.tar.gz -C ~/ tar -xzvf themes-backup.tar.gz -C ~/
또는:
sudo tar -xzvf icons-backup.tar.gz -C /usr/share/ sudo tar -xzvf themes-backup.tar.gz -C /usr/share/

