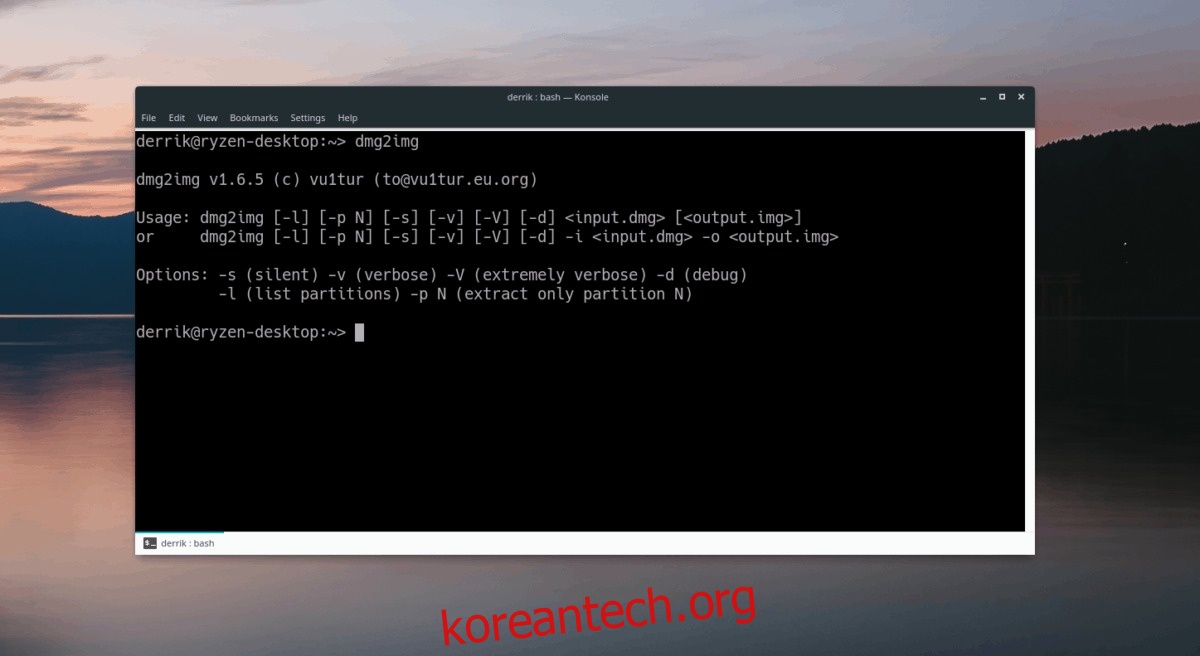고장난 Macbook 또는 iMac이 있습니까? 문제를 해결하기 위해 macOS를 새로 설치해야 하지만 Linux PC에만 액세스할 수 있습니까? 걱정하지 마세요! Dmg2Img 애플리케이션 덕분에 Linux에서 macOS 설치 디스크를 만들 수 있습니다.
Dmg2Img 응용 프로그램은 100% 작동하지 않는다는 점에 유의하십시오. 자신의 책임하에 사용하십시오!
목차
Dmg2Img 설치
새 설치 이미지를 생성하기 전에 컴퓨터에 Dmg2Img 응용 프로그램을 설치해야 합니다. 튜토리얼의 이 섹션에서는 Ubuntu, Debian, Arch Linux, Fedora Linux, OpenSUSE 및 소스를 포함한 대부분의 Linux 운영 체제에 Dmg2Img를 설치하는 방법을 살펴봅니다.
우분투
Ubuntu에 Dmg2Img를 설치하려면 먼저 “Universe” 소프트웨어 저장소를 활성화해야 합니다. 활성화하려면 터미널 창을 열고 다음 명령을 입력하십시오.
sudo add-apt-repository universe sudo apt update
Universe가 작동하면 Apt 패키지 관리자로 Dmg2Img를 설치할 수 있습니다.
sudo apt install dmg2img
데비안
Dmg2Img는 Debian Linux의 “Main” 소프트웨어 저장소에서 사용할 수 있습니다. 설치하려면 Ctrl + Alt + T 또는 Ctrl + Shift + T를 사용하여 터미널 창을 시작합니다. 그런 다음 터미널 창에 다음 Apt-get 명령을 입력합니다.
sudo apt-get install dmg2img
아치 리눅스
Arch 사용자는 AUR을 통해 Dmg2Img를 설치할 수 있습니다. 앱을 설치하려면 터미널을 실행하세요. 그런 다음 열리면 Pacman 패키징 도구를 사용하여 Base-devel 및 Git 패키지를 모두 설치합니다.
sudo pacman -S git base-devel
패키지가 설치되면 git clone 도구를 사용하여 Arch Linux AUR에서 Dmg2Img 스냅샷을 다운로드할 차례입니다.
git clone https://aur.archlinux.org/dmg2img.git
git clone 명령이 완료되면 터미널 창을 컴퓨터의 새 “dmg2img” 폴더로 이동합니다.
cd dmg2img
마지막으로 makepkg 명령을 사용하여 Arch Linux PC에 Dmg2Img를 빌드하고 설치합니다.
makepkg -sri
페도라
Dmg2Img는 기존 소프트웨어 소스를 통해 Fedora Linux 사용자가 사용할 수 있습니다. 설치하려면 Ctrl + Alt + T 또는 Ctrl + Shift + T를 통해 터미널 창을 시작합니다. 그런 다음 다음 Dnf 패키징 명령을 입력합니다.
sudo dnf install dmg2img -y
오픈수세
이 목록에 있는 다른 많은 Linux 배포판과 달리 Dmg2Img는 OpenSUSE 릴리스에서 직접 사용할 수 없습니다. 대신, 앱을 작동시키려면 인터넷에서 RPM 파일을 다운로드하고 로드해야 합니다.
우리의 테스트에 따르면 Dmg2Img는 OpenSUSE Tumbleweed와 OpenSUSE Leap 15.0 모두에서 잘 작동합니다. RPM을 다운로드 받으려면 Ctrl + Alt + T 또는 Ctrl + Shift + T를 눌러 터미널을 실행하십시오. 그런 다음 아래 wget 명령을 사용하십시오.
오픈수세 텀블위드
wget ftp://ftp.pbone.net/mirror/ftp5.gwdg.de/pub/opensuse/repositories/filesystems/openSUSE_Tumbleweed/x86_64/dmg2img-1.6.5-1.4.x86_64.rpm
오픈수세 도약
wget ftp://ftp.pbone.net/mirror/ftp5.gwdg.de/pub/opensuse/repositories/filesystems/SLE_12/x86_64/dmg2img-1.6.5-1.2.x86_64.rpm
RPM 파일을 다운로드한 상태에서 Zypper 패키지 관리자를 사용하여 Linux PC에 Dmg2Img를 로드합니다.
sudo zypper install dmg2img-*.x86_64.rpm
일반 리눅스
Dmg2Img 애플리케이션의 소스 코드는 Github에 있습니다. 더 좋은 점은 소스 코드에서 컴파일하는 방법에 대한 자세한 지침이 있다는 것입니다. 덜 알려진 Linux 운영 체제를 사용하는 경우 이 링크를 따라그리고 당신은 그것을 할 수 있습니다!
USB에 굽기 – Dmg2Img
이제 DMG2Img 응용 프로그램이 설정되었으므로 이를 사용하여 DMG 파일을 구울 수 있습니다. 시작하려면 macOS 이미지 파일을 Linux 컴퓨터에 배치합니다. 그런 다음 아래 단계에 따라 부팅 가능한 디스크를 만드십시오.
1단계: 호환되는 USB 스틱을 컴퓨터에 연결합니다. 크기가 8GB 이상으로 충분히 큰지 확인합니다.
2단계: 키보드에서 Ctrl + Alt + T 또는 Ctrl + Shift + T를 눌러 Linux 컴퓨터에서 터미널 창을 시작합니다.
3단계: Dmg2Img 프로그램을 사용하여 macOS DMG 파일을 구울 수 있는 ISO 파일로 변환합니다. /path/to/image_file.dmg는 Linux 컴퓨터에서 DMG 파일의 정확한 위치이고 /path/to/image_file.iso는 새 macOS ISO 파일을 저장하려는 위치입니다. 아래 명령에서 두 줄을 모두 변경해야 합니다.
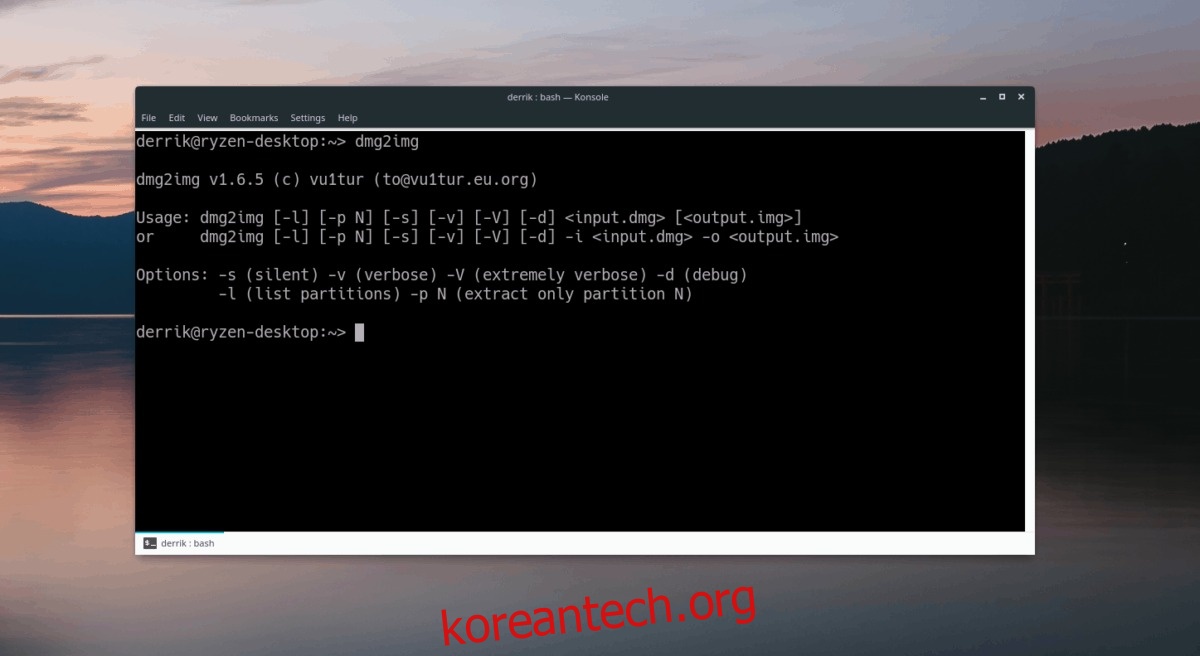
dmg2img -v -i /path/to/image_file.dmg -o /path/to/image_file.iso
4단계: Dmg2Img 애플리케이션이 macOS DMG 파일을 Linux 호환 ISO 파일로 변환하는 작업이 완료되면 lsblk 명령을 실행하고 USB 드라이브 레이블이 무엇인지 확인합니다. 이 예에서 드라이브 레이블은 /dev/sdd입니다. 당신은 다를 것입니다.
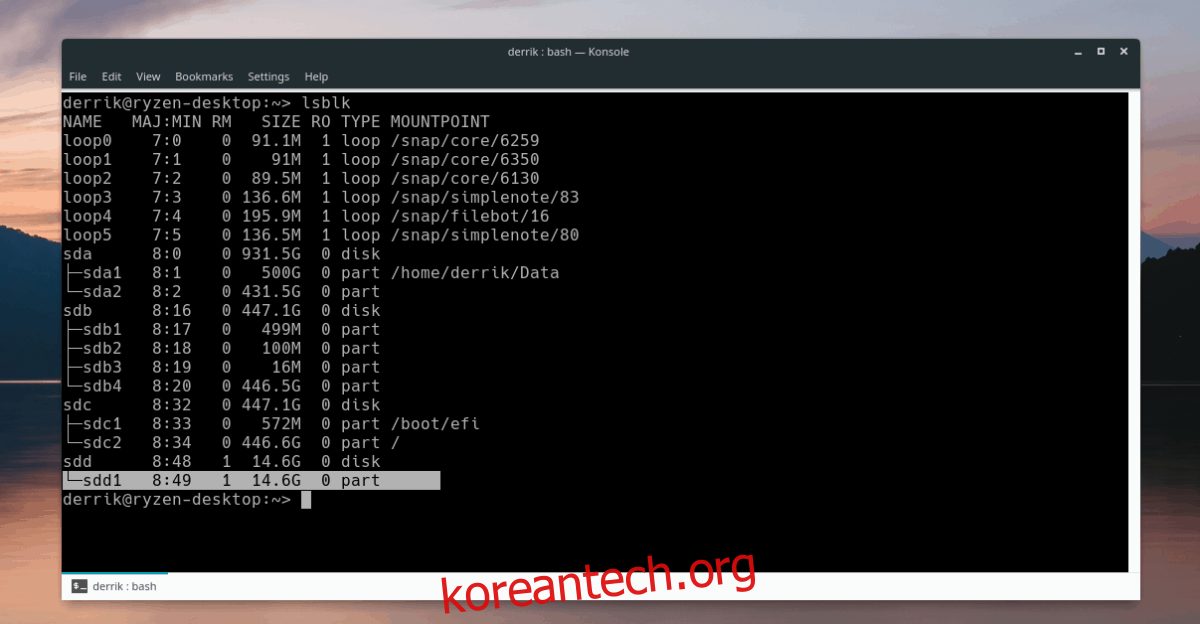
lsblk
Linux에서 USB 스틱의 드라이브 레이블이 무엇인지 찾는 데 도움이 필요하십니까? Linux에서 하드 드라이브 정보를 찾는 방법에 대한 게시물을 확인하십시오! 하드 드라이브 및 기타 이동식 장치에 대한 정보를 빠르게 찾을 수 있도록 lsblk를 사용하는 방법을 자세히 다룹니다.
5단계: DD 명령을 사용하여 새 macOS ISO 파일을 USB 드라이브에 굽습니다. 이 명령은 sudo로 실행해야 하며 그렇지 않으면 실패합니다!
이 예에서 USB는 /dev/sdd임을 기억하십시오. 아래 명령에서 of=/dev/sdd를 시스템에 있는 USB 스틱의 드라이브 레이블로 바꾸십시오.
sudo dd if=/path/to/image_file.iso of=/dev/sdd
DD 명령이 쓰기를 마치면 터미널을 다시 사용할 수 있습니다. 여기에서 컴퓨터에서 USB 스틱을 뽑고 Apple 장치에 macOS를 다시 설치하는 데 사용하십시오!