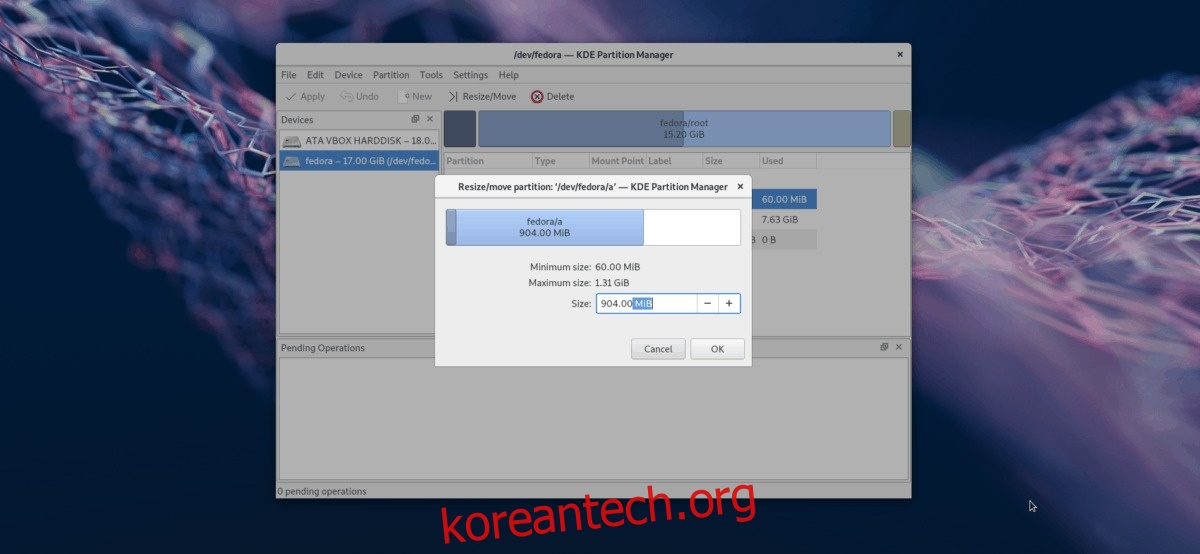LVM 지지자들은 종종 LVM의 이점 중 하나(그리고 사용해야 하는 이유)는 사용자가 LVM 파티션의 크기를 조정하고 조작하고 수정할 수 있기 때문이라고 말합니다. LVM 파티션 크기를 조정하는 것은 정말 환상적인 기능이며 기술에 반대하는 사람들을 다시 생각하게 만들 것입니다.
오늘 이 가이드에서는 Linux에서 LVM 볼륨을 조작하고 크기를 조정하는 방법을 살펴보겠습니다. 터미널과 KDE 파티션 관리자라는 두 가지 방법으로 이를 수행하는 방법을 다룰 것입니다.
참고: LVM 파티션의 크기를 조정하는 것은 안전한 것으로 간주되지만 이 게시물의 나머지 부분을 계속하기 전에 데이터를 백업해야 합니다.
목차
LVM 볼륨 크기 조정 – KDE 파티션 관리자
오래 전에 GUI 도구로 LVM 파티션을 조작하는 것은 System Config LVM을 사용하여 수행되었습니다. 불행히도 해당 프로그램은 더 이상 사용되지 않으며 업데이트되지 않았으며 최신 논리 볼륨 관리 기능을 지원하지 않습니다.
고맙게도 터미널에서 LVM 볼륨으로 작업하는 것을 좋아하지 않는다면 여전히 사용할 수 있는 GUI 도구인 KDE 파티션 관리자가 있습니다.
KDE 파티션 관리자 설치
KDE 파티션 관리자는 Gnome Shell 또는 기타 환경이 아닌 KDE Plasma 5 데스크탑 환경을 선택하는 Linux 운영 체제용 기본 파티션 도구입니다. 그러나 Plasma 사용자가 아닌 경우 앱을 사용하여 LVM 볼륨을 조작하기 전에 앱을 설치해야 할 수 있습니다.
KDE 파티션 관리자를 설치하려면 터미널을 열고 현재 사용 중인 Linux 배포판에 해당하는 지침을 따르십시오.
우분투
sudo apt install partitionmanager
데비안
sudo apt-get install partitionmanager
아치 리눅스
sudo pacman -S partitionmanager kdesu
페도라
sudo dnf install kde-partitionmanager kdesu
오픈수세
sudo zypper install partitionmanager
일반 리눅스
KDE 파티션 관리자의 소스 코드는 온라인에서 구할 수 있으며 대부분의 Linux 배포판에서 이를 설치할 수 있습니다. 앱이 OS에서 작동하도록 하려면 코드 웹사이트로 이동하여 다운로드 시작하는 것입니다.
KDE 파티션 관리자 사용
이제 KDE 파티션 관리자 응용 프로그램이 실행되어 LVM 볼륨 크기를 조정하는 데 사용할 준비가 됩니다.
시작하려면 응용 프로그램 메뉴를 열고 “KDE Partition Manager”를 검색하여 엽니다.
참고: KDE 파티션 관리자는 Gnome Wayland에서 실행하는 데 문제가 있습니다. 실행하기 전에 X11 모드에 로그인해야 합니다!
앱을 연 상태에서 “장치” 아래의 앱 왼쪽을 보고 조작하려는 LVM 볼륨이 포함된 하드 드라이브를 선택합니다.
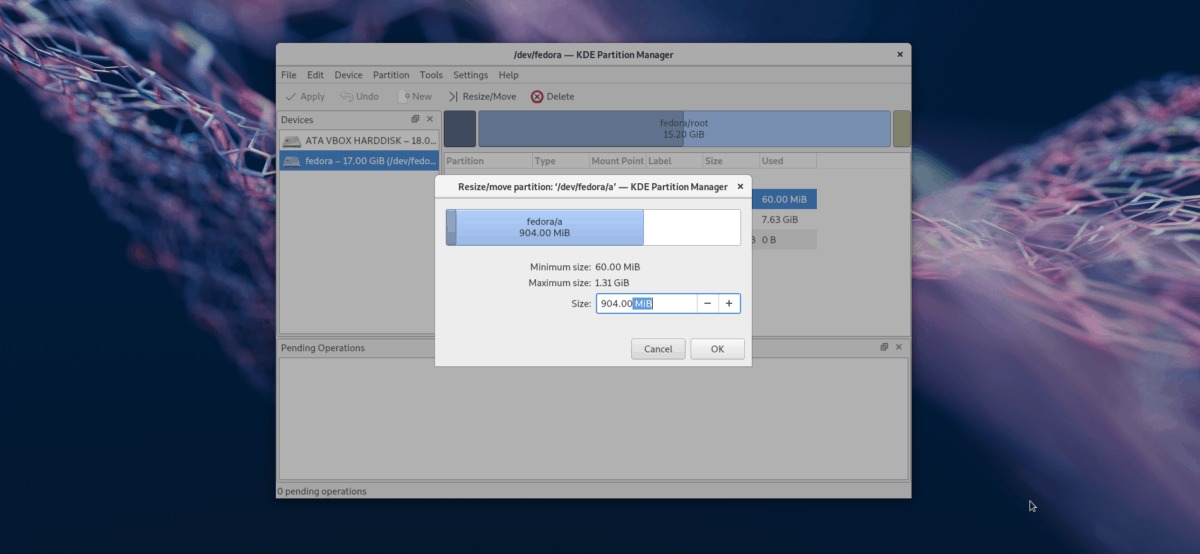
LVM 드라이브를 클릭하면 화면에 파티션 레이아웃이 즉시 표시됩니다. 여기에서 LVM 파티션을 찾아 마우스 오른쪽 버튼으로 클릭합니다.
참고: 파티션에 따라 작업하기 전에 “마운트 해제”를 클릭해야 할 수도 있습니다.
선택 메뉴에서 “크기 조정” 옵션을 클릭하고 GUI 도구를 사용하여 LVM 볼륨의 크기를 변경합니다.
사용 중인 루트 파티션 크기 조정
Linux 시스템은 루트 파일 시스템이 사용 중인 경우(심지어 LVM에서도) 조작을 허용하지 않습니다. 따라서 LVM 루트 파티션의 크기를 조정하려면 라이브 디스크로 부팅해야 합니다.
라이브 디스크를 실행하려면 아래의 단계별 지침을 따르십시오.
1단계: 최신 버전의 Kubuntu를 다운로드하고 Etcher를 사용하여 USB 드라이브에 플래시합니다.
2단계: 쿠분투 라이브 디스크로 부팅하고 “쿠분투 시도”를 선택합니다.
3단계: 바탕 화면이 로드되면 KDE 파티션 관리자를 열고 가이드 앞부분에 설명된 크기 조정 지침을 따릅니다.
LVM 볼륨 크기 조정 – 터미널
Linux 터미널에서 LVM 볼륨의 크기를 조정하는 것은 매우 간단합니다. 방법은 다음과 같습니다.
먼저 lvdisplay 명령으로 LVM 볼륨을 확인합니다.
sudo lvdisplay
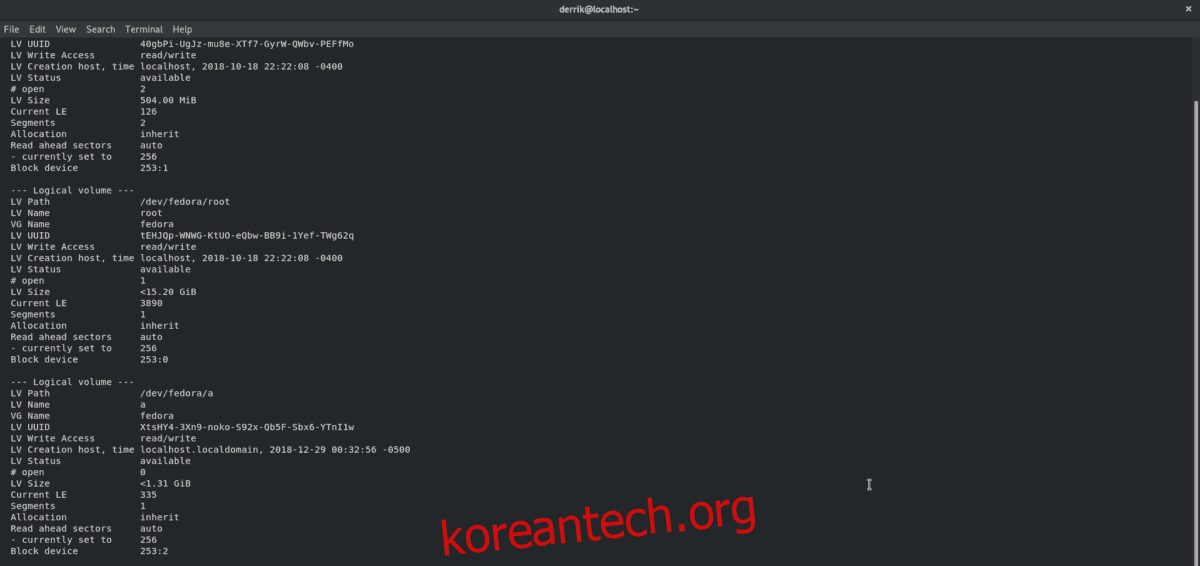
lvdisplay 명령을 실행하면 Linux PC에 있는 모든 LVM 볼륨의 전체 출력이 표시됩니다. 거기에서 크기를 조정하려는 볼륨을 기록해 둡니다. 그런 다음 터미널로 이동하여 아래 명령으로 크기를 조정합니다.
참고: XG를 새 크기로 사용하려는 GB 수로 변경하십시오. MB를 사용할 수도 있습니다.
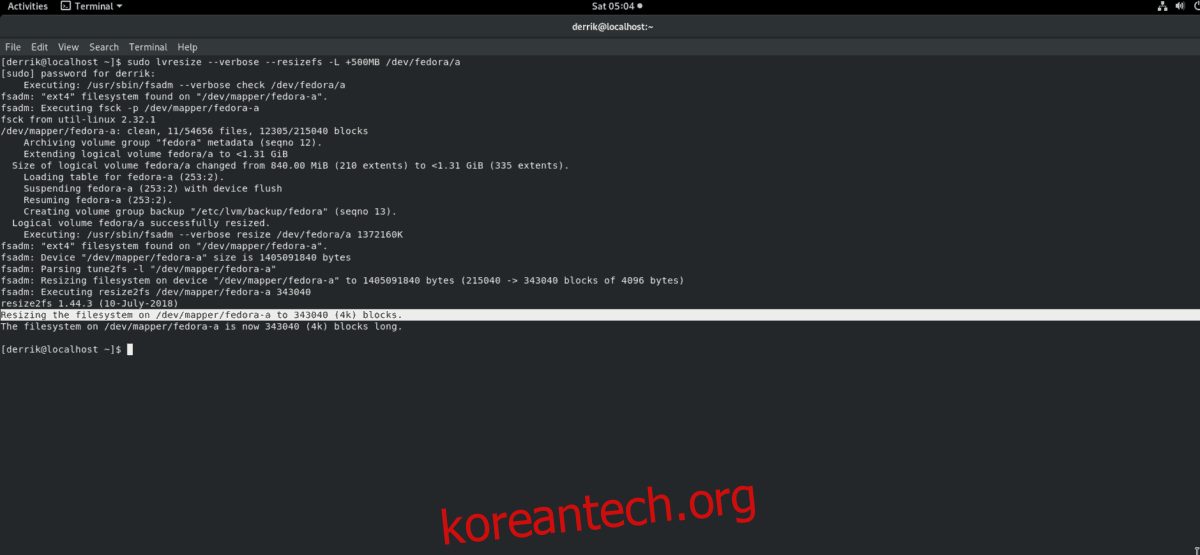
수축
sudo lvresize --verbose --resizefs -L -XG /dev/lvm/path
연장하다
sudo lvresize --verbose --resizefs -L +XG /dev/lvm/path
터미널에서 사용 중인 루트 파티션 크기 조정
현재 터미널에서 Linux 머신의 루트로 사용되는 파티션의 크기를 조정해야 합니까? 아래의 단계별 지침을 따르십시오.
1단계: Ubuntu 라이브 디스크를 다운로드하고 Etcher를 사용하여 USB 스틱에 플래시합니다.
2단계: Ubuntu로 부팅하고 “Try Ubuntu”를 클릭하고 데스크탑을 로드합니다.
3단계: 터미널 창을 시작하고 sudo -s를 입력하여 루트 액세스 권한을 얻습니다. 그런 다음 lvdisplay 명령을 실행하여 시스템의 LVM 파티션을 인쇄합니다.
4단계: 이 게시물의 앞부분에서 설명한 터미널 크기 조정 지침에 따라 LVM 크기를 변경합니다.