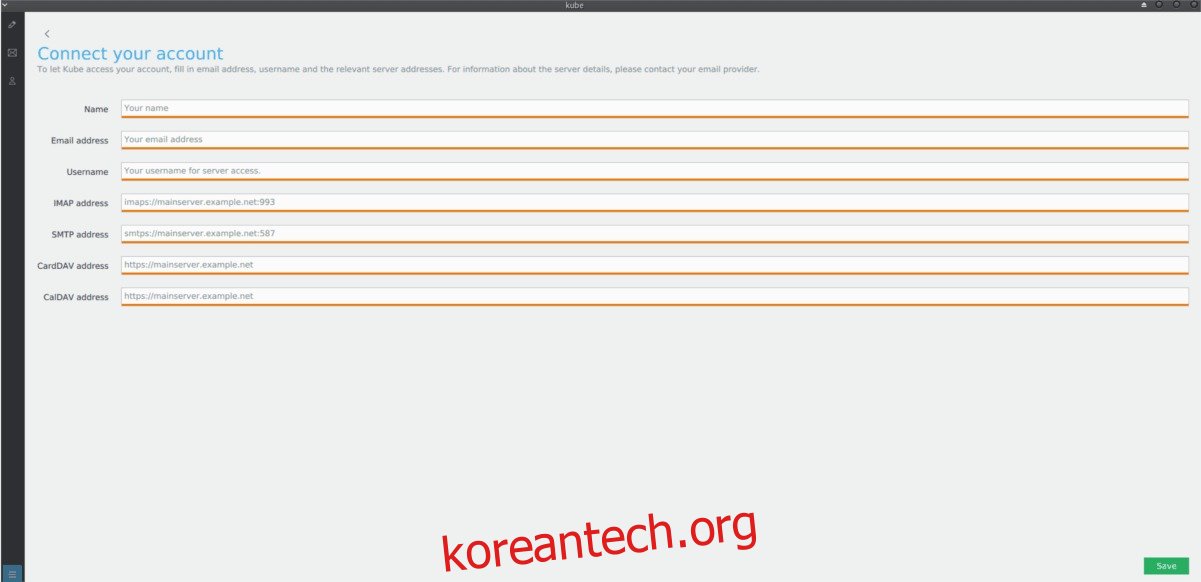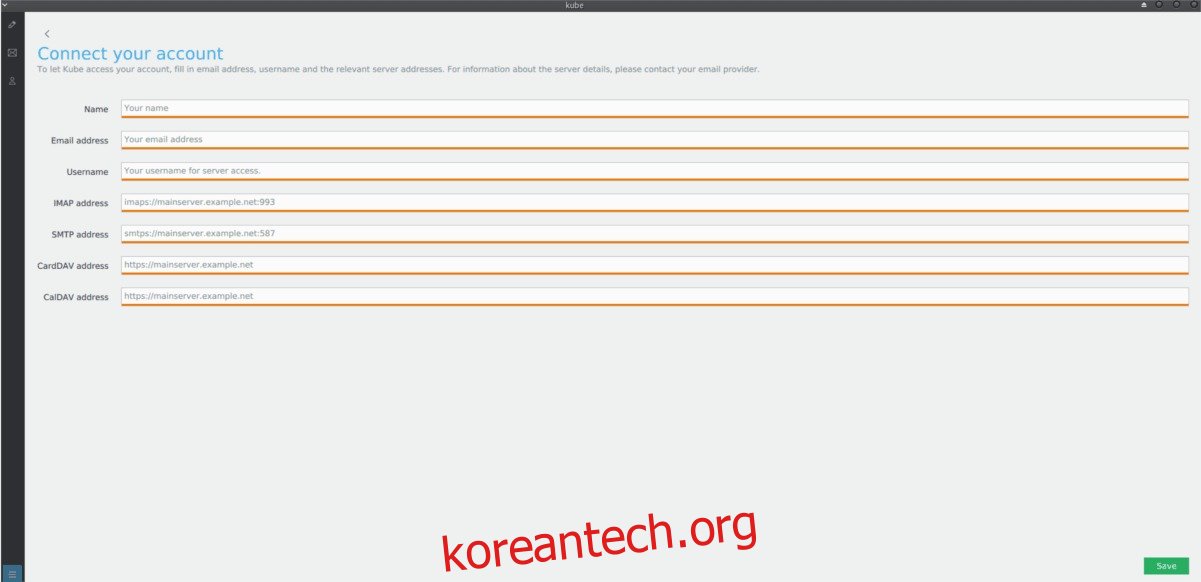Linux에는 많은 이메일 클라이언트가 있으며 우리는 wdzwdz에서 이러한 프로그램에 대해 많이 이야기했습니다. 대부분의 경우 이러한 이메일 클라이언트는 완벽하지만 커뮤니티는 새로운 것을 요구하고 있습니다.
Kube 이메일 클라이언트를 만나보세요. Linux용 “현대 통신 플랫폼”. 여러 이메일 계정을 처리할 수 있고, GPG를 통한 암호화를 지원하고, CalDAV 캘린더 시스템 등을 지원합니다!
참고: Kube 메일 클라이언트는 현재 작업 중입니다. 대부분 안정적이지만 몇 가지 문제가 발생할 수 있습니다. 그것은 당신을 위해 작동하지 않을 수 있습니다! 자신의 책임하에 사용하십시오!
목차
큐브 메일 설치
Kube 메일 클라이언트는 현재 개발 중입니다. 이러한 이유로 설치는 몇 가지 옵션(특히 Flatpak, Arch Linux 및 Fedora Copr)으로 제한됩니다. 터미널 창을 열고 따라하여 시스템에서 프로그램이 작동하도록 합니다.
Flatpak을 통한 모든 Linux
Flatpak을 통해 KDE Kube 이메일 클라이언트를 설치하기 전에 Linux 배포판에 Flatpak 런타임 소프트웨어를 설치하고 구성하는 것이 중요합니다. 운 좋게도 Flatpak을 작동시키는 것은 간단하며 Linux OS의 패키지 관리자에서 flatpak 패키지를 로드해야 합니다.
참고: Flatpak 런타임을 설정하는 방법이 확실하지 않습니까? 우리가 도울 수있어! 여기에서 Flatpak 런타임을 설정하는 방법에 대한 가이드를 확인하십시오!
Linux에서 작동하는 Flatpak 런타임을 사용하면 여기에 Kube를 설치할 수 있습니다. 터미널에서 아래 명령어를 실행합니다.
flatpak -y --user install --from https://files.kube-project.com/flatpak/com.kubeproject.kube.flatpakref
설치가 완료되면 다음을 사용하여 KDE Kube 이메일 클라이언트를 즉시 실행하십시오.
flatpak run com.kubeproject.kube
또는 응용 프로그램 메뉴의 “인터넷” 섹션에서 “Kube”를 검색하여 KDE Kube를 실행합니다.
아치 리눅스
Arch Linux는 최첨단 소프트웨어로 유명하므로 Kube 메일 클라이언트를 공식 소프트웨어 소스에 넣은 이유를 이해하는 것은 어렵지 않습니다. 아래의 단계별 지침을 따르면 곧 최신 버전의 Kube on Arch를 실행하게 될 것입니다!
1단계: 터미널의 Nano 텍스트 편집기에서 Pacman.conf 파일을 엽니다.
sudo nano /etc/pacman.conf
2단계: 키보드의 화살표 키를 사용하여 “커뮤니티”에 대한 Pacman.conf를 스크롤합니다. “커뮤니티”의 모든 # 기호와 바로 아래에 있는 줄을 제거합니다.
3단계: Ctrl + O 키보드 조합을 눌러 편집 내용을 Pacman.conf에 저장합니다.
4단계: Ctrl + X 키보드 조합으로 Nano 편집기를 종료합니다.
5단계: Pacman을 다시 동기화하고 PC에서 “커뮤니티” 소프트웨어 소스를 설정하도록 허용합니다.
sudo pacman -Syyuu
6단계: Kube 이메일 클라이언트를 설치합니다.
sudo pacman -S kube
페도라 리눅스
Copr 덕분에 Kube 이메일 클라이언트는 Fedora로 가는 길을 찾았습니다.
참고: Fedora용 Kube Copr 저장소는 불안정합니다. 경우에 따라 설치를 거부할 수 있습니다. 이런 일이 발생하면 대신 Flatpak을 사용해 보십시오.
sudo dnf copr enable rajeeshknambiar/kube
Fedora에 리포지토리를 설정하고 Kube 및 모든 종속성을 설치합니다.
sudo dnf install kdav2 kimap2 kube sink -y
큐브 설정
Kube를 처음 열면 새 계정 화면이 표시됩니다. Kolab Now(유료 통신 서비스), Google 및 사용자 지정의 세 가지 옵션 중에서 선택할 수 있습니다. 계정 옵션 중 하나를 클릭하여 계정 설정 프로세스를 진행합니다.
지금 Kolab과 함께 Kube 사용하기
Kube 메일 클라이언트에서 Kolab Now 계정을 사용하려면 새 계정 페이지에서 “Kolab Now” 버튼을 클릭하세요.
“이름” 상자에 성과 이름을 입력하고 “이메일 주소” 상자에 Kolab Now 이메일 주소를 입력합니다. 완료되면 “저장” 버튼을 클릭하여 Kube에 계정을 추가합니다.
Kolab 세부 정보가 정확하면 Kube에서 이메일 다운로드를 시작합니다.
Gmail에서 Kube 사용하기
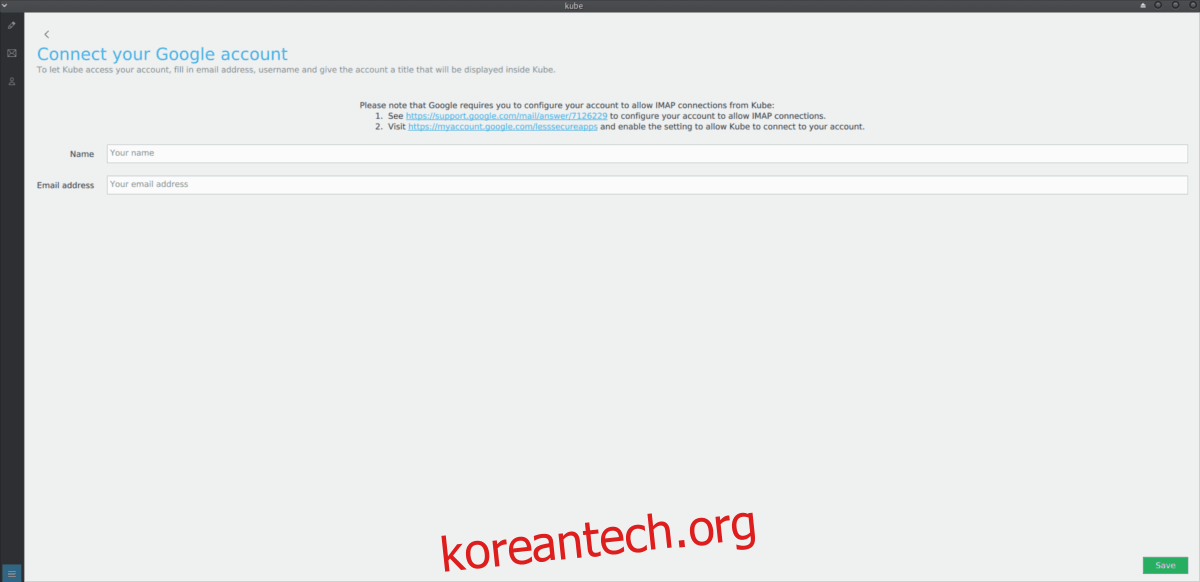
Kube에 Gmail을 추가하시겠습니까? 그렇게 하려면 새 계정 페이지에서 “Google” 버튼을 클릭하십시오. 그런 다음 “이름” 상자에 성과 이름을 입력하고 “이메일 주소” 상자에 Gmail 주소를 입력합니다.
Gmail 정보를 입력했으면 다음을 따르세요. 링크 Kube용 IMAP을 활성화합니다. 당신은 또한 필요합니다 Kube가 귀하의 이메일에 액세스할 수 있도록 “보안 수준이 낮은 앱” 허용.
Gmail 내에서 IMAP 및 “보안 수준이 낮은 앱” 기능을 활성화한 후 계정 창에서 “저장” 버튼을 클릭하여 Kube에서 Gmail 계정에 액세스합니다.
모든 이메일 계정으로 Kube 사용
Gmail 및 Kolab Now와 같은 서비스를 제외하고 Kube 이메일 클라이언트는 이전 이메일 제공업체와 함께 사용할 수 있습니다. 이메일을 추가하려면 “사용자 지정” 상자를 클릭합니다.
참고: Kube에서 사용자 지정 이메일 공급자를 사용하려면 IMAP 및 SMTP 주소를 알아야 합니다. 계정에서 지원하는 경우 CALdav 주소를 아는 것도 좋은 생각입니다.
모든 정보 상자를 작성하여 이메일 계정을 Kube에 연결하십시오. 계정 정보 작성이 완료되면 “저장” 버튼을 클릭하여 이메일 메시지를 로드합니다.