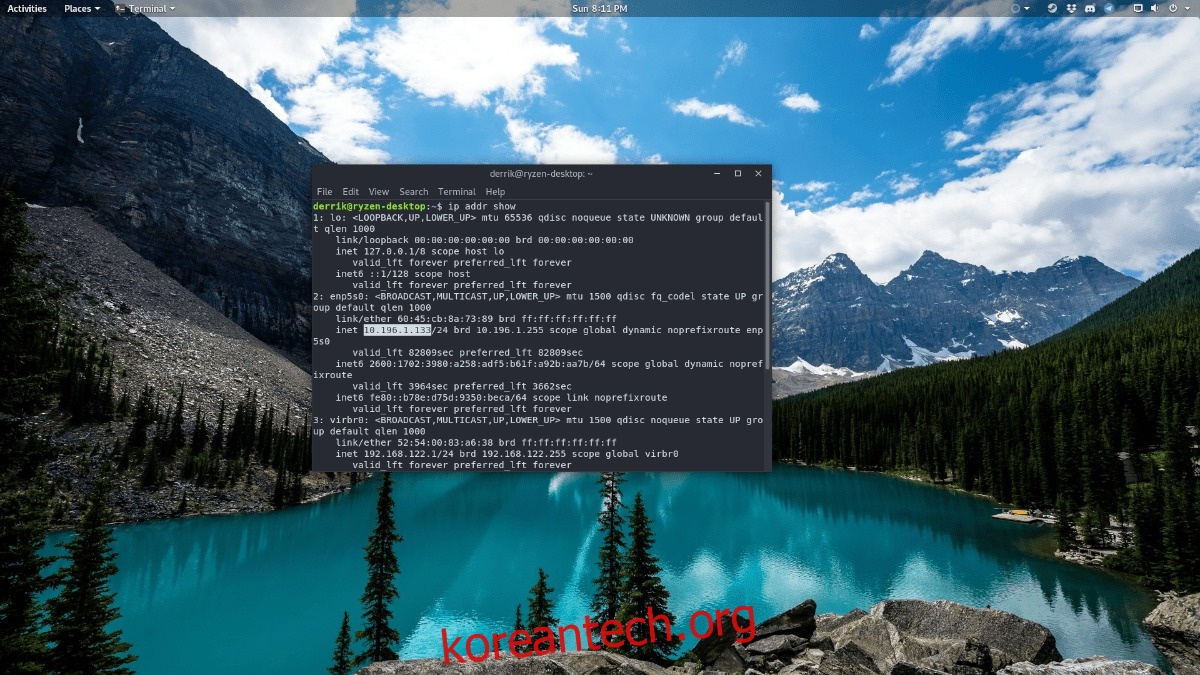인터넷에 연결하는 모든 장치에는 IP 주소가 있으며 특정 방식으로 작동하도록 네트워크의 시스템을 구성할 때 종종 필요합니다. Linux에서 IP 주소를 찾으려면 네트워크 연결을 살펴봐야 합니다. ip addr show 명령을 실행하여 터미널 인터페이스를 통해 네트워크 연결에 쉽게 액세스할 수 있습니다.
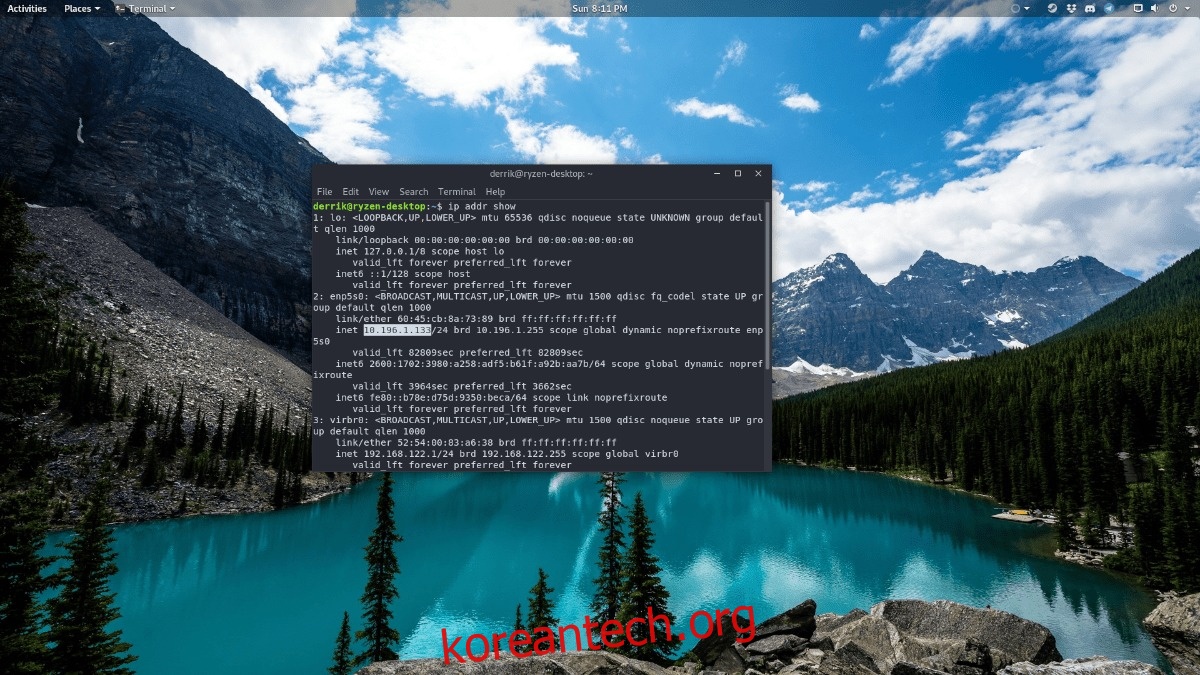
ip addr show
위의 명령을 실행하면 터미널은 개별 IP 주소 정보와 함께 터미널의 모든 네트워킹 장치를 인쇄합니다. 여기에서 이 목록에서 인터넷에 연결된 이 목록의 네트워킹 장치를 검색해야 합니다. 그렇게 할 수 있다면 Linux PC 또는 서버가 사용하는 내부 IP 주소를 올바르게 찾을 수 있습니다.
목차
IP 필터링
ip addr show 명령을 사용하는 것이 Linux에서 IP 주소를 찾을 수 있는 가장 빠르고 가장 좋은 방법입니다. 그러나 해당 명령을 실행하면 일반 IP 주소만 표시되는 것은 아닙니다. 대신, 당신은 그것을 찾기 위해 뒤죽박죽을 해야 하고, 그것은 좋지 않고 귀중한 시간을 앗아갈 수 있습니다. 명령을 실행할 때 IP 주소만 반환하려면 grep과 결합해야 합니다. 작동 방식은 다음과 같습니다.
1단계: 내부 IP 주소의 처음 세 숫자가 무엇인지 기억하십시오. 대부분의 경우 “192” 또는 “10.1”이 됩니다.
2단계: 처음 세 개의 숫자를 ip address 명령 및 grep과 결합합니다. 이들을 합치면 IP만 걸러낼 수 있습니다.
ip addr show | grep "inet 192"
또는
ip addr show | grep "inet 10.1"
명령을 함께 성공적으로 실행하면 방대한 네트워킹 연결 도구 목록이 아닌 터미널 인터페이스에 IP 주소가 표시되고 표시됩니다.
파일에 IP 주소 저장
나중에 사용할 수 있도록 IP 주소를 파일에 저장하는 것이 유리할 수 있으므로 필요할 때 터미널 명령을 다시 실행하지 않고 파일을 읽기만 하면 됩니다. 주소 등이 필요한 친구가 있는 경우 IP 정보를 파일에 저장하는 것도 좋습니다. 이렇게 하려면 다음을 실행할 수 있습니다.
ip addr show | grep "inet 192" > ~/internal-ip-info.txt
또는
ip addr show | grep "inet 10.1" > ~/internal-ip-info.txt
IP 정보는 홈 폴더(~)의 “internal-ip-info.txt”에 저장됩니다. 액세스하려면 다음을 실행하십시오.
cat internal-ip-info.txt
또는 터미널을 통해 편집 가능한 텍스트 편집기에서 파일을 열려면 “cat” 대신 아래 명령을 시도하십시오.
nano ~/internal-ip-info.txt
Gnome 데스크탑에서 IP 주소 찾기
Gnome 사용자는 Gnome Shell 네트워킹 설정에서 바로 컴퓨터의 IP 주소를 빠르게 찾을 수 있습니다. 특히 Linux를 처음 접하고 터미널 사용을 좋아하지 않는 경우 이 정보를 얻을 수 있다는 것이 좋습니다. IP 정보에 액세스하려면 화면 왼쪽 상단에서 WiFi 또는 이더넷 기호를 찾아 마우스로 클릭하십시오. 그런 다음 “유선 설정”(또는 WiFi를 사용하는 경우 “Wi-Fi 설정”)을 선택합니다.
“유선 설정” 또는 “Wi-Fi 설정”을 클릭하면 Gnome이 기본 설정 창을 시작하고 “네트워크 설정”으로 이동합니다. 여기에서 인터넷에 연결하는 기본 방법을 찾아야 합니다. 이더넷을 사용하는 경우 “유선”이 됩니다. WiFi는 연결된 네트워크를 포함하여 네트워크 목록을 표시합니다.
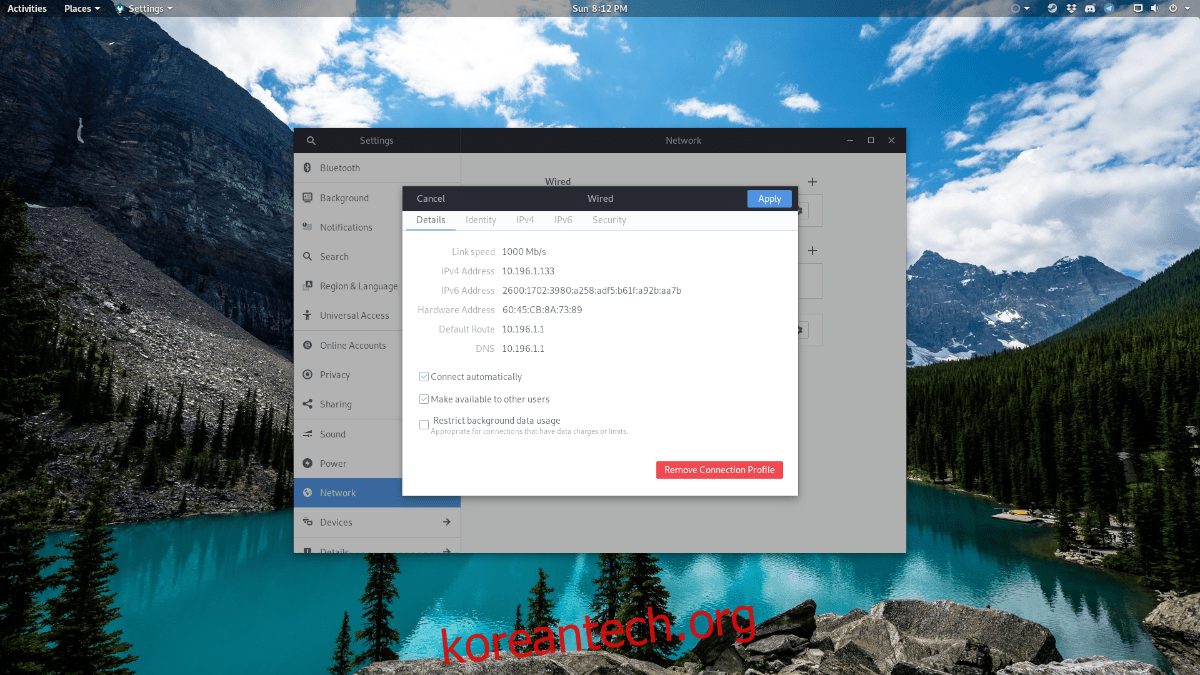
그런 다음 네트워크 연결에 대해 톱니바퀴 아이콘을 클릭합니다. 톱니바퀴 아이콘을 클릭하면 네트워크 연결 설정을 요약한 새 창이 표시됩니다. 로컬 IPv4 주소와 로컬 IPv6 주소가 있습니다.
KDE 데스크탑에서 IP 주소 찾기
Gnome 사용자와 마찬가지로 KDE Plasma 사용자도 네트워크 설정에서 바로 IP 주소 정보를 찾을 수 있습니다. 정보를 찾으려면 KDE Plasma 5 패널로 이동하십시오. 그런 다음 네트워크 아이콘을 찾아 클릭합니다. 네트워크 아이콘을 선택하면 “활성 연결” 다음에 활성 연결이 표시됩니다.
마우스로 활성 연결을 선택하면 KDE가 이에 대한 고급 설정을 표시합니다. 고급 설정 옵션이 표시되면 “세부 정보” 탭을 선택합니다.

“자세히”에서 IPv4 주소를 볼 수 있습니다. IPv6 주소 정보도 볼 수 있습니다.
GTK+ 데스크탑 환경(XFCE4, LXDE 등)에서 IP 주소 찾기
GTK+ 데스크탑 환경(Gnome, Budgie 또는 Gnome Shell 기반 환경이 아님)에 있는 사용자는 몇 단계를 거쳐 내부 IP 주소에 액세스할 수 있습니다. 시작하려면 데스크탑 패널에서 네트워크 연결 아이콘을 찾아 클릭하십시오. 거기에서 메뉴에서 “연결 정보”옵션을 찾으십시오.
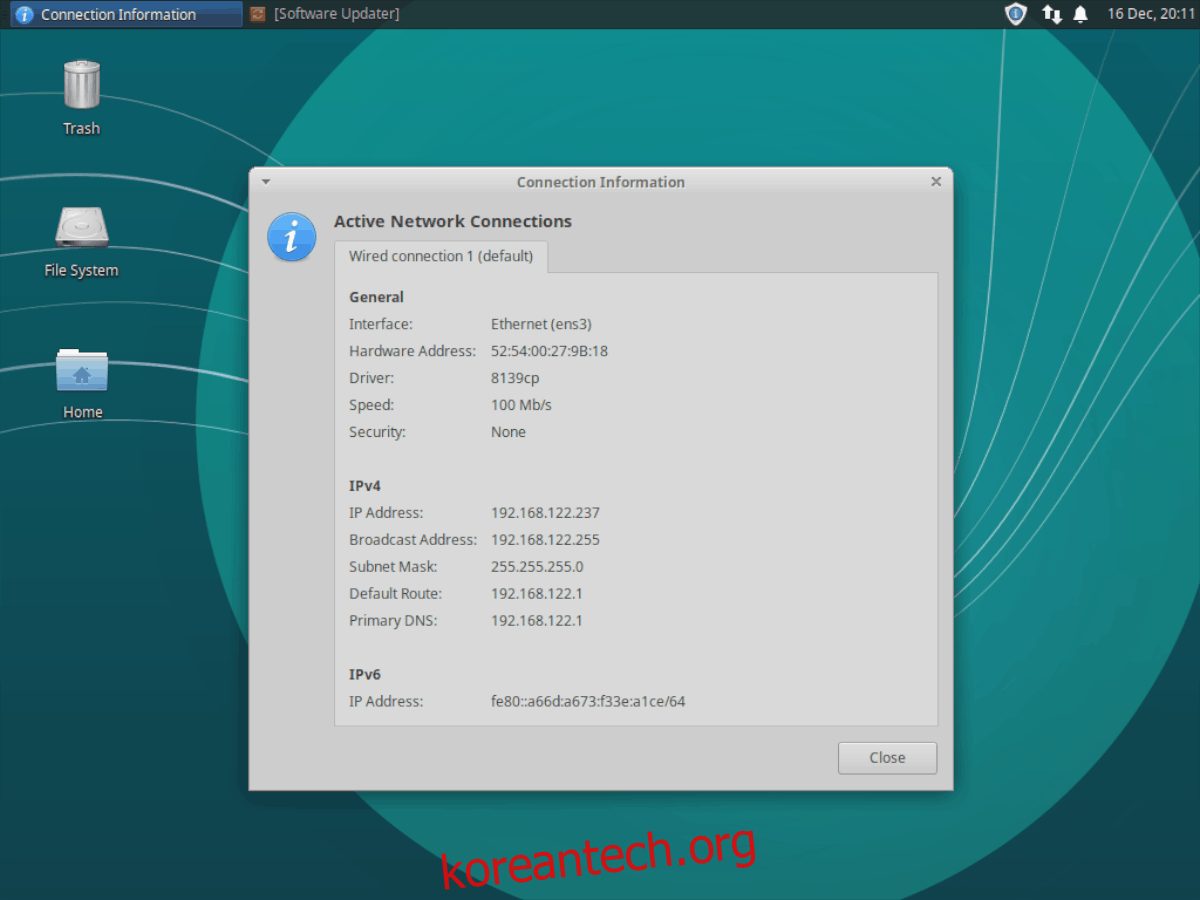
“연결 정보” 버튼을 선택하면 네트워크 연결 데이터의 전체 판독값을 볼 수 있습니다. 연결 판독값에서 컴퓨터의 MAC 주소, IPv4 주소, IPv6 주소 등을 볼 수 있습니다!