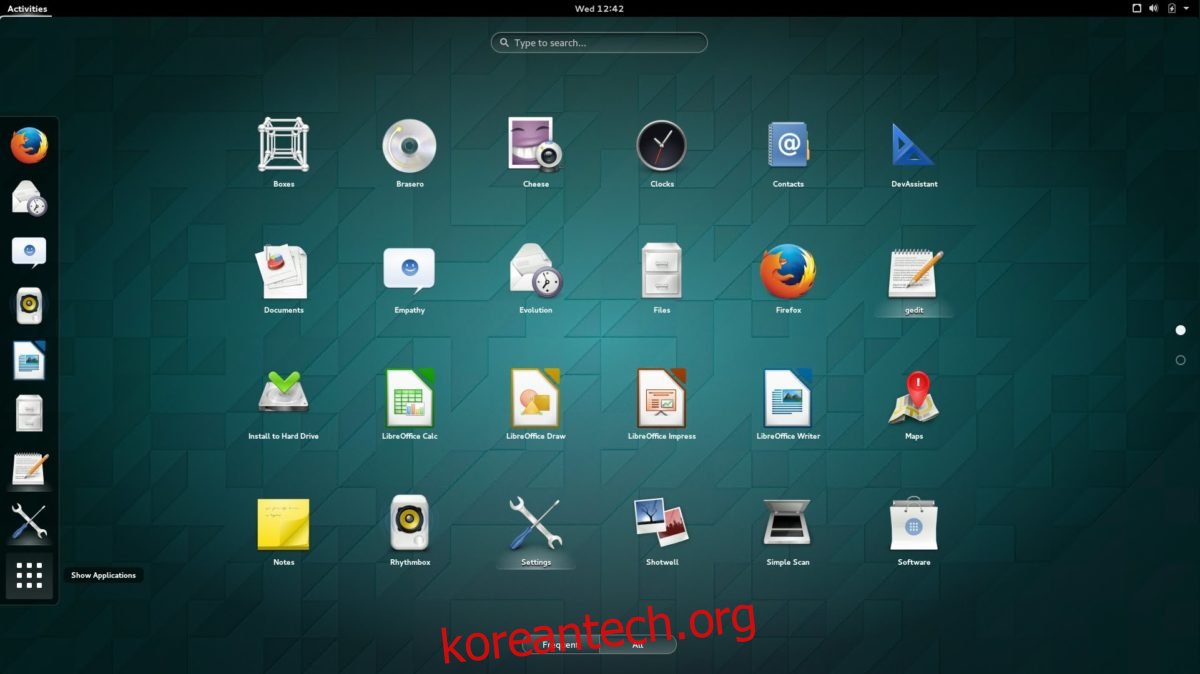고해상도 디스플레이가 표준이 되고 있지만, 그럼에도 불구하고 Linux에는 뻣뻣하고 혼란스러운 DPI 스케일링 설정이 있습니다. 그렇기 때문에 이 기사에서 HiDPI 스케일링을 지원하는 Linux 데스크탑 환경에서 HiDPI 스케일링을 설정하는 방법을 설명하기로 결정했습니다.
목차
그놈 지침
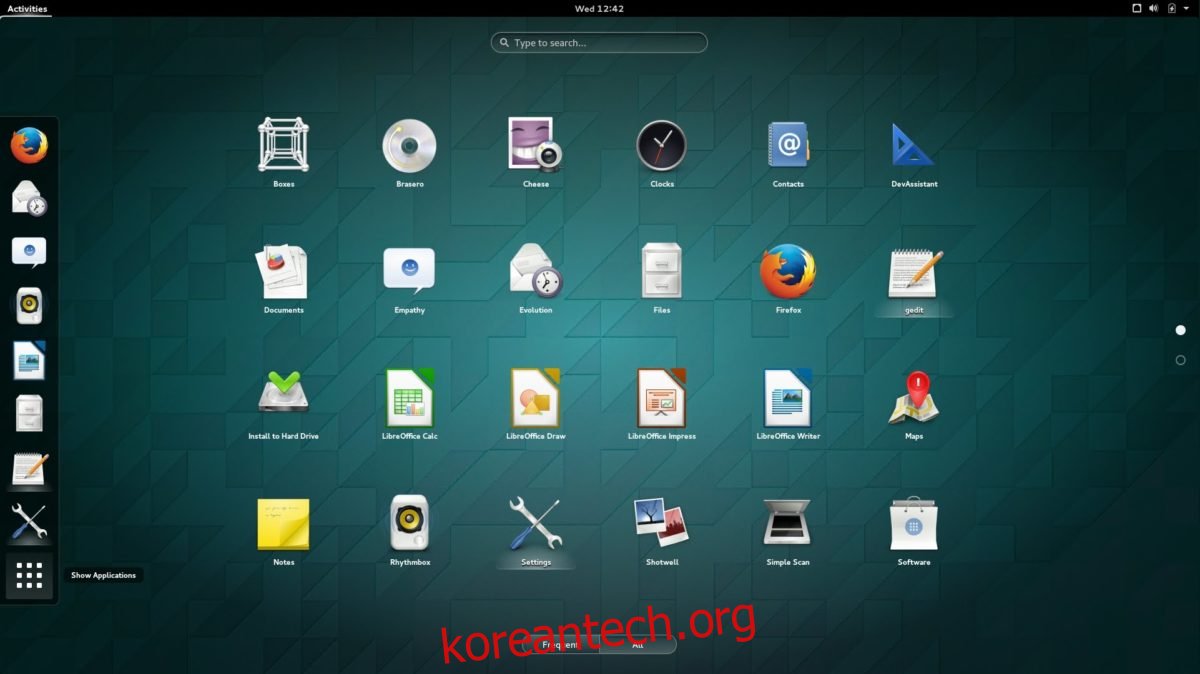
Gnome은 꽤 좋은 HiDpi 지원을 가지고 있으며, 고해상도 디스플레이에서 이러한 설정을 자동으로 적용하지는 않지만 각 릴리스에서 조금씩 향상됩니다. Gnome 데스크탑 환경에서 이러한 종류의 디스플레이에 더 친숙하도록 배율을 변경하려면 터미널을 여십시오.
터미널을 통한 설정 스케일링은 gsettings와 직접 상호 작용하여 가능합니다. Apple Retina 디스플레이 및 기타 고해상도 디스플레이 사용자의 경우 다음 명령으로 충분합니다.
gsettings set org.gnome.desktop.interface scaling-factor 2
배율 2의 팬이 아니신가요? 더 높거나 낮은 것을 원하십니까? “2”를 다른 것으로 변경하십시오. 그러나 scaling-factor 도구는 정수만 허용한다는 점에 유의하십시오.
계피 지침
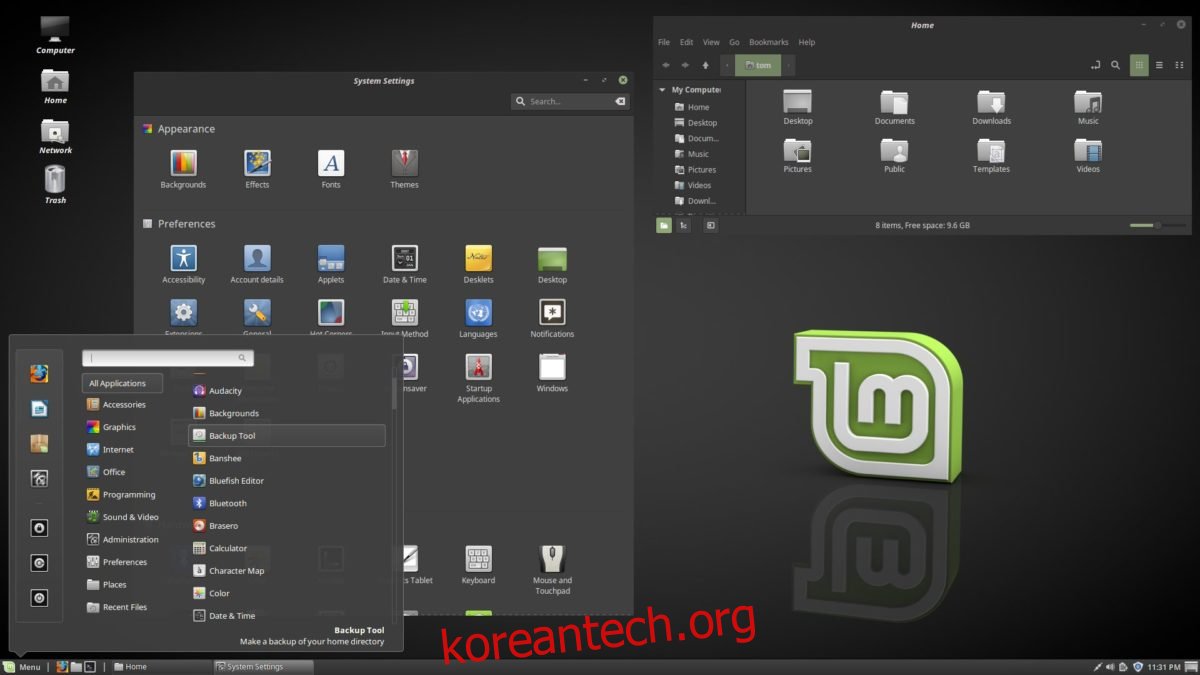
Cinnamon 데스크탑 환경에서 HiDPi 디스플레이를 사용하려는 사람들은 고맙게도 큰 해상도를 수용하기 위해 크기 조정 설정을 변경할 필요가 없습니다. 이것은 Cinnamon을 작업하는 개발자들이 모든 것이 있는 그대로 잘 작동하도록 만들기 위해 매우 열심히 노력한다는 사실 때문입니다. 실제로 로그인할 때 데스크탑은 모든 항목에 대한 올바른 크기를 결정하기 위해 계산을 수행합니다. 그래도 배율 인수를 수동으로 조정하려면 다음과 같이 하십시오.
계피 메뉴를 열고 “설정”을 검색합니다. 설정 영역에서 “일반”을 찾아 클릭합니다. 여기에서 “사용자 인터페이스 크기 조정”을 찾아 “자동”에서 다른 옵션으로 변경합니다.
KDE 플라즈마 지침
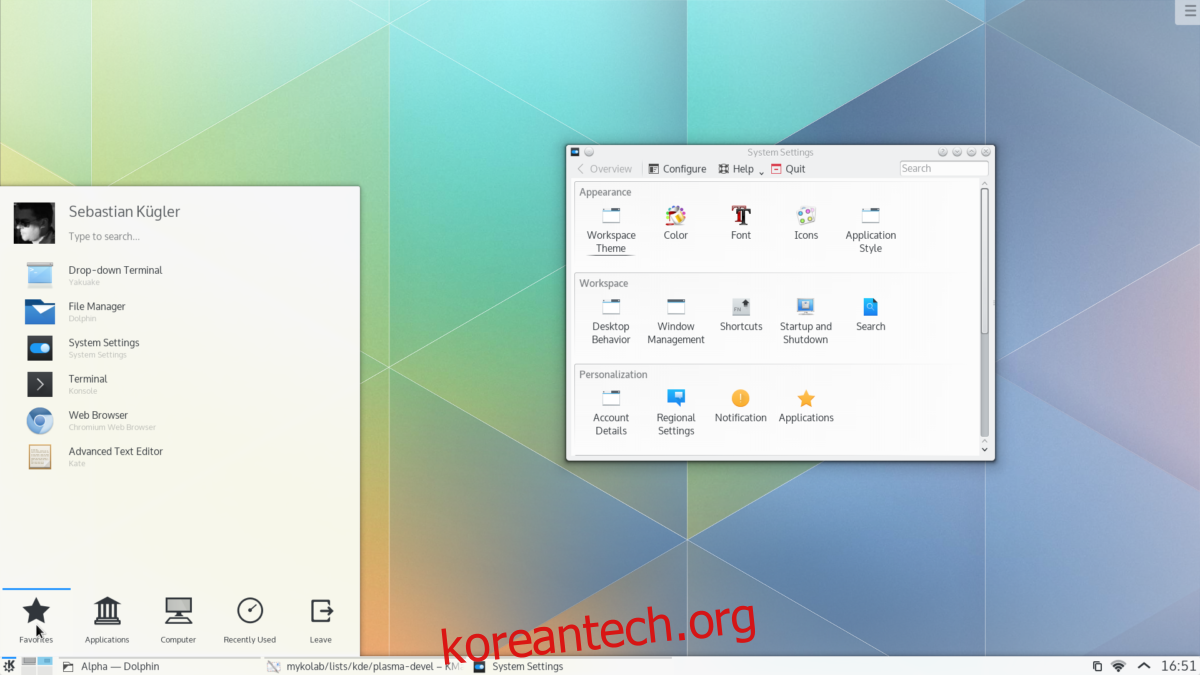
KDE Plasma 5는 HiDPI를 올바르게 얻으려는 또 다른 데스크탑 환경이지만 완벽하려면 약간의 사용자 개입이 필요합니다. KDE Plasma 데스크탑 환경에서 디스플레이의 크기를 변경하려면 응용 프로그램 메뉴를 여십시오. 패널에서 “디스플레이”를 검색하고 클릭합니다. 오른쪽의 스크롤 막대를 클릭하고 아래쪽으로 끕니다. 그런 다음 “축척 표시”를 클릭합니다.
이렇게 하면 사용자가 KDE Plasma에서 디스플레이의 크기를 변경할 수 있는 제어 센터가 열립니다. 슬라이더를 잡고 가장 잘 보이는 위치로 끕니다. 그런 다음 “확인”을 클릭한 다음 “적용”을 클릭합니다.
설정을 적용한 후 PC를 재부팅합니다.
앵무새 지침
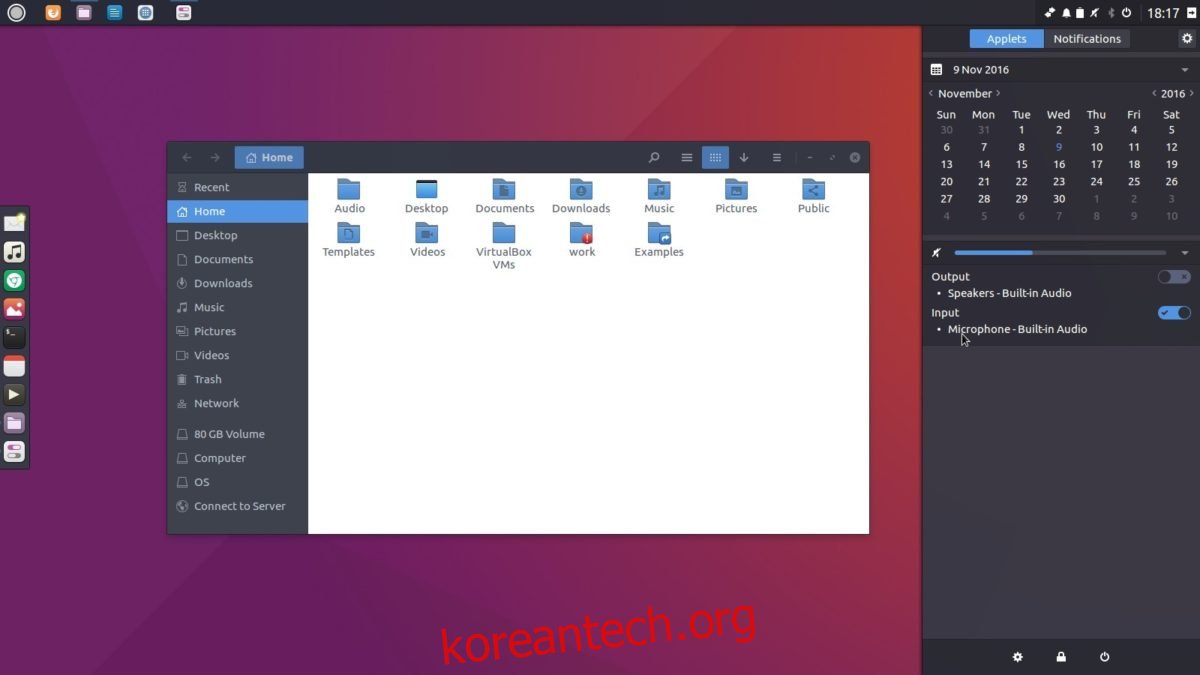
Budgie 데스크탑 환경에서 고해상도 디스플레이에 대한 UI 스케일링을 활성화하는 방법이 있습니다. 이 데스크탑 환경의 개발자 중 누구도 고해상도 디스플레이를 가지고 있지 않으므로 이 분야에서 활발한 개발이 없습니다. 즉, Budgie Desktop은 이미 UI 확장에 대한 훌륭한 지원을 제공하는 Gnome 및 GTK3을 기반으로 구축되었기 때문에 개발 중인 사람이 없는 것은 중요하지 않습니다.
Budgie에서 이것을 활성화하는 것은 Gnome과 정확히 동일하게 작동하지만 공식적인 지원이 없기 때문에 이 작업을 수행해야 하는 위험은 스스로 감수해야 합니다. 상황이 정확하게 조정되지 않은 것처럼 보이더라도 다른 사람을 비난하지 마십시오. 스케일링을 활성화하려면 터미널 창을 열고 다음 명령을 실행합니다.
gsettings set org.gnome.desktop.interface scaling-factor 2
Gnome과 마찬가지로 “2”를 다른 정수로 변경하여 Budgie의 배율 인수를 사용자 지정합니다.
유니티 지침
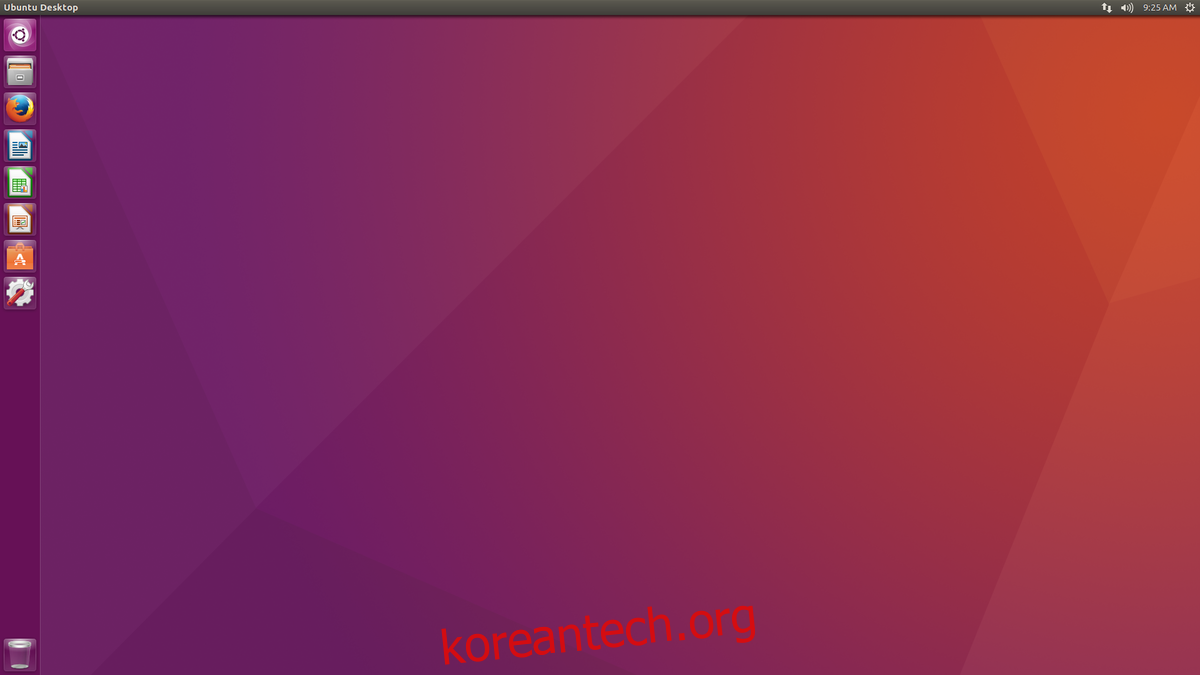
Ubuntu의 Unity 데스크탑 환경은 아마도 HiDPI 디스플레이에 가장 적합한 환경 중 하나일 것입니다. 사실, 정수만을 사용하여 확장하지 않는 유일한 데스크탑 중 하나입니다. 결과적으로 상황이 훨씬 더 자연스럽게 보입니다. 사실, 대부분의 고해상도 디스플레이에서 사용자는 크기 조정 설정을 수정할 필요가 없을 것입니다. 즉, 수동으로 구성하려는 경우 Unity 대시를 열고 “디스플레이”를 검색한 다음 Enter 키를 누릅니다.
여기에서 화면을 선택하고 메뉴와 제목 표시줄에 따라 “크기 조정” 옵션을 찾습니다. 슬라이더를 위나 아래로 끌어 DPI를 조정합니다.
깨달음의 지시
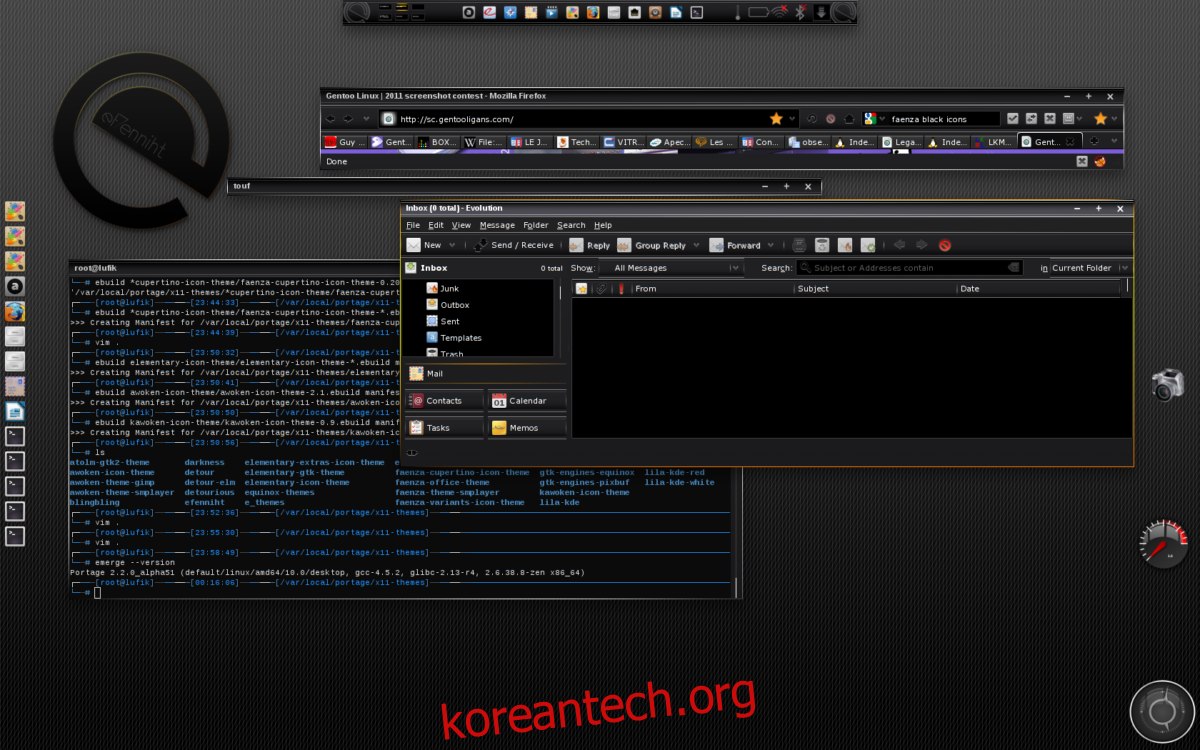
계몽이 약간 구식으로 보인다는 사실에도 불구하고(다른 Linux 데스크탑 환경에 비해 여전히 꽤 좋은 DPI 설정을 관리합니다. 사용자는 쉽게 UI 크기 조정 및 전반적인 경험을 쉽게 조정할 수 있습니다. 이렇게 하려면 마우스 오른쪽 버튼을 클릭하십시오. 바탕 화면에서 “설정” 위로 마우스를 가져간 다음 오른쪽 클릭 메뉴의 설정 영역에서 “설정 패널”을 선택합니다.
설정 패널 내부에서 “모양” 섹션을 클릭한 다음 “크기 조정”을 선택합니다. 스케일링에서 사용자는 데스크탑의 스케일을 쉽게 조정할 수 있습니다. 스케일을 1.2 또는 그 주변으로 설정하십시오. 하이엔드 디스플레이에서 가장 잘 보이는 것처럼 보입니다.
언급되지 않은 데스크탑
XFCE4, MATE 및 LXDE/LXQt와 같은 일부 데스크탑 환경에는 이 목록에 대한 지침이 없습니다. 이는 이러한 Linux 데스크톱의 개발자가 고해상도 디스플레이를 완전히 무시했거나 현재 데스크톱 환경에서 이를 지원하는 방법을 개발 중이기 때문입니다.
결과적으로 UI 확장을 돕기 위해 이 문서에 넣을 수 있는 설정이 거의 없습니다. Macbook Pro 또는 Linux에서 고급형 디스플레이가 있는 다른 컴퓨터를 사용하는 경우 위에 나열된 데스크탑 환경을 대신 사용하는 것이 가장 좋습니다.