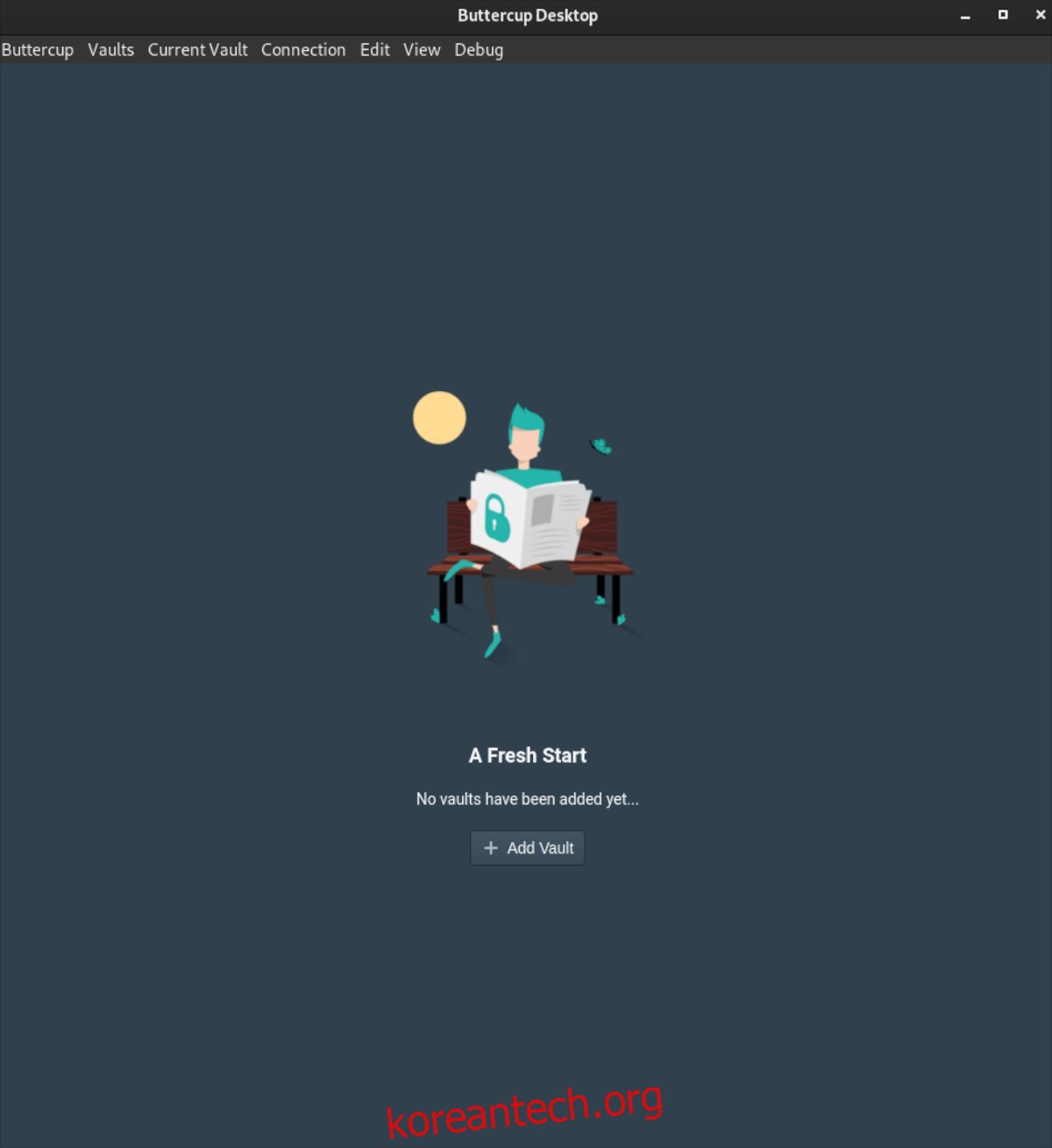Buttercup은 고급 오픈 소스 비밀번호 보관소입니다. AES 256비트 암호화로 비밀번호를 암호화하여 안전하게 보호합니다. Linux의 독점 암호 솔루션에 지쳤고 오픈 소스를 원하는 경우 이 가이드를 좋아할 것입니다.
이 튜토리얼에서는 Linux에 Buttercup을 설치하는 방법을 살펴보겠습니다. 또한 비밀번호 보관소를 설정하고 안전한 비밀번호를 생성하는 방법도 알려드립니다.
참고: Buttercup은 iOS 및 Android용 앱 스토어에서도 사용할 수 있습니다.
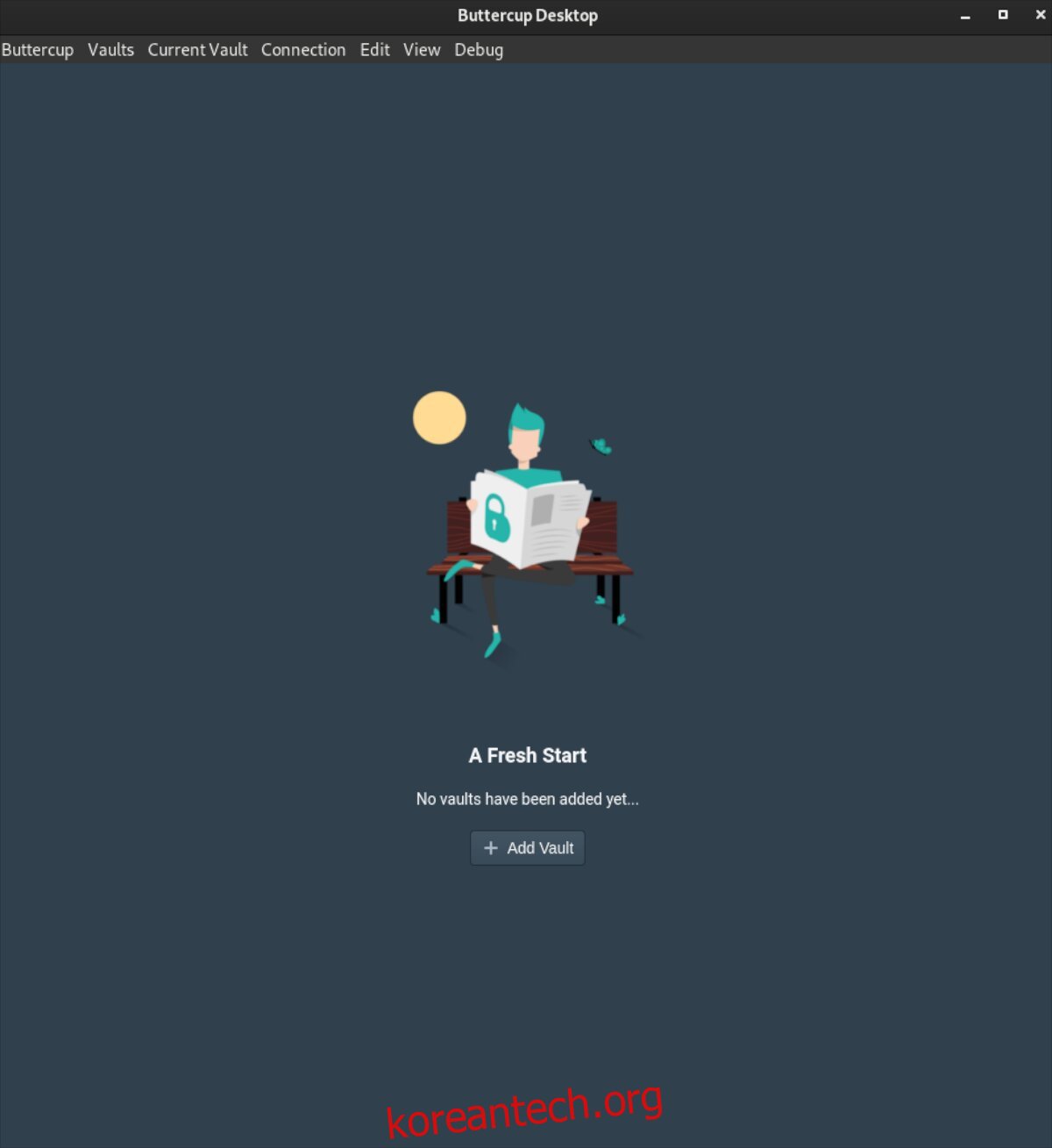
목차
Linux에 Buttercup 설치
Buttercup은 Linux에서 작동합니다. 그러나 앱은 AppImage를 통해 Linux에서만 작동합니다. 안타깝게도 설치에 사용할 수 있는 RPM 패키지나 DEB 패키지가 없습니다. 고맙게도 AppImage는 모든 Linux 배포판의 99.9%에서 작동합니다.
Linux 컴퓨터에서 Buttercup의 최신 릴리스를 시작하려면 터미널 창을 여세요. 키보드에서 Ctrl + Alt + T를 눌러 바탕 화면에서 터미널 창을 열 수 있습니다. 또는 앱 메뉴에서 “터미널”을 검색하여 실행합니다.
터미널 창을 열고 사용할 준비가 된 상태에서 mkdir 명령을 실행하고 “AppImages”라는 폴더를 만듭니다. 이 폴더에는 “Buttercup” AppImage 파일이 있습니다.
mkdir -p ~/AppImages/
홈 디렉토리에 AppImage 폴더를 만든 후 wget 다운로드 명령을 사용하여 최신 Buttercup 릴리스를 컴퓨터에 다운로드합니다.
wget https://github.com/buttercup/buttercup-desktop/releases/download/v2.12.0/Buttercup-linux-x86_64.AppImage -O ~/AppImages/Buttercup-linux-x86_64.AppImage
Buttercup for Linux는 약 101MB에 불과하므로 다운로드 프로세스가 빨라야 합니다. 프로세스가 완료되면 CD 명령을 사용하고 터미널을 “AppImages” 폴더로 이동합니다.
cd ~/AppImages/
“AppImages” 폴더 안에 있으면 chmod 명령을 사용하여 AppImage 파일의 권한을 업데이트하여 실행 가능하도록 합니다. Buttercup이 실행 가능으로 표시되지 않으면 시스템에서 프로그램으로 사용할 수 없습니다.
chmod +x Buttercup-linux-x86_64.AppImage
AppImage 파일이 업데이트되면 실행할 수 있습니다. 아래 명령을 사용하여 컴퓨터에서 Buttercup을 시작하십시오. Buttercup을 루트로 실행하는 것은 좋지 않으므로 sudo 명령으로 Buttercup을 시작하지 마십시오.
./Buttercup-linux-x86_64.AppImage
또는 GUI로 Buttercup 응용 프로그램을 시작하려면 파일 관리자를 열고 “AppImages” 폴더를 클릭한 다음 Buttercup AppImage 파일을 두 번 클릭하여 시작합니다.
Buttercup 암호 관리자를 사용하는 방법
Buttercup 암호 관리자를 사용하려면 응용 프로그램을 실행하십시오. 앱이 열리면 아래의 단계별 지침을 따르십시오.
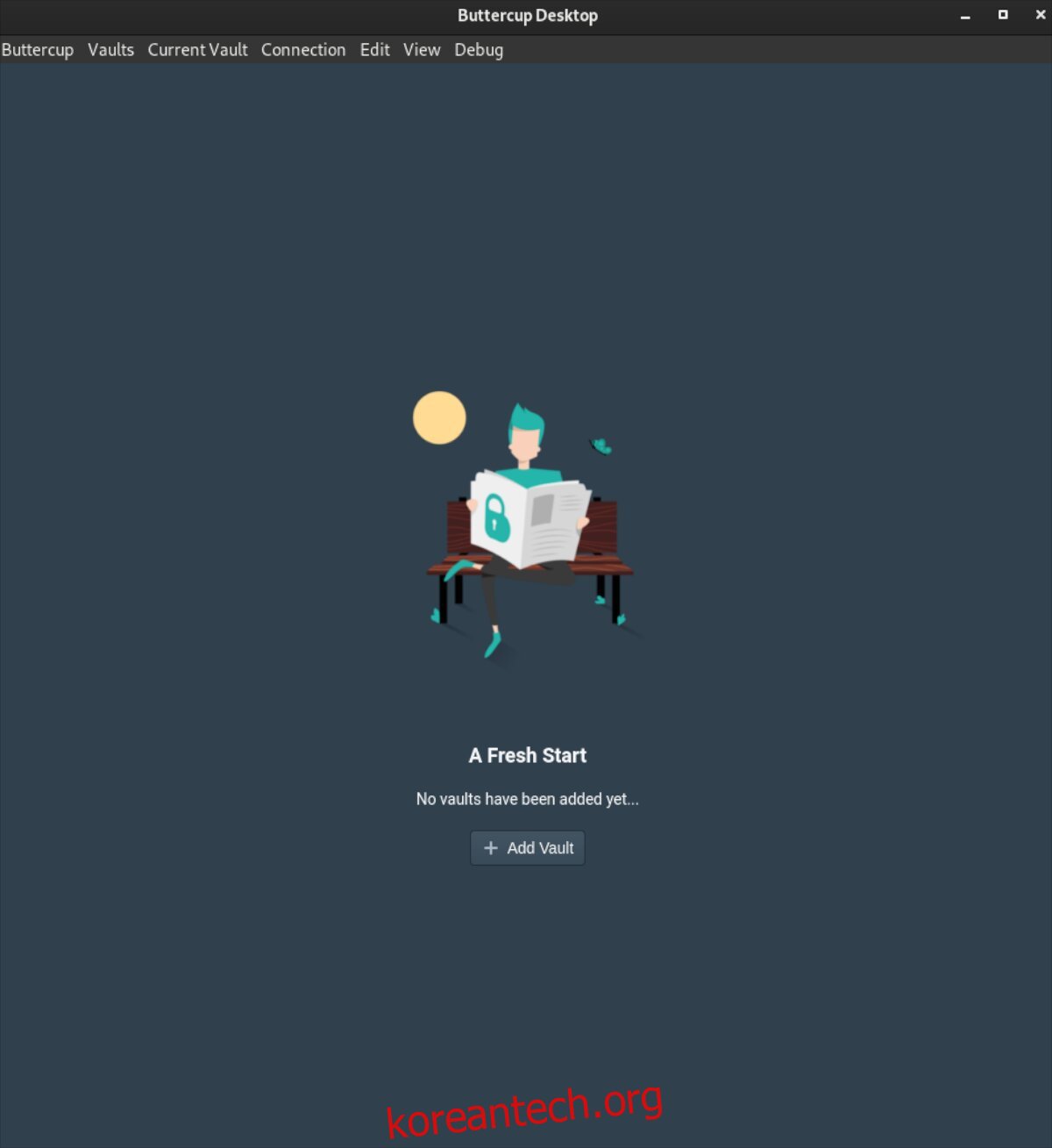
1단계: “아직 추가된 볼트가 없습니다…” 메시지 아래에 있는 “볼트 추가” 버튼을 찾습니다. “볼트 추가” 버튼을 선택하면 팝업 창이 나타납니다.
“파일” 버튼을 선택하여 새 볼트를 만듭니다. 또는 고급 사용자인 경우 사용하려는 옵션을 선택합니다.
2단계: “파일” 버튼을 선택하면 Buttercup에서 “새 볼트를 만들 것인지 아니면 기존 볼트를 읽을 것인지” 묻습니다. “새로 만들기” 버튼을 선택하여 Buttercup에서 사용할 새로운 볼트를 만드십시오.
3단계: “새로 만들기” 버튼을 클릭하면 화면에 팝업 창이 나타납니다. 이 팝업 창을 사용하여 새 볼트 파일을 저장합니다. 최상의 결과를 얻으려면 쉽게 액세스할 수 있도록 Dropbox 폴더나 네트워크 위치에 보관하세요.
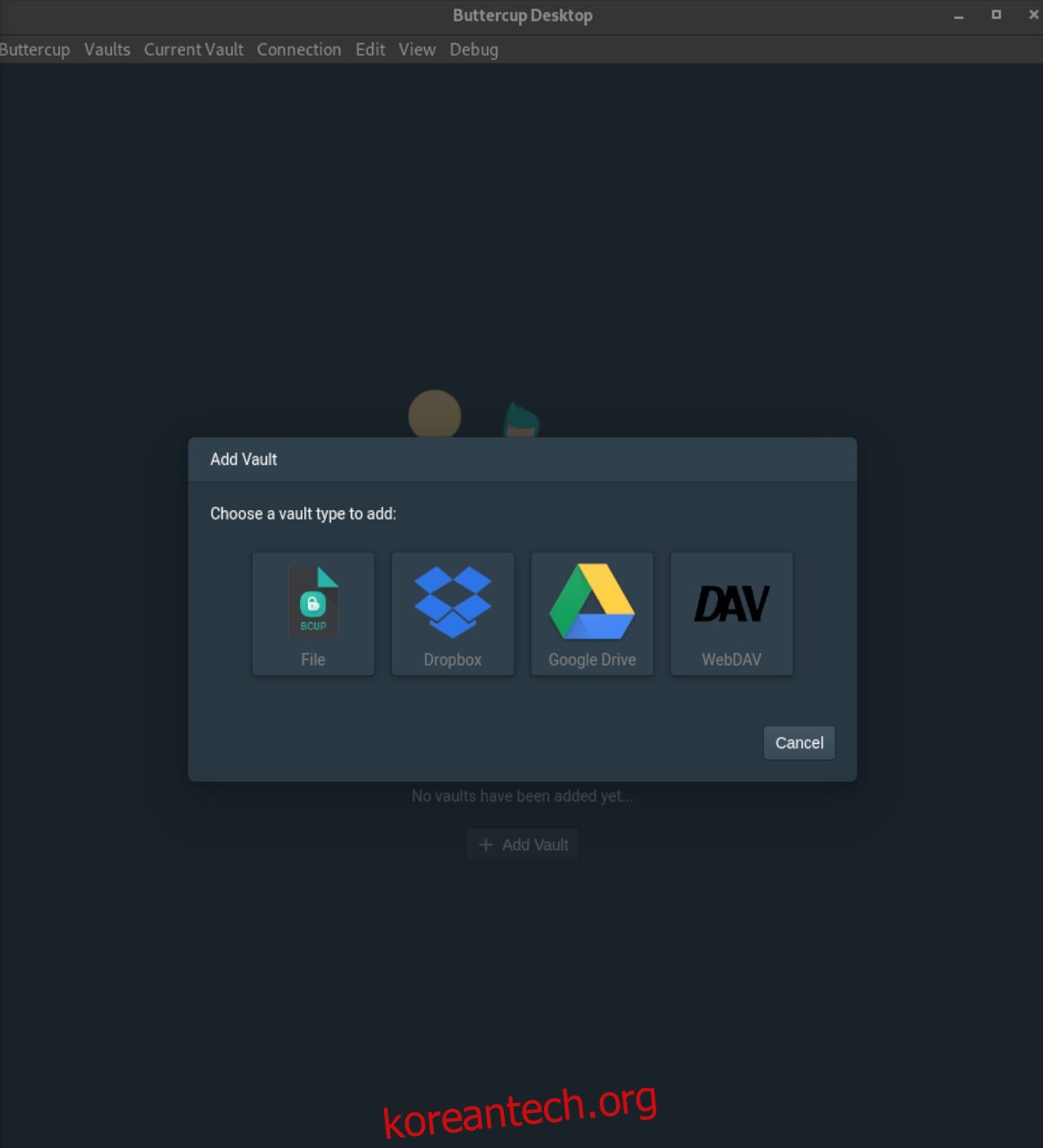
4단계: 볼트 파일을 컴퓨터의 안전한 위치에 저장한 후 Buttercup은 “새 기본 볼트 암호”를 묻습니다. 이 암호는 볼트의 잠금을 해제하는 암호이며 복구할 수 없습니다. 잃어버리면 물건에 접근할 수 없게 됩니다.
안전한 볼트의 새 비밀번호를 만드십시오. 다른 사람이 귀하의 비밀번호에 액세스할 수 있으므로 종이의 어느 곳에도 기록하지 마십시오. 기억하는 데 도움이 필요한 경우 암호를 기억하기 쉬운지 확인하십시오.
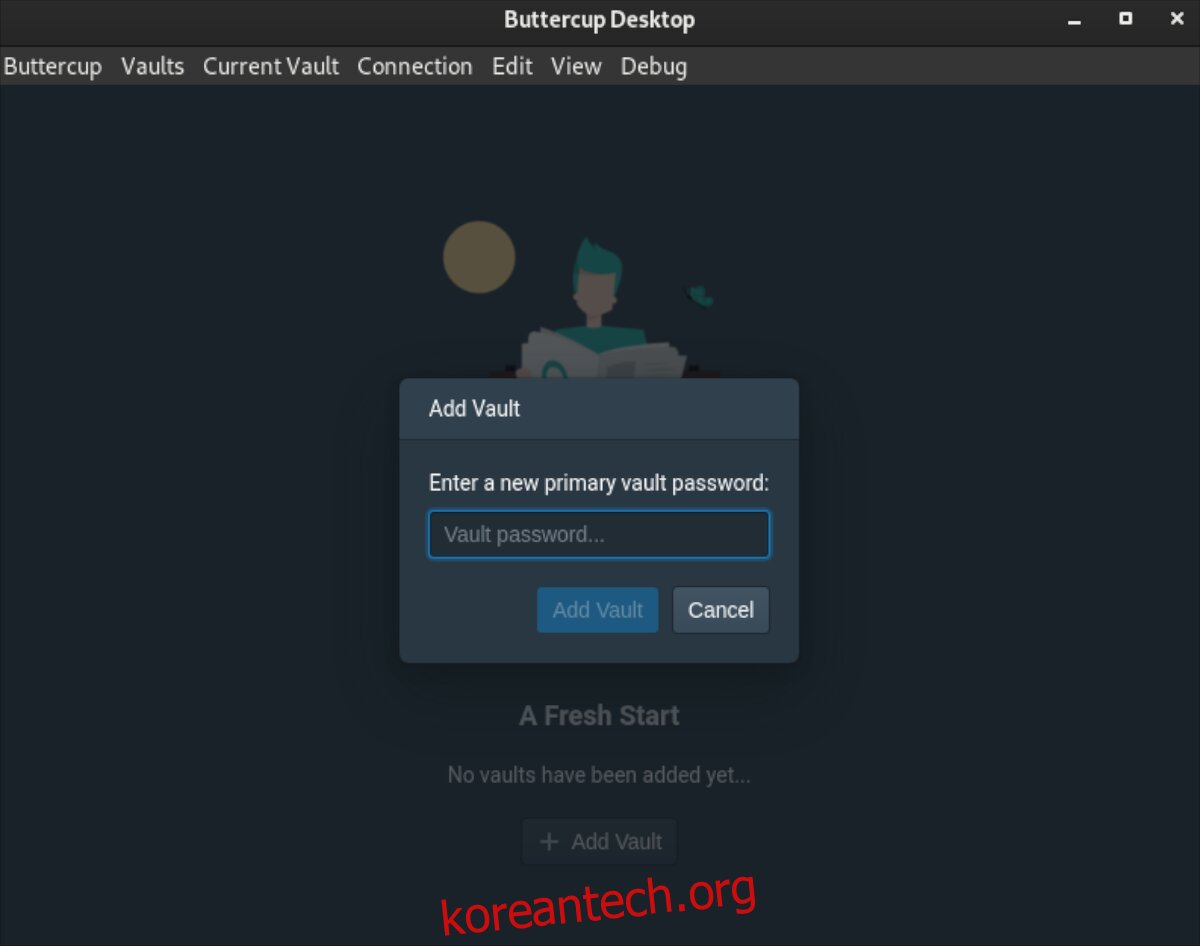
5단계: 기본 볼트 비밀번호가 설정되면 Buttercup이 새 볼트를 로드합니다. 여기에서 “새 항목” 버튼을 찾아 마우스로 클릭합니다.
“새 항목” 버튼을 사용하면 볼트에 새 비밀번호 항목을 생성할 수 있습니다.
6단계: “새 항목” 버튼을 선택하면 Buttercup 내부에 “문서 편집” 화면이 나타납니다. “제목” 텍스트 상자를 찾아 볼트에 추가할 웹사이트 이름을 입력합니다.
7단계: 새 항목의 제목을 입력하면 “사용자 이름” 텍스트 상자를 찾습니다. 그런 다음 생성하려는 항목의 사용자 이름을 입력합니다.
8단계: “비밀번호” 텍스트 상자를 선택하고 마우스로 클릭합니다. 그런 다음 Buttercup에 항목의 비밀번호를 입력합니다. 새 암호가 필요한 경우 키 아이콘을 클릭하십시오.
키 아이콘을 선택하면 사용할 새 보안 암호가 생성됩니다.
9단계: “문서 편집” 섹션을 작성한 후 “저장” 버튼을 찾아 마우스로 클릭합니다. 문서를 저장하면 사용할 수 있도록 볼트에 암호가 추가됩니다.
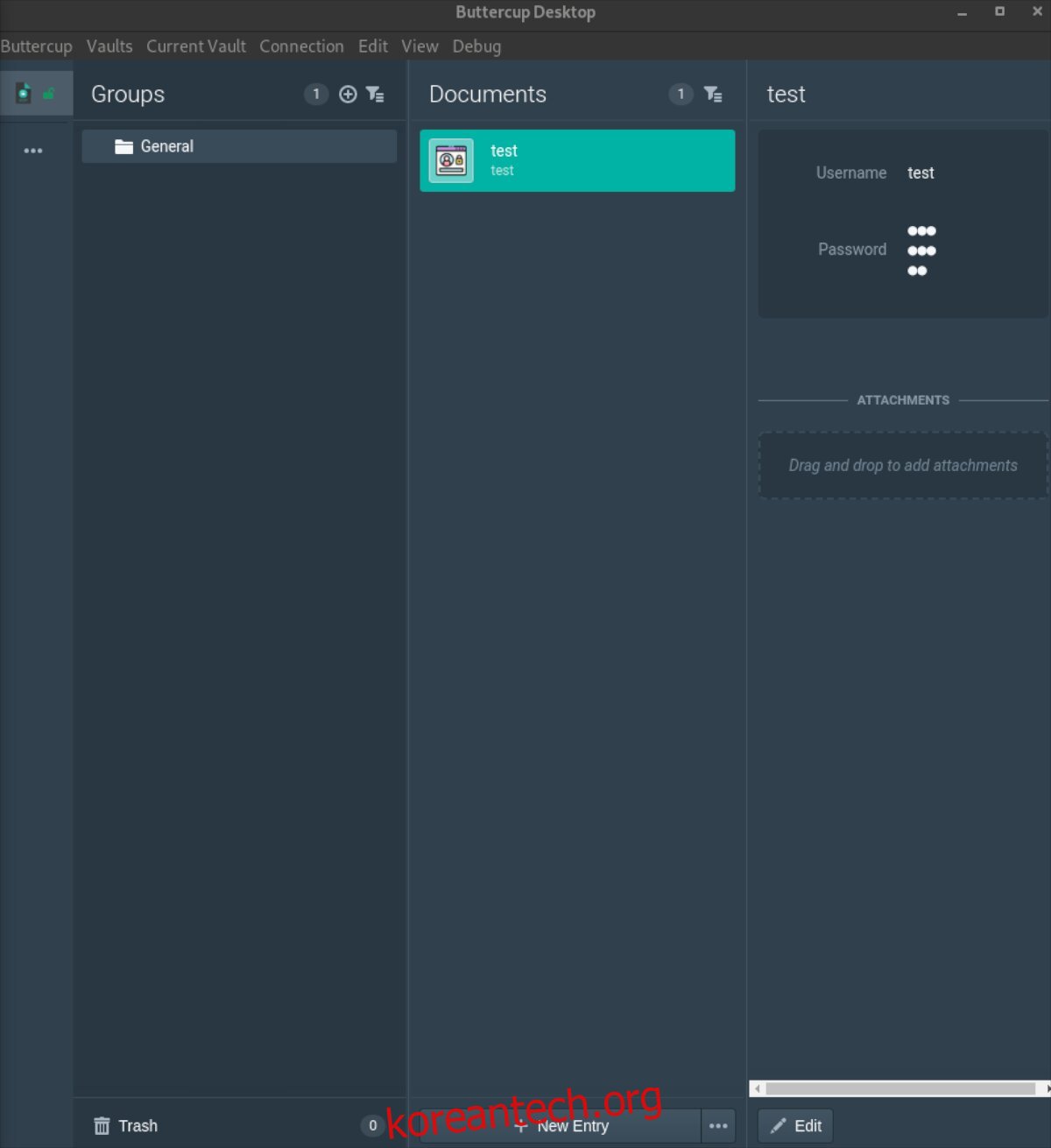
이 9단계를 반복하여 Buttercup 볼트에 필요한 만큼의 비밀번호를 추가합니다.
브라우저 통합
꼭 필요한 것은 아니지만 Buttercup을 브라우저에 통합할 수 있습니다. 통합하려면 앱 내부의 “연결” 버튼을 클릭하고 “브라우저 통합”을 선택합니다.