리눅스 운영체제에서 불필요한 파일들을 안전하게 제거하고, 하드 드라이브 여유 공간을 확보하며, 개인 정보까지 보호하고 싶으신가요? 그렇다면 BleachBit이 훌륭한 해답이 될 수 있습니다.
왜 rm 명령어가 아닌 BleachBit을 사용해야 할까요?
물론 `rm` 명령어를 사용해서 시스템 내의 원치 않는 파일들을 삭제할 수 있습니다. 하지만 BleachBit은 좀 더 특별한 기능을 제공합니다. 이 도구는 특정 파일 형식을 검색하여 해당 형식의 파일만 삭제하는 기능을 제공합니다. 즉, 사용자가 일일이 파일을 찾을 필요가 없고, rm 명령어처럼 파일 시스템의 모든 위치를 확인할 필요도 없습니다. `rm` 명령어 사용 중 순간적인 집중력 저하는 심각한 문제를 초래할 수도 있지만 BleachBit은 이러한 위험을 줄여줍니다.
BleachBit은 안전하게 제거할 수 있는 파일만 삭제하도록 설계되어 있으며, 파일 시스템 내의 정확한 위치를 파악하고 있습니다. 파일 삭제 전, 삭제할 항목의 미리보기를 보여주어 사용자가 어떤 파일이 삭제되는지 확인할 수 있도록 도와줍니다.
또한, 파일 형식을 그룹으로 분류하여 각 범주에서 특정 항목을 선택하거나 선택을 해제할 수 있습니다. BleachBit이 어떤 유형의 파일을 찾을지 세밀하게 설정할 수 있다는 의미입니다. 표시되는 범주는 사용자의 시스템에 설치된 응용 프로그램에 따라 달라질 수 있습니다.
예를 들어, 패키지 관리자의 잔여 파일들은 시스템에서 제거하기에 좋은 대상입니다. BleachBit을 Ubuntu나 다른 Debian 계열 배포판에서 사용할 경우, `apt` 범주가 표시되지만, Fedora와 같은 배포판에서는 `apt` 범주가 표시되지 않습니다. 이는 각 배포판의 패키지 관리 시스템에 맞게 설계되었기 때문입니다.
대신, Fedora에서는 `dnf`나 `yum` 범주가 표시됩니다. 마찬가지로, 컴퓨터에 Chromium 브라우저가 설치되어 있지 않다면 Chromium 관련 범주는 표시되지 않습니다.
이러한 파일들을 제거함으로써 디스크 공간을 확보할 뿐 아니라, 사용 기록을 삭제하여 개인 정보 보호에도 기여할 수 있습니다.
BleachBit 설치
Ubuntu에 BleachBit을 설치하려면 다음 명령어를 사용하세요:
sudo apt-get install bleachbit

Manjaro에 BleachBit을 설치하려면 다음을 입력하세요:
sudo pacman -Syu bleachbit

Fedora에 BleachBit을 설치하는 명령어는 다음과 같습니다:
sudo dnf install bleachbit

현재 Fedora 32용 BleachBit 버전은 저장소에 아직 추가되지 않았습니다. Fedora 32를 사용하시는 경우, 다음 방법으로 BleachBit을 설치할 수 있습니다:
BleachBit 웹사이트에서 “Fedora 31” 버전을 클릭하여 해당 파일을 다운로드하세요.
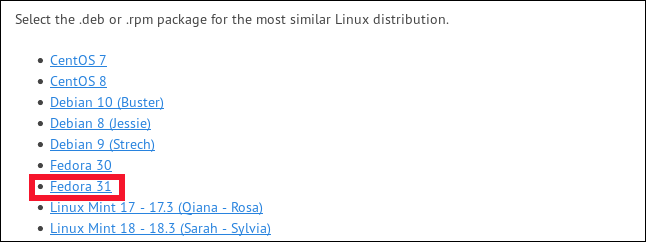
다운로드한 파일을 “다운로드” 폴더에서 더블 클릭하세요.
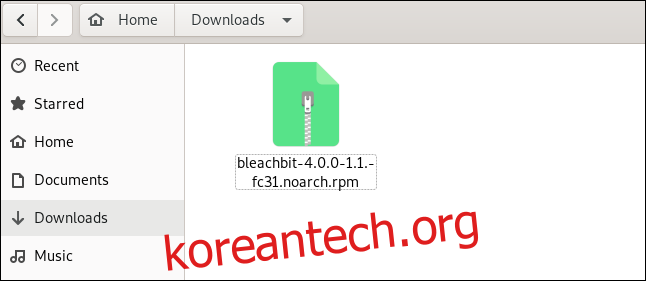
소프트웨어 응용 프로그램이 파일을 열면 “설치” 버튼을 클릭하세요.
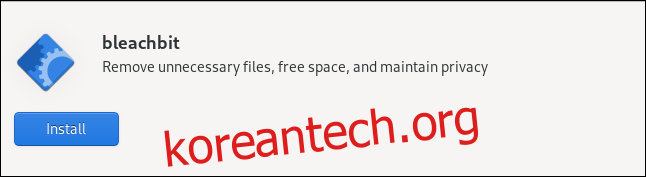
BleachBit 실행하기
`sudo` 명령어를 사용하여 BleachBit을 실행하면 시스템 임시 파일, 로그 파일뿐만 아니라 루트 계정에 속한 파일까지 액세스할 수 있습니다.
`sudo` 명령어 없이 BleachBit을 실행하면 현재 로그인한 계정과 해당 계정에 속한 파일만 처리합니다. 일반 사용자 계정으로 실행할 때는 더 많은 파일 범주가 표시될 수 있습니다. 여기에는 Firefox, Thunderbird와 같이 사용자별로 설정된 응용 프로그램 관련 파일들이 포함됩니다.
`sudo` 명령어를 사용하여 BleachBit을 실행하려면 다음 명령어를 입력하세요:
sudo bleachbit

`sudo` 명령어 없이 BleachBit을 실행하려면 다음 명령어를 입력하세요:
bleachbit

기본 설정 지정
처음 BleachBit을 실행하면 설정을 구성할 수 있는 “기본 설정” 대화 상자가 나타납니다. 이 설정은 메인 화면의 햄버거 메뉴에서 “기본 설정”을 선택하여 언제든지 다시 액세스할 수 있습니다.
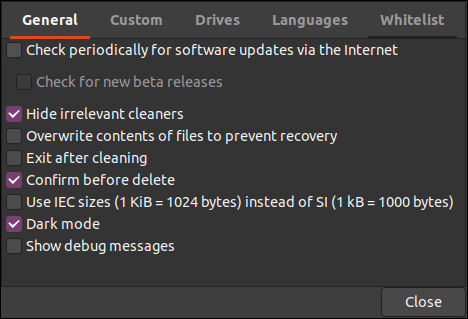
다음과 같은 옵션을 설정할 수 있습니다:
“일반”: 여기서 BleachBit이 다음 작업을 수행하도록 설정할 수 있습니다:
- 업데이트 확인 (베타 버전 포함)
- 설치 여부와 관계없이 지원되는 모든 응용 프로그램의 파일 범주를 표시 또는 숨기기
- 삭제 작업을 완료한 후 종료
- 파일 삭제 전 확인 요청
- ISO/IEC 또는 SI 파일 크기 단위 사용
- 다크 모드 사용
- 작업 중 디버그 정보 표시
“사용자 지정”: 삭제할 파일 또는 폴더를 추가하고, 검사 및 삭제 작업에 포함하거나 제외할 항목을 선택할 수 있습니다. BleachBit에서 기본적으로 제공하지 않는 위치를 추가할 수도 있습니다.
“드라이브”: BleachBit은 여유 공간을 덮어쓰기하여 데이터 복구를 어렵게 만들 수 있습니다. 파일 시스템의 각 파티션에 대해 쓰기 가능한 폴더를 만들고, 해당 경로를 이 탭에 추가해야 합니다. 파일 시스템에 파티션이 하나만 있는 경우, 기본값으로 충분합니다.
“언어”: 리눅스 배포판에서 사용 가능한 모든 언어가 이 탭에 나열되며, 원하는 언어를 선택할 수 있습니다. 기본 언어는 이미 선택되어 있습니다. BleachBit은 선택하지 않은 언어들을 제거할 것을 권장합니다.
“화이트리스트”: 이 탭에서 BleachBit이 무시해야 하는 위치를 지정할 수 있습니다. 지정된 위치는 그대로 유지됩니다.
BleachBit 사용하기
BleachBit의 기본 창은 두 개의 창으로 구성됩니다. 왼쪽 창에는 파일 범주 목록이 있고, 오른쪽 창에는 각 범주 내의 세부 옵션이 표시됩니다. 옵션 옆의 확인란을 클릭하여 선택하거나, 범주 이름을 클릭하여 모든 옵션을 선택할 수 있습니다.
삭제 작업에 시간이 오래 걸리거나 저장된 비밀번호에 영향을 줄 수 있는 옵션을 선택할 경우, 알림 메시지가 표시됩니다. 이러한 옵션들을 선택하는 것은 가능하지만, BleachBit은 사용자가 수행하는 작업에 대해 충분히 인지하고 있는지 확인합니다.
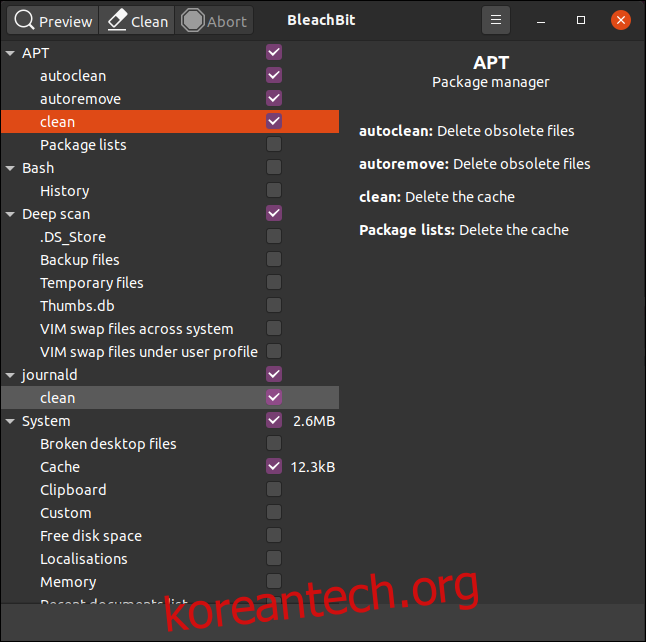
범주를 선택하면 BleachBit은 오른쪽 창에 해당 범주 내 옵션에 대한 설명을 표시합니다. 이 설명을 통해 삭제할 파일 유형을 선택하고 정리할 수 있습니다.
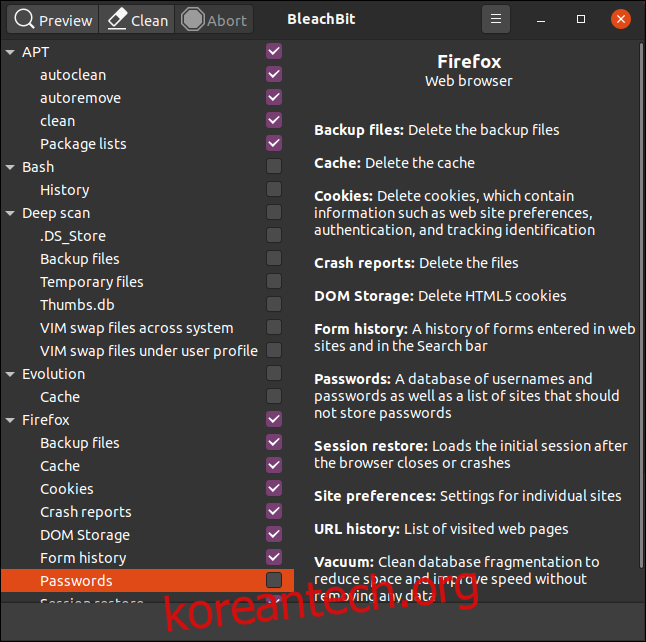
예를 들어, Firefox의 파일 삭제 옵션을 선택했지만, 비밀번호 설정은 그대로 유지하고 싶을 수 있습니다. Thunderbird에 대해서도 비슷한 설정을 할 수 있습니다.
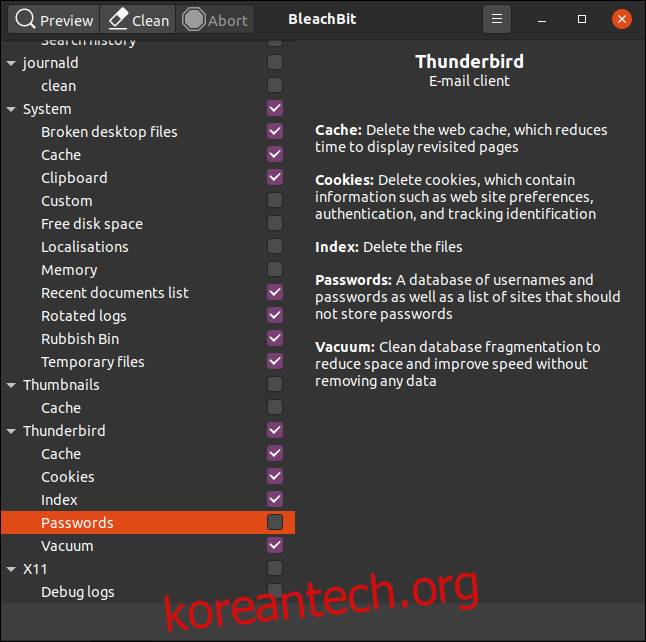
선택을 완료한 후 “미리보기”를 클릭하면, BleachBit이 테스트 실행을 시작합니다.
선택한 구성 및 옵션에 따라 파일 시스템을 검색합니다. 그 결과, 삭제될 파일의 수와 예상되는 하드 드라이브 여유 공간이 포함된 보고서가 표시됩니다. 값은 선택한 옵션당 하드 드라이브 공간과 함께 오른쪽 창에 총합으로 표시됩니다.
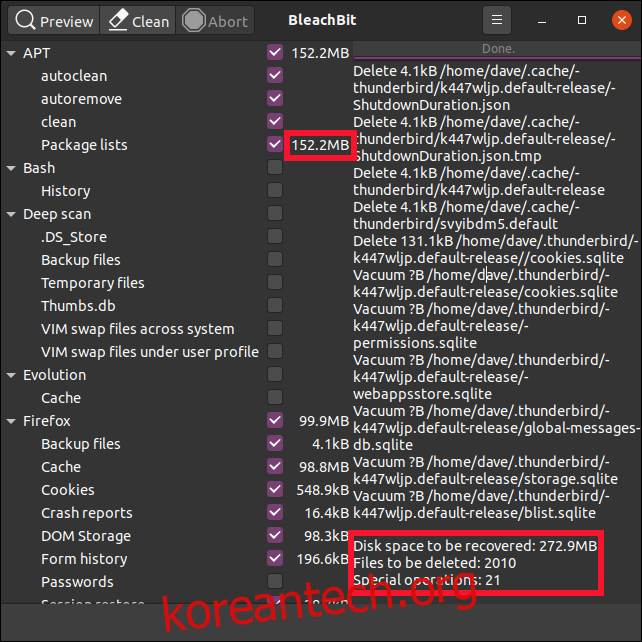
정보를 확인하고 계속 진행하려면 “정리” 버튼을 클릭하세요. 이전에 “삭제 전 확인” 옵션을 선택한 경우, BleachBit은 계속 진행할지 여부를 다시 묻습니다.
“삭제”를 클릭하여 파일을 삭제하거나, “취소”를 클릭하여 메인 BleachBit 창으로 돌아갈 수 있습니다.
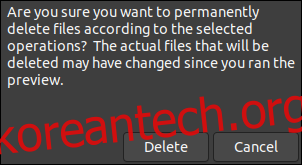
“삭제”를 클릭하면 BleachBit은 정리 작업을 수행하고 시스템에서 파일을 삭제합니다. 만약 이전에 보안 삭제 또는 덮어쓰기 옵션을 선택한 경우에는 시간이 좀 더 걸릴 수 있습니다. 그러나 대부분의 현대적인 저널링 파일 시스템에서는 삭제된 파일을 덮어쓰는 것을 보장하기가 매우 어렵습니다.
BleachBit이 스캔 및 삭제 작업을 완료하면 삭제된 파일 수와 현재 사용 가능한 하드 드라이브 공간을 보고합니다.
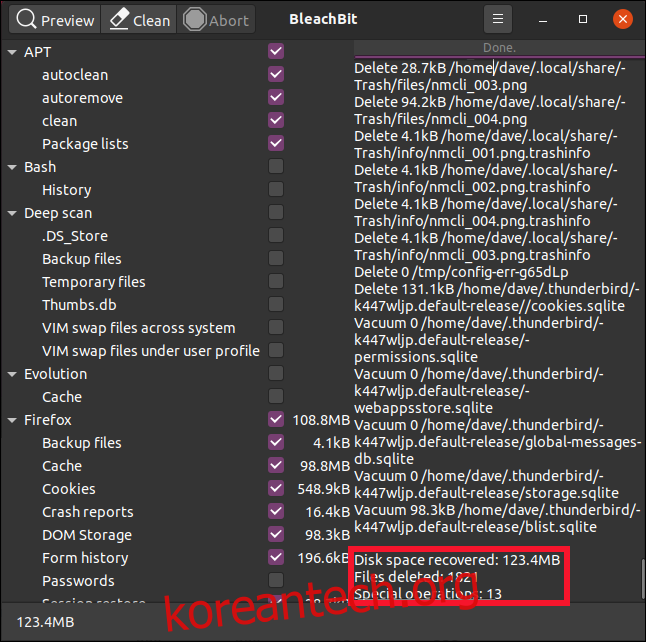
필요에 따라 반복
임시 파일, 로그 파일 및 BleachBit이 제거한 기타 일회성 파일들은 컴퓨터를 계속 사용하면서 다시 생성되고 쌓입니다. 따라서 주기적으로 BleachBit을 사용하여 시스템을 정리하는 것이 좋습니다.